Easily Rotate a Video in VLC with No Effort
With the advent of technology, the usage of smartphones and camcorders for filming videos has been increasing. It is quite convenient in one way but problematic in another. When such videos are being played on standard media players like VLC Media Player, the video orientation will get wrong. People observe this error most of the time and overcome feels like a headache.
That’s why it becomes crucial to rotate a video in VLC for the best watching experience. Let’s learn how to rotate a video with an ideal software despite VLC, which offers both the editing and rotation features.
Part1: What is VLC?
VLC Media Player is a coherent and credible software that works as a media player, manager, basic editor, and converter. It allows you to flip, rotate, and even transpose as per your demands. You can choose from 90, 180, and 270 degrees rotation. Even the option to select arbitrary angles is available.
Furthermore, the horizontal and vertical flipping positions are available if required. It is all in your control to enjoy transpose or anti-transpose features. VLC lets you add as many filters and effects as you want. Even adding subtitles and changing playback speed is easier than ever. After that, you can stream videos online via URL.

Pros:
- Free of ads and user-tracking
- Play audio, videos, webcams, discs, and more
- Offer multiple unique tools to use
- Work on both Windows and Mac
- In-built equalizer to optimize the sound quality
Cons:
- A complete learning guide is required to perform functions
- Lacks advanced video editing capabilities
- Complexity in finding the files from the library
Part2: How to Rotate a Video in VLC
Rotating a video in VLC might be a little bit complicated for its multiple function interface. Don't worry, we'll break the steps for you.
Let us follow the below steps to rotate your video in VLC:
Step 01 First of all, you must have the VLC Media Player downloaded and installed on your system. If it’s available already, then launch it. Click Media > Open File to upload the video you need to rotate.
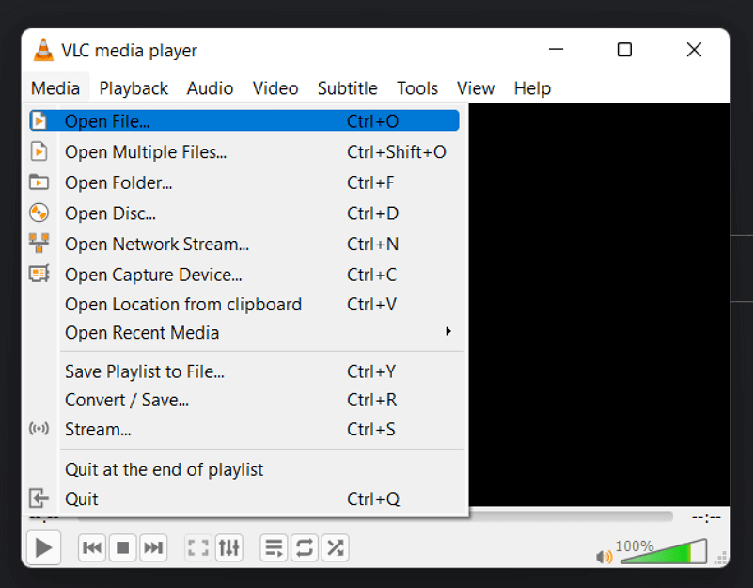
Step 02 Secondly, open the “Tools” category from the main menu and choose “Effects and Filters.” In the “Adjustments and Effects” pop-up menu, click Video Effects > Geometry.
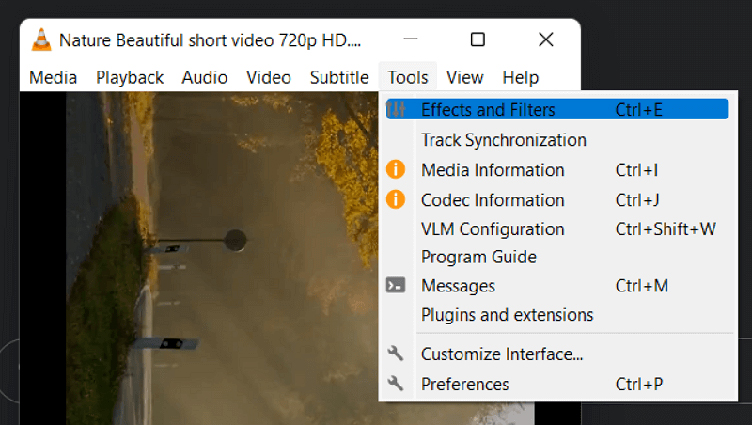
Step 03 Finally, checkmark the “Transform” checkbox and choose from the provided options below. Hit the “Save” button, and your video will get rotated.
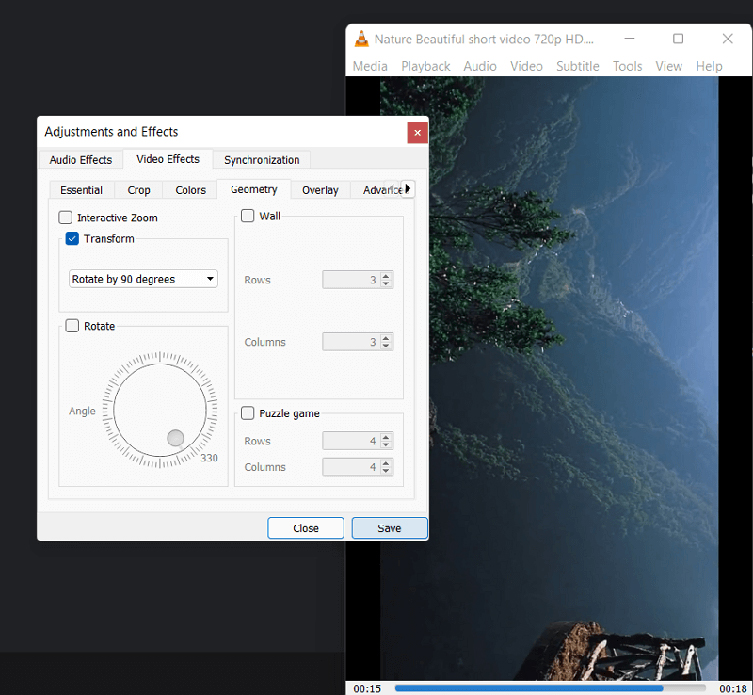
Part3: Best Video Editor to Rotate a Video
Just like in VLC, rotating a video is also possible in a video editing software/tool. Also, you will be able to edit videos if required. In this scenario, HitPaw Edimakor is the top choice for you. The best thing is that there will be no quality loss during any procedure.
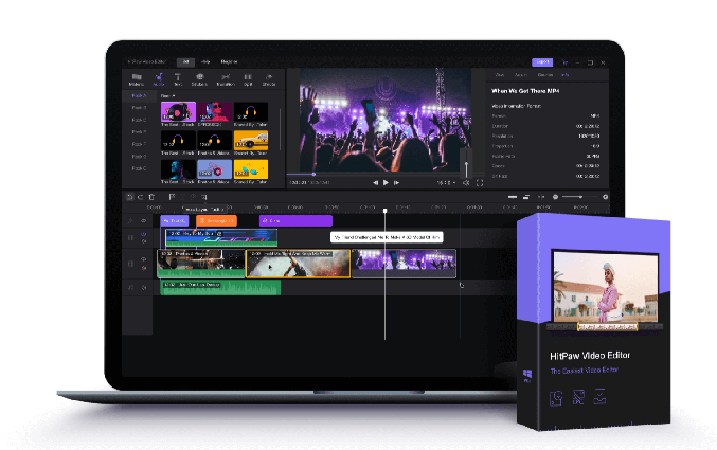
Let’s learn more about its details!
- Support high-quality videos, up to 4K resolution
- A straightforward video creation process
- Supports creative transition with 100+ filters
- Edit, beautify, and customize your videos
- Zoom in/out and rotate videos
- Offer video splitting into multiple tracks
Here is the procedure for how to rotate a video through HitPaw Edimakor:
Step 01 Firstly, download, install, and then open the HitPaw Edimakor. Now, click “Start a New Project.” This will open up a new interface. Here, you need to drag and drop your video in the media section. From here, add the video to the streaming section.
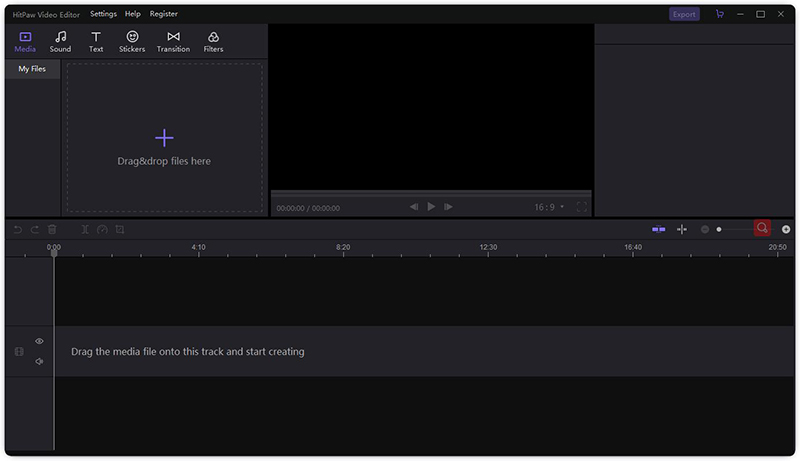
Step 02 Next, go towards the right-hand section of the video column. Under the “View” tab, select the angle in front of the “Rotate” button.

Step 03 Finally, press the “Export” button from the right upward section. Click continue, adjust all the settings, and hit the “Export” tab again. You are all done!
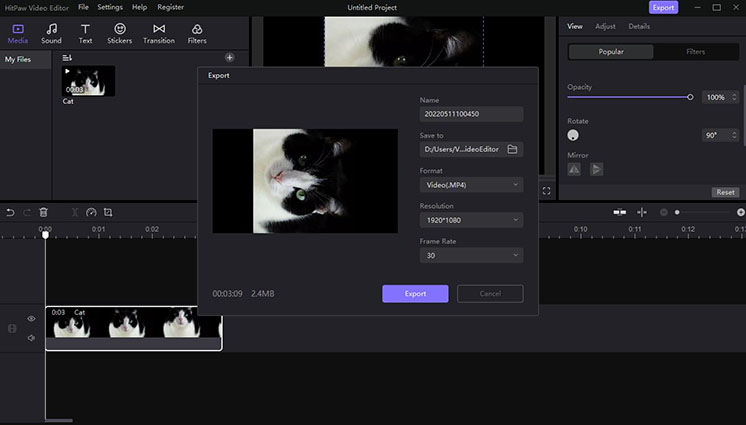
Part4: Fastest Way to Rotate a Video Online
Suppose you prefer using the online video editor because you don’t want to do any installation, HitPaw Crop & Rotate Video Online will be your best choice. Besides rotation, you can avail various options like resize, crop, loop, reverse, etc with more HitPaw online tools. Even it allows you to rotate video by choosing among the different available angles along with customizing the video size. Also, you can add subtitles and music to enhance the effectiveness of your video as desired.
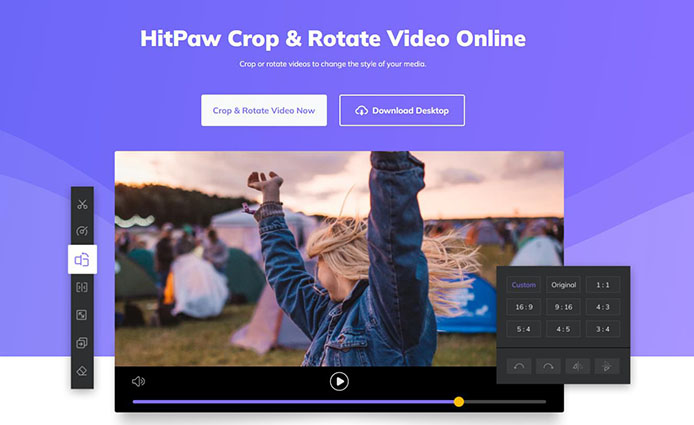
Let’s look at the guide for how to rotate a video online using HitPaw Edimakor Online:
Step 01 Open the website of HitPaw Crop & Rotate Video Online on your browser. Now, click “Choose File” to import your video.
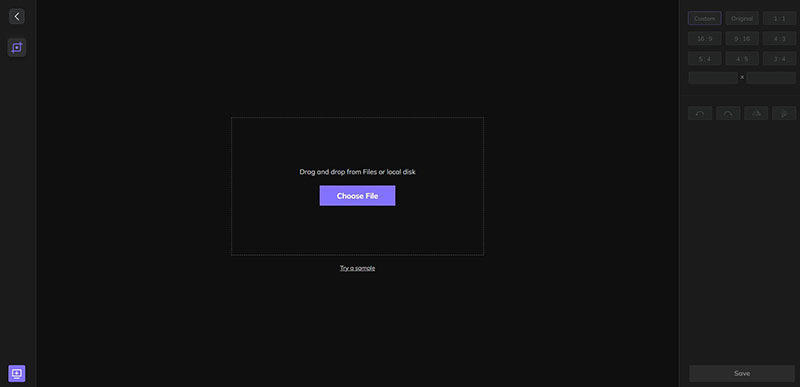
Step 02 Select the rotation icon from the settings on the right.
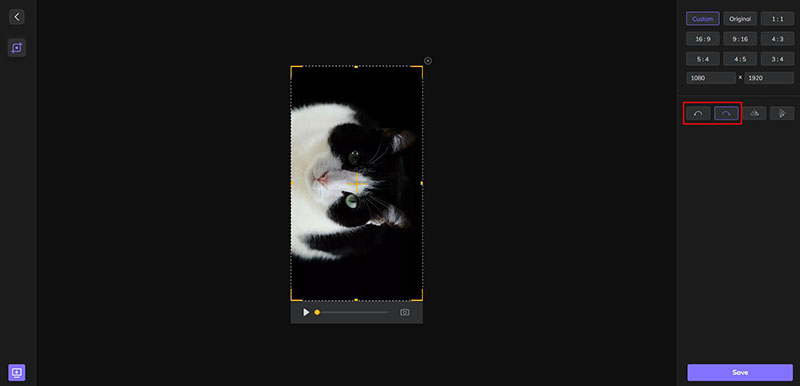
Step 03 Press the “Save” tab in the last step. After completion, click “Download” or “Share”. That’s all!
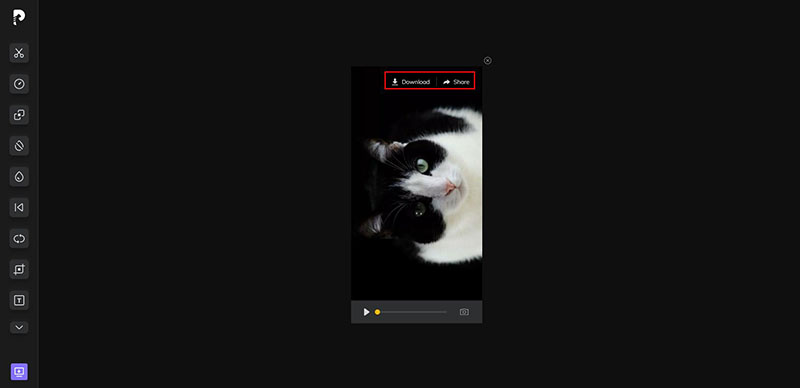
| Comparison | VLC Media Player | Hitaw Video Editor | HitPaw Online |
|---|---|---|---|
| Supported Operating System | Open Source | Windows & Mac | Online |
| Nature of Software | Free | Both Free and Paid Plans available | Free |
| Resolution | 1080p | 4K | HD |
| Rotate Angle | 0-360° | 0-360° | 90°a time |
Conclusion
After reading out this article, you have the idea of how to rotate a video in VLC Media Player. Also, VLC aids you in performing this task simply and easily. In comparison, HitPaw Edimakor must be your way to go if your priorities include editing the video along with basic rotation. It is comprehensive editing software, however, you can also go for HitPaw Crop & Rotate Video Online if you prefer browser-based tools. Though each one comes with unique features, it is better to select the one that really satisfies your needs.






 HitPaw Edimakor
HitPaw Edimakor HitPaw Watermark Remover
HitPaw Watermark Remover 



Share this article:
Select the product rating:
Daniel Walker
Editor-in-Chief
My passion lies in bridging the gap between cutting-edge technology and everyday creativity. With years of hands-on experience, I create content that not only informs but inspires our audience to embrace digital tools confidently.
View all ArticlesLeave a Comment
Create your review for HitPaw articles