VLC How to Crop Video [2024 Guide]
VLC is one of the most commonly used media player software by Windows and Mac users. It also offers some video and audio editing features. People crop videos to remove unwanted parts of the video and often ask VLC how to crop videos. In this article, we’ll show you how to do this using VLC Media Player.
Part 1: A Brief Introduction of VLC Media Player
VLC Media Player is an open-source video playing and editing software renowned for its wide range of features and compatibility across multiple platforms. VLC is freely available to all users, making it a popular choice. VLC is not merely a video playback tool; it also offers functionalities for streaming and editing.

Part 2: How to Crop Video in VLC Media Player [Win & Mac]
Moving on, we’ll now go over the steps for VLC how to crop video. The steps are similar whether you are using VLC on a Windows computer or a Mac.
- 1. Open VLC media player and click on Media in the top left. From the drop-down menu, click on Open File. Now open the video that you want to crop on VLC.
2. Click on Tools in the top toolbar. From the menu that drops down, click on Effects and Filters.

3. Click on Video Effects and then go to Crop. Now, you can manually enter the number of pixels by which you want to crop your video from each of the four directions.

- 4. Once done, click on Save and Close. This is how easy it is to crop video in VLC player.
Part 3: VLC Crop Video Alternative - HitPaw Edimakor
While VLC player is an easy-to-use software that allows you to do some basic editing like cropping your video, there’s nothing wrong in looking for software that would provide you with some advanced features as well. This is where the alternative for VLC crop video comes in. HitPaw Edimakor is an all-rounded video editing software, which helps you not just crop your video, but also give you tons of editing options, for example:
Features
- AI Powered Editing Tools: AI script generator, AI noise reduction, Speech to text, AI text to speech, AI audio editor.
- Basic Editing Tools: Video cutting, trimming splitting, Adding texts, stickers, Video Colouring, Pan and Zoom, Fade In & Fade Out, Change Backgrounds, Mirror Video or flip videos
- Advanced Video Editing Features: Resource Library, Transitions and 3D effects, Speed Ramping, Video Stabilization
Let’s now look at how we can use Edimakor crop videos with ease:
-
Step 1. Import the video
Download and Install Edimakor on your computer and run the program. Import the video you want to crop into Edimakor by dragging and dropping.

-
Step 2. Crop the video as you want
On the toolbar above the timeline, look for the Crop button. Click on it. Now, you can easily resize your videos by dragging the yellow border to wherever you want on the screen.

-
Step 3. Export the video
Once done, click on the export button to save your resized video.

Part 4: More VLC Video Editing Tips You May Need
- How to Resize a Video in VLC
- How to Trim Video with VLC
- How to Compress Video with VLC
If you want to resize a video in VLC, you can easily do this by reducing the video bitrate, or by downscaling the video resolution. To do this, Open VLC, go to Media > Convert/Save, add the video file, click Conver/Save, change the profile and settings.
You can learn more with this blog: VLC Trim Video
If you’re looking to compress a video with VLC, you can do this by downscaling video resolution, reducing video bitrate or frame rate, downsizing audio, or changing video codecs.
Conclusion
VLC Media Player is an easy-to-use video editing software to make videos. In this article, we have explained how to crop video on VLC. The alternative to using VLC to crop video is HitPaw Edimakor. With these tools, you can easily tailor your video to fit your needs, whether it’s for professional presentations or sharing on social media.







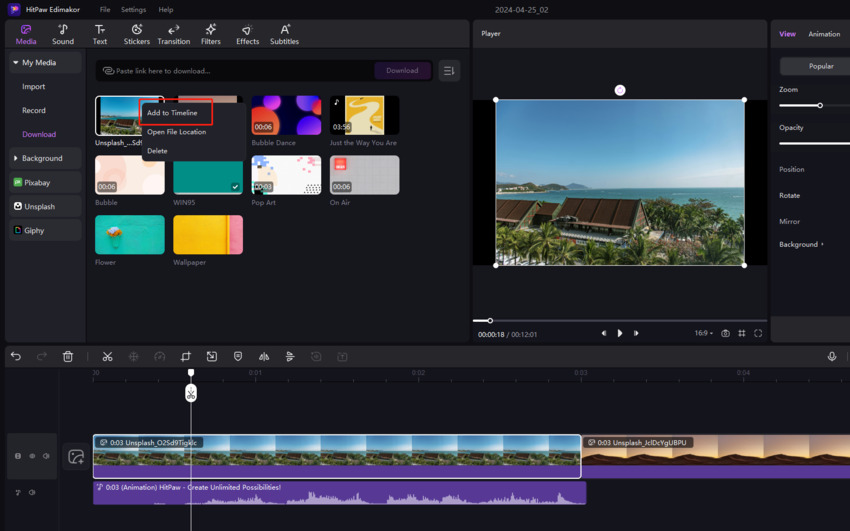
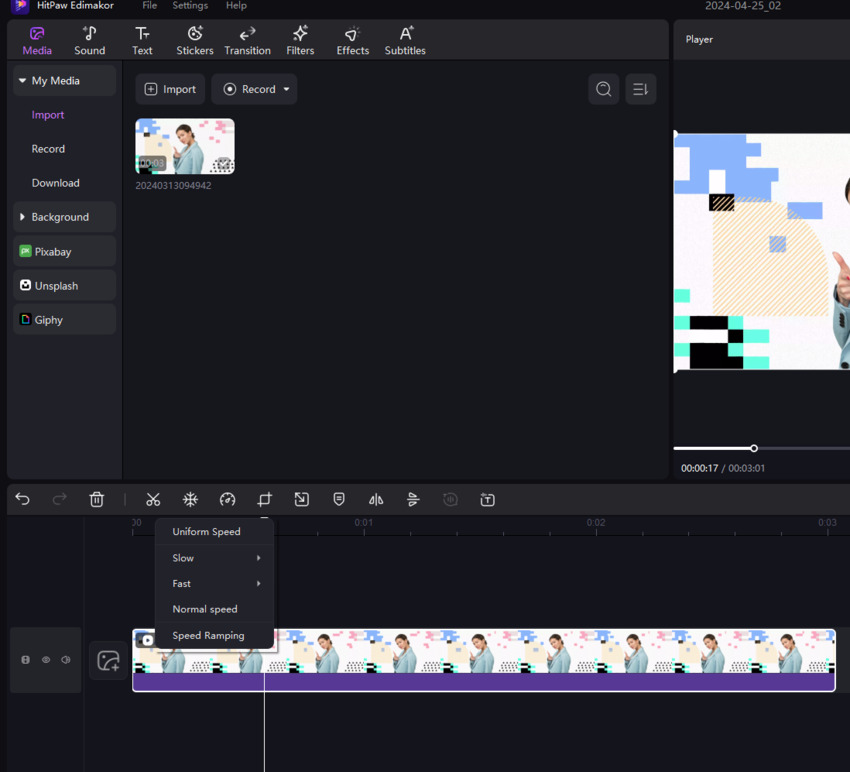

 HitPaw Edimakor
HitPaw Edimakor HitPaw Screen Recorder
HitPaw Screen Recorder HitPaw VikPea (Video Enhancer)
HitPaw VikPea (Video Enhancer)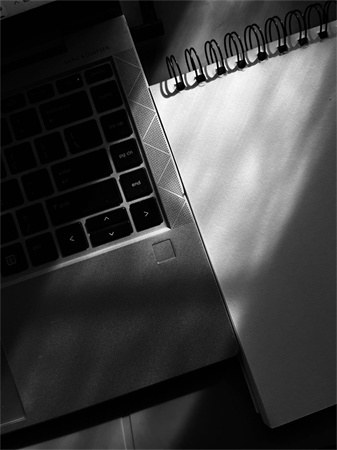



Share this article:
Select the product rating:
Daniel Walker
Editor-in-Chief
My passion lies in bridging the gap between cutting-edge technology and everyday creativity. With years of hands-on experience, I create content that not only informs but inspires our audience to embrace digital tools confidently.
View all ArticlesLeave a Comment
Create your review for HitPaw articles