VLC Compress Video: How to Reduce Video Size with VLC
High-quality 4k media provide exceptional visual experience but consume almost 120–130 MB of space for a minute of video. Huge video file size is a problem for most users, since social media sites, video sharing sites, and apps have limitation for file size during video uploading.Hence, video compression is regularly required and compress video VLC can be helpful here. Here, we will talk about three methods on how to compress video with VLC to reduce video size.
Part 1. How to Compress or Reduce Video Size with VLC
VLC Media Player is a very effective and popular media player that can not only play any kind of media, but also cut, resize, convert and compress videos. Before we begin with the compress MP4 VLC process, we first need to upload the source video to VLC. Below are the 3 ways using VLC to compress video.
Way 1. Downscale Video Resolution to Reduce Video Size with VLC
VLC lets users to change/lower down the resolution of video to reduce video size. Below are the steps that you need to follow to know VLC compress video Mac and Windows process.
1. Download and install the VLC Media Player on your device. Once done, launch it and navigate to Menu and tap on Media.
2. Choose the video you need by clicking on Add and then choosing Convert/Save.
3. Click setting icon right near profile and navigate to resolution to fill either of scale, width and height value to downscale source video.

4. You can click 4K to 1080p/720p, or 1080p to 720p, 720p to D(480p) to compress video with VLC and tap the Start button.
Way 2. Reduce Video Bitrate/Frame rate in VLC Settings
There is a formula to calculate the media file approximately, which is "Video File Size = Bitrate x Duration". Thus you can take advantage of VLC compression by reducing the video bitrate or framerate. Follow the below steps to know how to use VLC video compression settings to reduce bit rate and frame rate.
1. After uploading the video, users need to tap on Settings below the Profile section.
2. Next, users need to click on the Video Codec option.
3. Here, your can change the frame rate from 120/60 fps to 30fps and change the bitrate from 40000kb/s to 8000kb/s.

4. Please remember that the file size of H.264 MP4 -> H.265 MP4, 120/60 fps -> 30fps, 40000kb/s -> 8000kb/s.
Way 3. Compress Video Size by Downsizing Audio in VLC
Users can also perform VLC audio compression to reduce video file size keeping hold of video quality. This can be done by resetting bit rate (to 128 kb/s), audio codec, channels, and sample rate in VLC audio and video settings. Follow the below steps to know how to adjust VLC compressor settings for audio.
1. After uploading the video, tap the Setting icon right next to profile.
2. Now, go to Audio codec section.
3. Here, check the box near to the Audio to get options for audio setting.

4. Users need to adjust the VLC media player compress video and audio settings here to reduce the file size.
Part 2. The Best VLC Alternative to Compress Videos Easily without Quality Loss
VLC Media player supports compressing your videos with limited features. If you are searching for a better option and a solution that provides enhanced features, we suggest HitPaw Compressor, to compress videos in high quality for fast uploading on Facebook, YouTube, Instagram, and Twitter. The tool supports a huge range of extra features as well. Follow the below steps to know how to use the tool:
Step 1. Open the tool on your device and tap the Video at the home interface from the left-side panel. Add or drag video here to start compression message.

Step 2: Once you select the format and quality, tap the Compress option.

Step 3: In the output format, users can select Auto or save to WebM or Mp4. Apart from that, based on the needs, users can make some changes to output size settings, such as format, bitrate, resolution, and FPS.

Step 4: Once all changes to the settings are made, users can click the Save option to save their compressed video.

Conclusion
Having said that, we just had a look at different methods that can be used to compress video with VLC. In addition to this, we also had a look at HitPaw Compressor, which allows compressing videos in high quality.

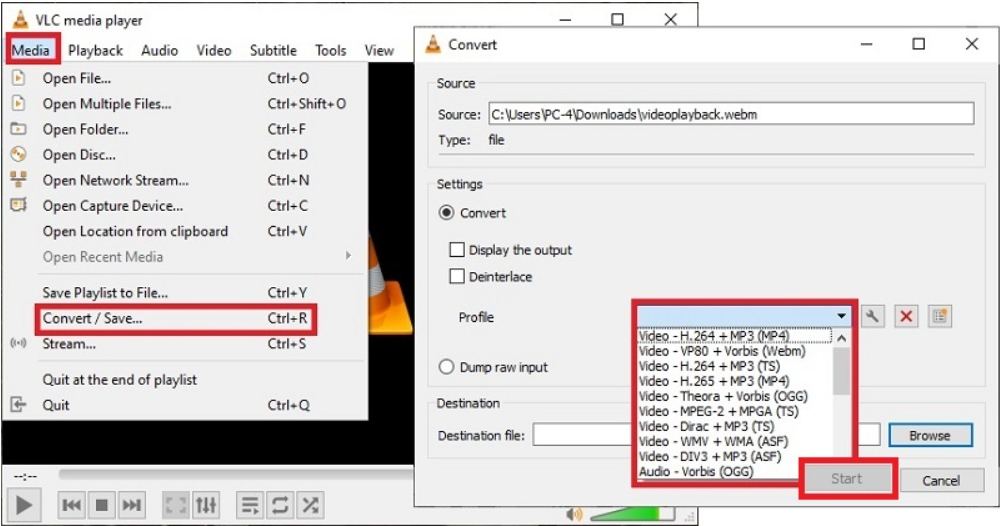
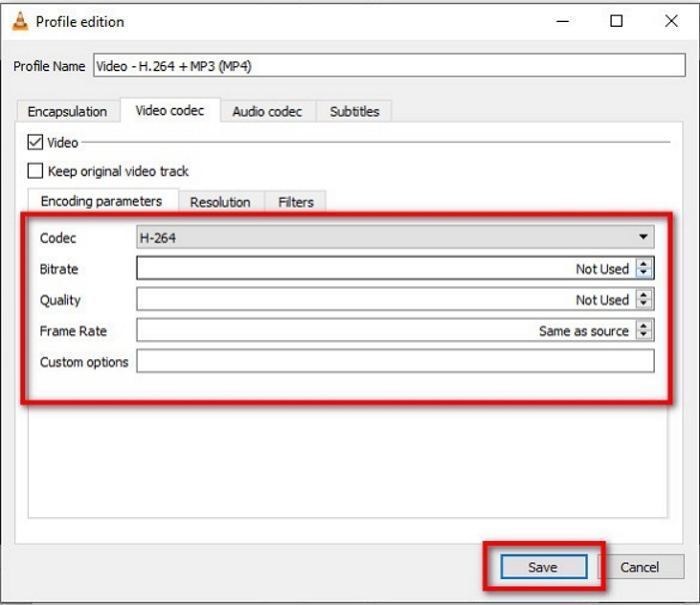
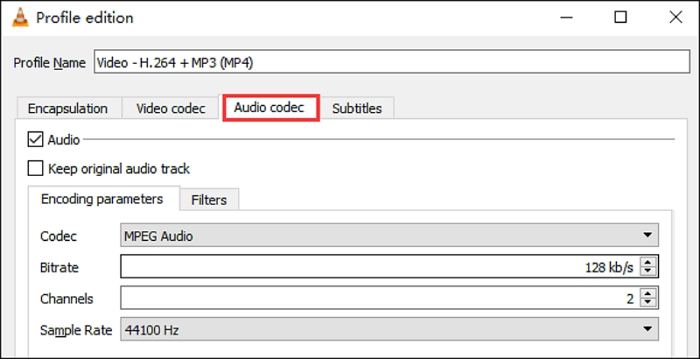
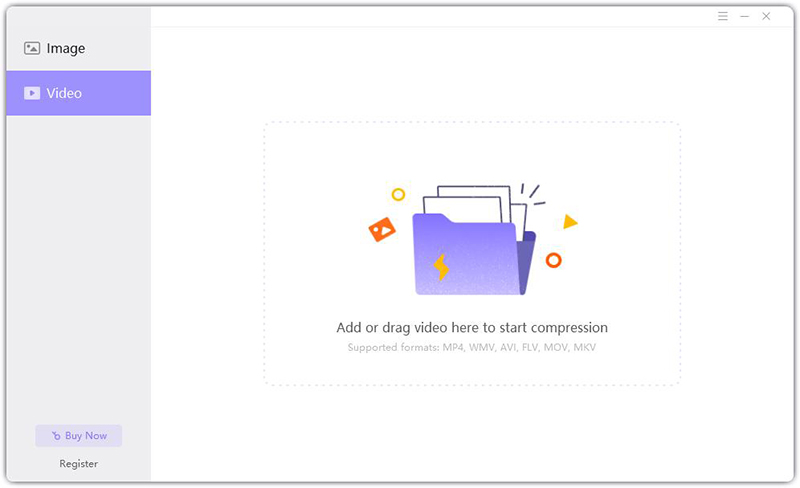
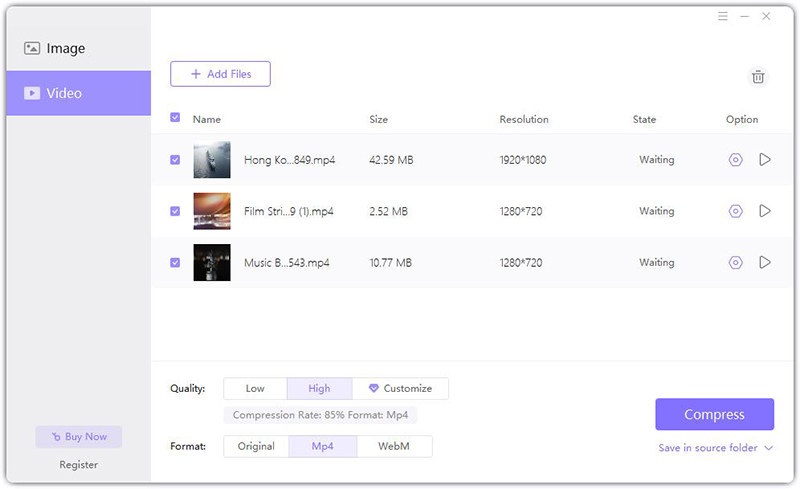
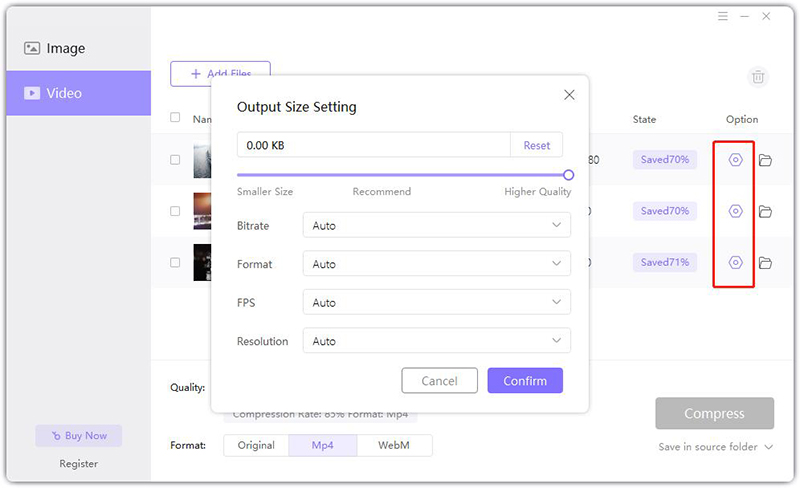
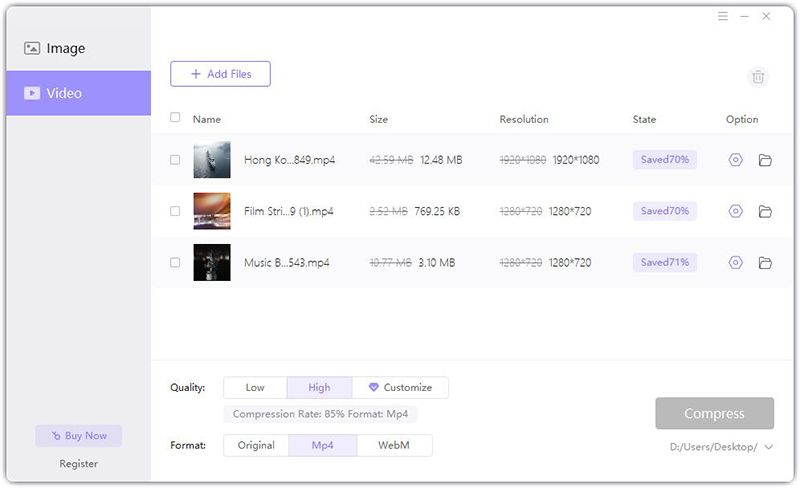


 HitPaw Univd (Video Converter)
HitPaw Univd (Video Converter)  HitPaw Watermark Remover
HitPaw Watermark Remover  HitPaw VikPea (Video Enhancer)
HitPaw VikPea (Video Enhancer)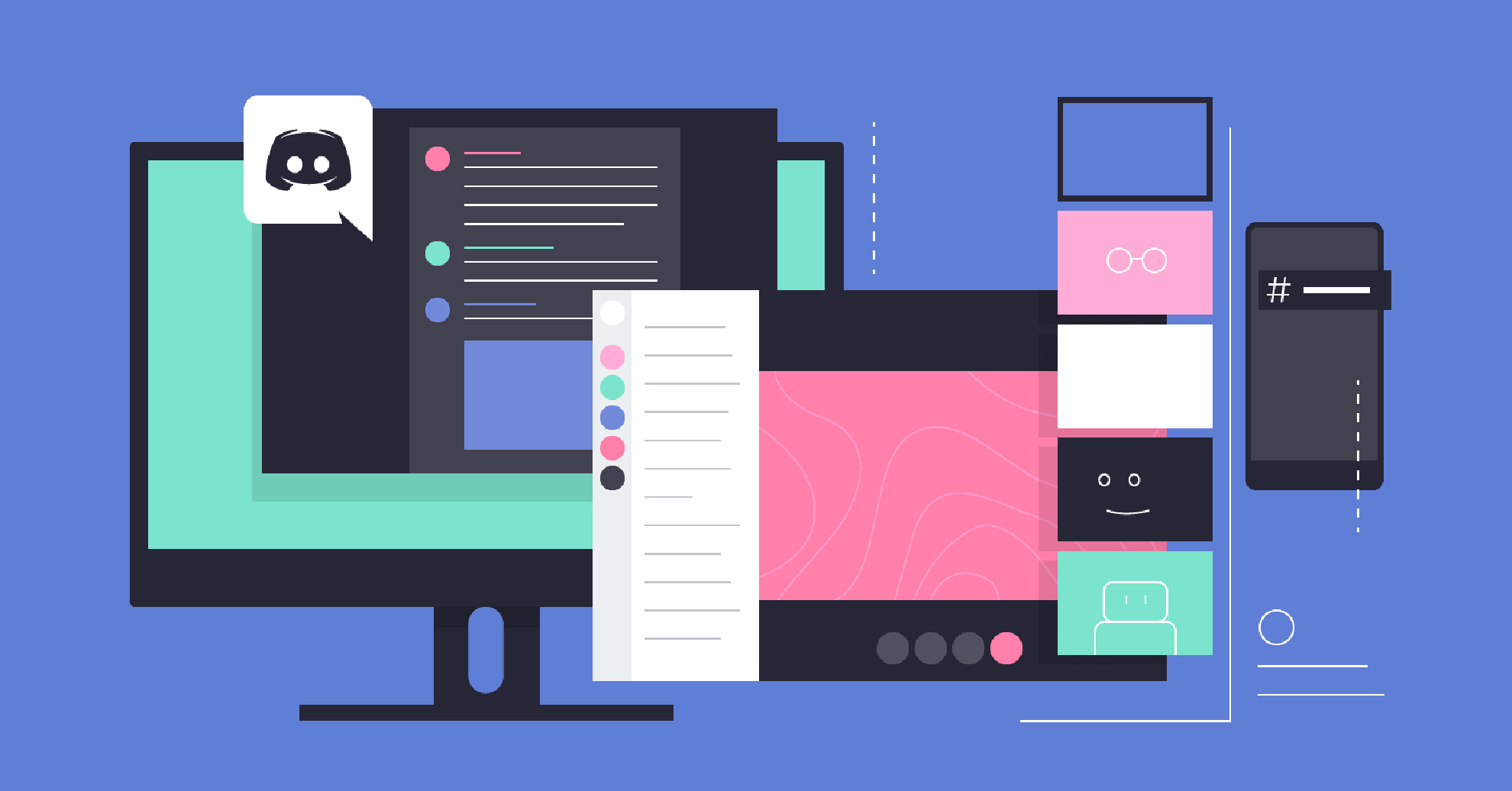

Share this article:
Select the product rating:
Daniel Walker
Editor-in-Chief
My passion lies in bridging the gap between cutting-edge technology and everyday creativity. With years of hands-on experience, I create content that not only informs but inspires our audience to embrace digital tools confidently.
View all ArticlesLeave a Comment
Create your review for HitPaw articles