What Is A Video Quality Reducer?
In this digital era, small is considered better. Though video professionals always prefer RAW files with larger amounts of pixels, people usually need small, manageable, but high-quality videos. So, how can you achieve this? Of course, you need to use a video compressor that removes unnecessary parts of the video.
Since an efficient video quality reducer is a requirement, this article covers the 8 best tools for Mac, Windows, iOS, and Android users. These will help you compress your video without losing the quality. So let’s begin!
Part 1. What is a Video Quality Reducer?
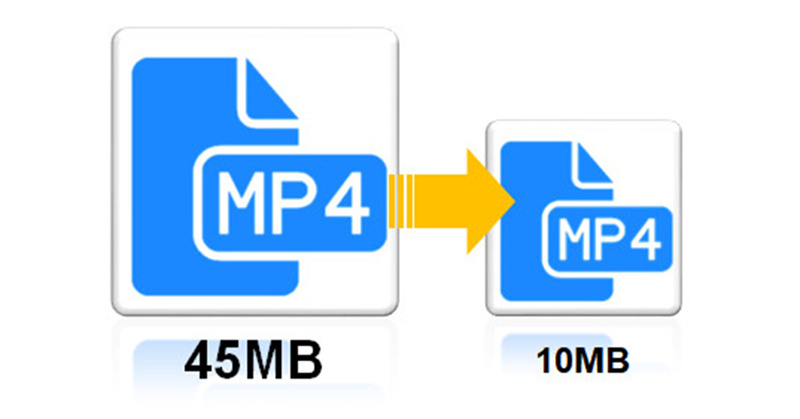
A video is comprised of two elements, a codec and bitrate. A bitrate is the data stored in one second of your video, thus deciding the quality of the output video. The higher the bitrate or pixels, the higher the video quality.
However, some situations demand video compression, such as sharing on social media, freeing up device storage space, sending long videos to friends via mail, and more. For this purpose, a video quality reducer is required.
Part 2. Top 6 Video Quality Reducers For Windows & Mac
Here is a collection of the best video quality reducers compatible with Windows and Mac. Some of these can also compress HDR, 1080P, 4K, and 8K videos. So let’s introduce each separately, including their features, system requirements, pricing plans, and pros & cons.
1. HitPaw Univd
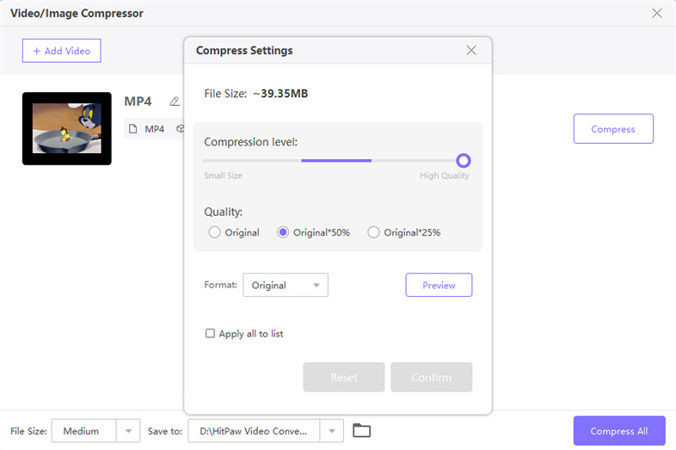
Pricing: $19.95 (Monthly), $39.95 (Yearly), $79.95 (One-Time Price)
System Requirements: Windows & Mac
HitPaw Univd is an all-in-one software that comes with the complete toolbox, including a Video/Image Compressor. It helps you reduce the video size without losing quality. Besides adjusting the file size, you can set the compression level to high, medium, and low.
In addition, it offers three options for quality, i.e., original, original 25%, and original 50%. Finally, previewing the resulting video even in free mode is possible.
2. FFmpeg
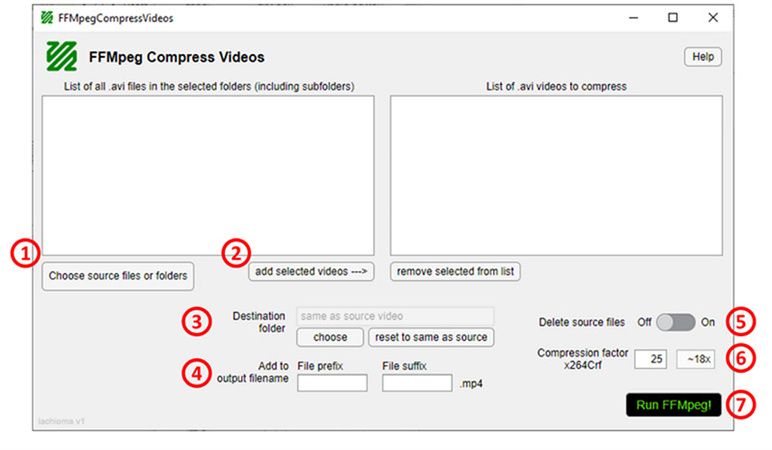
Pricing: Free
System Requirements: Windows, Mac, Linux
If you are a professional who needs to change the compression ratio with an open-source video processing software, FFmpeg is the best choice. This low quality video converter helps you lower video resolution and reduce bitrate.
Along with the other advanced settings, it provides the option of QSV. You can also crop, merge, rotate, blur, and denoise the video. Even it allows you to mute the audio if required.
Pros
- Support image, audio, video, and subtitles
- Let you process a range of media formats
- Help you access videos from social platforms
Cons
- Take a lot of time to reduce video quality
- Difficult to use by beginners
3. Shutter Encoder
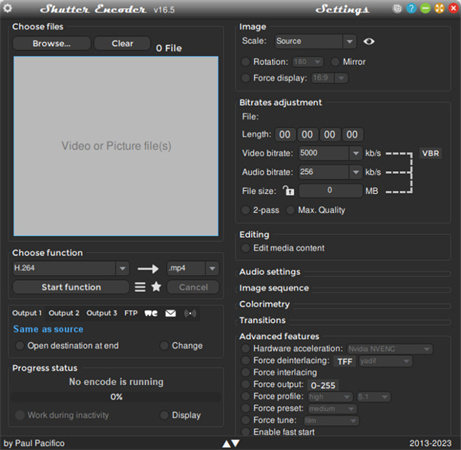
Pricing: Free
System Requirements: Windows, Mac, Linux
Though Shutter Encoder is an excellent video converter, you can use it as a video quality reducer. This becomes possible only using various options, i.e., file size, bitrate, resolution, etc.
What makes it unique is the support for multiple input & output codecs, like VP9, HEVC, OGV, AV1, GoPro CineForm, etc. Even you can download videos from various streaming platforms and compress them efficiently.
Pros
- Help you crop and trim videos quickly
- Let you add subtitles and fade-in effects
- Convert videos to AVI/HEVC for compression
Cons
- Offer a complicated user interface
- Affect the system functioning due to high CPU usage
4. HandBrake
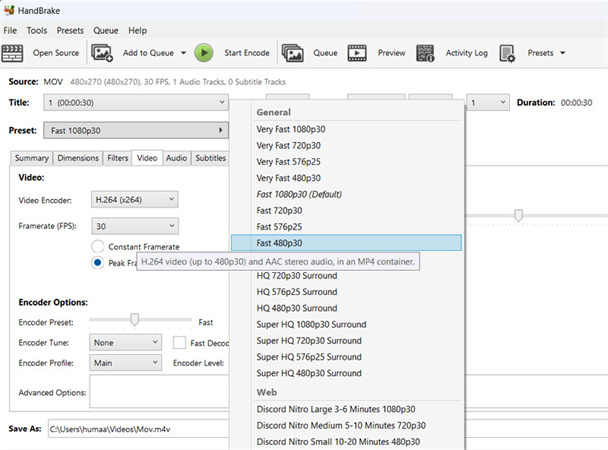
Pricing: Free
System Requirements: Windows 10 & later, macOS 10.13 & later, Linux
Handbrake is a free & cross-platform video transcoder and video quality reducer. It helps you convert any video format to the desired one from popular codecs. You can adjust each video parameter; however, amateurs can use the presets for easy processing.
Furthermore, you can add your own customized presets for the future. Even it enables you to upscale the video resolution.
Pros
- Give you the best compression ratio
- Provide you with a range of tutorials
- Allow you to compress more than one video
Cons
- Support only WebM, MKV, and MP4
- Offer a low compression speed with high CPU usage
5. QuickTime Player
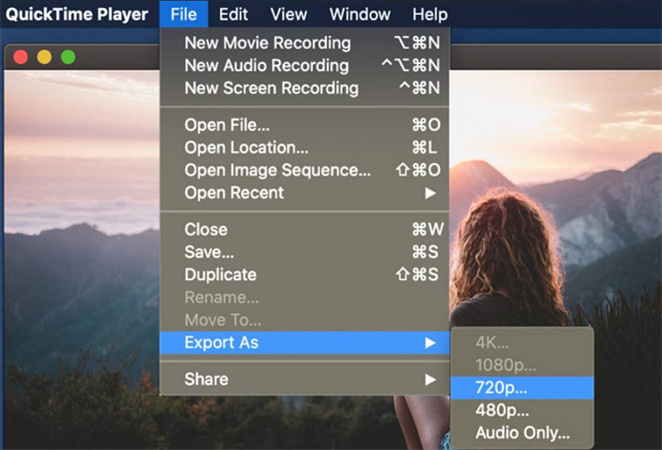
Pricing: Free
System Requirements: Windows, Mac
This in-built media player for Mac users can make low quality video. It supports WAV, AVI, and multiple MPEG formats for compression purposes. However, it is helpful only when you need to compress the video on a basic level.
Moreover, the unique feature is that you can record videos using your system and export them in 4K, 1080p, 720p, 480p, or only audio.
Pros
- Offer a fast compression speed
- Let you play 4K iPhone recordings
- Help you record screen with a webcam
Cons
- Distort the quality of output video
- Unable to read files with VP9 & AV1 codecs
6. Zamzar
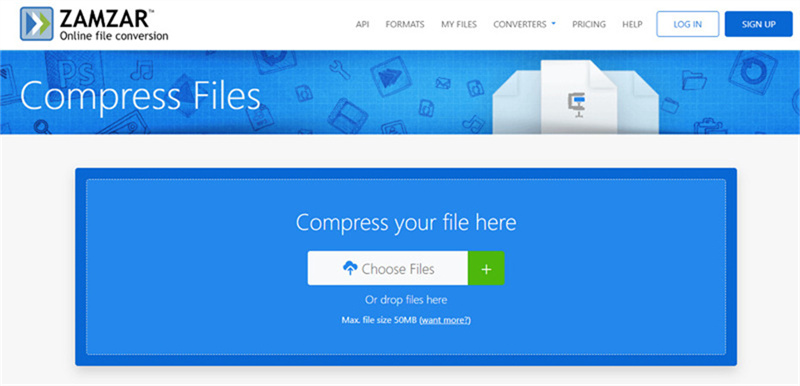
Pricing: $18 (Basic), $30 (Pro), $70 (Business)
System Requirements: Online
For those who prefer browser-based tools, Zamzar must be the way to go. It helps you compress videos, audio files, documents, images, ebooks, etc. You can easily import the video using the drag & drop option or link.
In addition, it allows you to process a video up to 50MB in the free version. Lastly, it is the most suitable tool for beginners.
Pros
- Offer an ads-free interface
- Work on any operating system
- Provide complete safety to your data
Cons
- Support only MP4, MOV, and AVI format
- It does not offer any compression options
Part 3. Video Quality Reducers For Android & iOS
Do you want to compress a video without losing quality on Android or iPhone? If yes, here are the two video quality reducers that can be used on mobile phones, with their features, ratings, and pricing.
1. For Android: Resize Video
Ratings: 3.2 (1.52K)
Pricing: Free (with ads)
Resize Video is a popular choice for Android users who want to compress their videos. It offers options like 1x, 2x, 4x, 1/3x, and more to select your output video size. Besides compression, you can also perform the video trimming task if required.
Also, adding music to a video or silencing it is possible. The exported videos get saved in the My Creations category. Even you can share them directly on social sites.
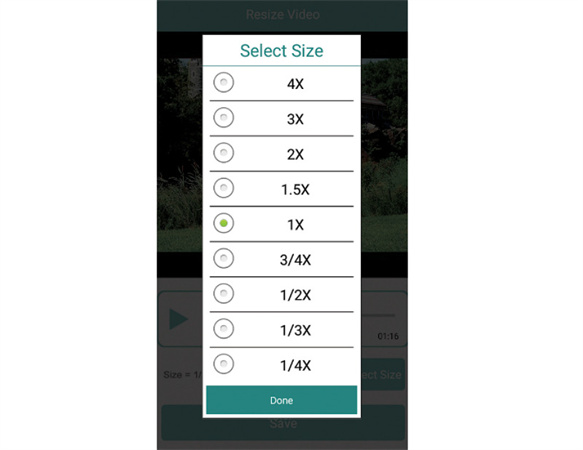
2. For iOS: Video Compress
Ratings: 4.5 (10.1K)
Pricing: Free (In-app Purchases)
For iOS users, Video Compress - Shrink Videos is the best video quality reducer with a user-friendly interface. It helps you compress a video without losing the original quality. So you only need to import the video, set the desired size, and export the resulting file.
Also, you will find the processed video in your iPhone gallery. Besides supporting MP4 and QuickTime as export formats, it lets you remove the audio from the video before sharing.
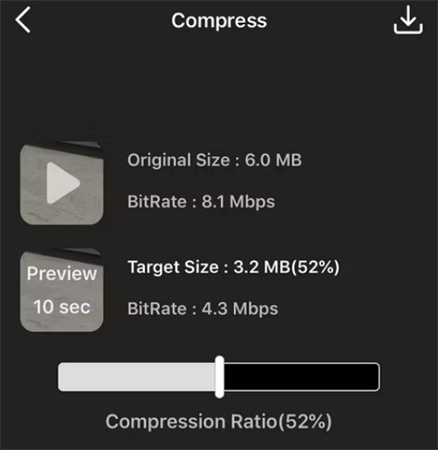
Part 4: Ultra Tips: Most Popular Low-Quality Video Enhancer
If you are looking forward to a low quality video converter, HitPaw VikPea (formerly HitPaw Video Enhancer) is the most-recommended one. It utilizes an AI algorithm to enhance the quality of your videos. So you can unblur videos with its noise reduction feature, repair human faces or anime, and colorize black & white movies. You can choose the General Denoise, Colorize, Anime, or Black & White Model.
Moreover, it facilitates you in not only bringing high-quality output but also helps you quickly change the format and resolution. Even you can process multiple videos in a batch to save time and effort. Lastly, it lets you preview a sample output before exporting.
Features
- Provide you with a simple and clean interface
- Offer trained AI algorithms-based functioning
- Help you upscale videos up to 8K resolution
- Let you preview output without watermarks
- Give you two sample videos for practice
Here is how to enhance low-quality videos quickly:
Step 1: After downloading and launching HitPaw VikPea, tap “Choose File” to browse and import the desired video.

Step 2: Now, the software will select the model automatically based on your type of video. Otherwise, choose the desired one from the 4 available AI models. Press the “Preview effect” button to check the results to check if it’s fine.

Step 3: Now, look at “Export Settings” to choose “Format” and “Resolution”. Lastly, select the destination folder, hit “Export”, and wait until completion. All done!

Part 5. FAQs Of Video Quality Reducer
Q1. How to reduce 1GB video to 10MB?
A1. Though multiple tools help you compress your videos efficiently, Kapwing is the one that lets you reduce a 1GB video to 10MB for free and without distorting the quality. You only need to upload the video and let the magic happen.
Q2. Can I convert low-quality video to HD?
A2. Yes, you can effortlessly convert low-quality video to HD using HitPaw VikPea. Since it works with AI technology, unblurring videos, sharpening, and colorizing is not a hassle. Also, it lets you upscale videos to 4K/8K resolution.
Q3. How many pixels is 360p?
A3. 360p resolution contains 360 pixels or 360 lines overlapping each other; however, there is 480p in width for each line. So, it is 480x360, which is ideal for devices with small or medium-sized screens.
Conclusion
After going through this article, you have learned about eight tools that help you reduce video quality. On the basis of your system requirements, preference, pricing, ratings, pros, cons, and features, you can opt for the desired video quality reducer.
But if you need to improve your low-quality video, HitPaw VikPea is the ultimate solution. It assists you in enlarging the video up to 4K/8K resolution. Let’s try it once!









 HitPaw Edimakor
HitPaw Edimakor HitPaw Screen Recorder
HitPaw Screen Recorder HitPaw VikPea (Video Enhancer)
HitPaw VikPea (Video Enhancer)

Share this article:
Select the product rating:
Daniel Walker
Editor-in-Chief
My passion lies in bridging the gap between cutting-edge technology and everyday creativity. With years of hands-on experience, I create content that not only informs but inspires our audience to embrace digital tools confidently.
View all ArticlesLeave a Comment
Create your review for HitPaw articles