How to Edit Video with Windows Movie Maker for Windows 7
Part 1: Is Windows Movie Maker Available for Windows 7
Windows Movie Maker doesn’t come to you along with Windows 7 operating system. Microsoft made a purposeful decision to remove it from the default software that comes with the operating system. It was a part of Windows Essentials 2012.
When you search the internet to download the Windows 7 video editor, you will come across numerous options. However, they are not providing the genuine version of Windows Movie Maker. You will need to think twice before you download the video editor from such a third-party website. That’s because the downloads will contain viruses, malware, or hidden costs.
Some people would consider upgrading their operating system to Windows 10, so that they can have access to the video editor. However, you don’t have to do any such complex work to access the software. Continue to read and we will share more details with you on how to get the free video editor for Windows 7.
Part 2: How to Download Windows Movie Maker on Windows 7
If you really want to get Movie Maker for Windows 7, you can get to the Windows Live website and proceed with downloading. You just need to download the Windows Live Essential Installer on the computer and run it. Once you have the installer setup, you just need to run it. Then you can see the list of tools that are available for you to install on the computer. If you just want to get the free video editor Windows 7, you may click on Movie Maker and proceed with installation. Or else, you can install any other application that is available via the installer as well.
After the video editor for Windows 7 free download, it will automatically install on your computer. Then you can go to the start menu, click on all programs, and pick Windows Live folder. This is where you can see the Windows 7 video editor. You can click on Windows Live Movie Maker and the software will open up.
Part 3: How to Edit Videos Using Windows Movie Maker on Windows 7
You can call Movie Maker as the best free video editing software for windows 7 because of its simplicity. There is no need to have the skills of a professional video editor to use this software. All you need to have is some basic video editing skills to get the most out of this software. Let’s take a quick look at the steps to follow when you are using Movie Maker Windows 7 to cut videos.
Step 01Open Windows Movie Maker and load the video. This video editing software freeware Windows 7 offers two main options for you to add videos. As the first option, you can go to File, select Open, and then browse the video that you want to cut. Or else, you can locate the video on Windows Explorer, drag and drop that into the interface of this free video editor for Windows 7. Once you load the video, you can see that on the storyboard or timeline.
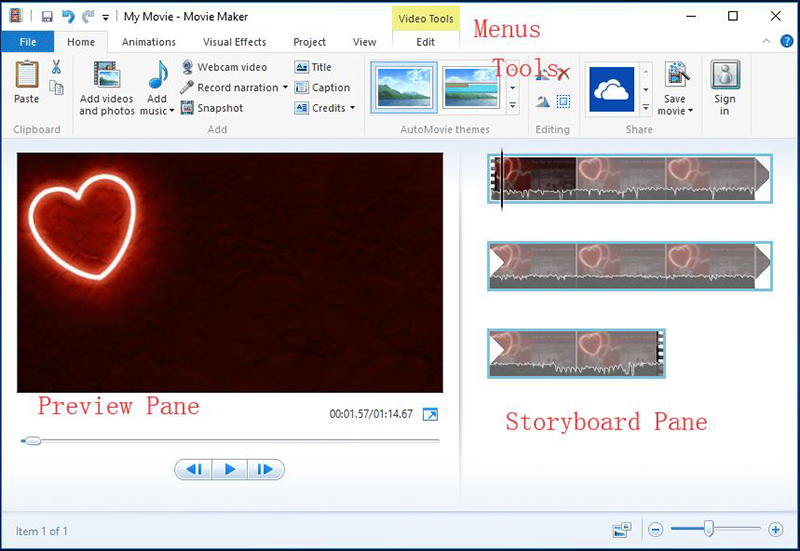
Step 02Drag the vertical line in Storyboard Pane. If you take a look at the Storyboard Pane, you will be able to see a vertical line at the two ends of the video. You will be able to drag and drop these vertical lines to any part of the video on timeline. You can play the video and take note of the exact position where you want to cut. Then you can drag and drop the vertical line up to that point.
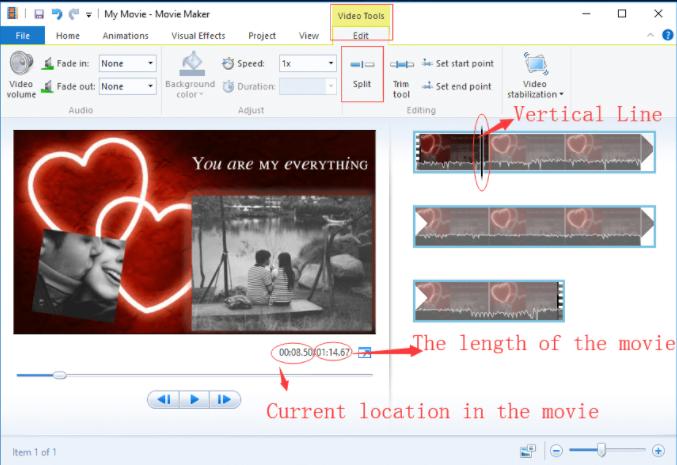
Step 03Once you verify that vertical lines are in place, you will need to get to the Edit tag that you can find under Video Tools. Then you should click on the button named Split. Then you can see how the video gets cut into two pieces. You can click on the video that you don’t want and hit on delete button on your keyboard. Then the video editor for Windows 7 will delete it. Or else, you can right click on that part of the video and remove it.
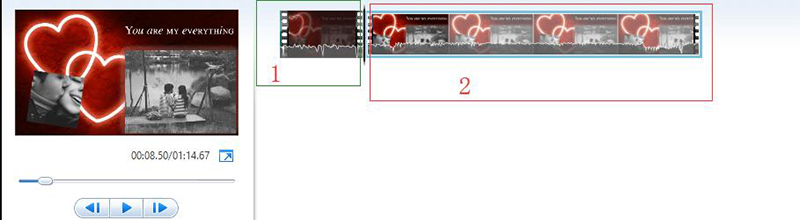
Step 04Now you are done with cutting the video. You can go and click on the “Save Movie” button, which is visible on the upper right hand corner. From here, you can export the video to any format of your preferences. All you have to do is to select the file format, location and hit on the save button. By doing this, you can get Movie Maker Windows 7 to save the movie.
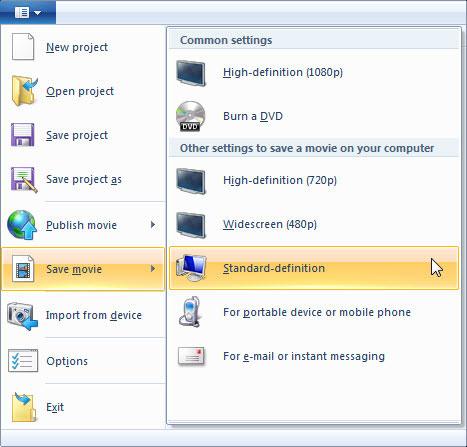
Part 4: Best Video Editor for Windows 7 Besides Windows Movie Maker
As you can see, any person who is looking for the best Windows 7 video editing software can take a look at Movie Maker. However, it is not the only option available to consider. There are numerous other tools that can help you with editing videos without going through a struggling experience.
HitPaw Edimakor is gaining lots of attention in the recent past as a video editor free download for Windows 7. Some people call it as the best free video editing software for Windows 7. Even though this is a free tool, you can expect to get your hands on some powerful features out of it. Anyone can self-learn how to use HitPaw Edimakor and proceed with editing videos. You can trim, split, add watermarks, and do many other things to videos with the help of this free video editor for Windows 7.
1. The Features of HitPaw Edimakor
As a reliable video editor Windows 7, HitPaw Edimakor provides you with access to some outstanding features. Let’s take a look at some of the best features out of them.
- Audio editing: If you need to edit audio, you can get useful features from HitPaw Edimakor. For example, you can edit volume, fade in sounds, or fade out sounds as per your preferences.
- Split video: Regardless of how many parts you need to split the video, HitPaw Edimakor provides you much-needed functionality.
- Change opacity: When you want to make the videos clearer, you can change the opacity.
- Rotate and Zoom: Changing the orientation of a video or zooming in a video is not something difficult thank to HitPaw Edimakor.
- Resize Video: If the video size needs to be changed, you just need to use video resizing option available with HitPaw Edimakor.
- Add text – Whether you want to add a watermark or subtitles to a video, HitPaw Edimakor provides the much-needed functionality you want.
2. The Steps of Editing Videos in HitPaw Edimakor
If you are interested in using HitPaw Edimakor, here are the steps that you need to be using to edit a video.
Step 02Open HitPaw Edimakor and add your video. Then drag to the timeline.
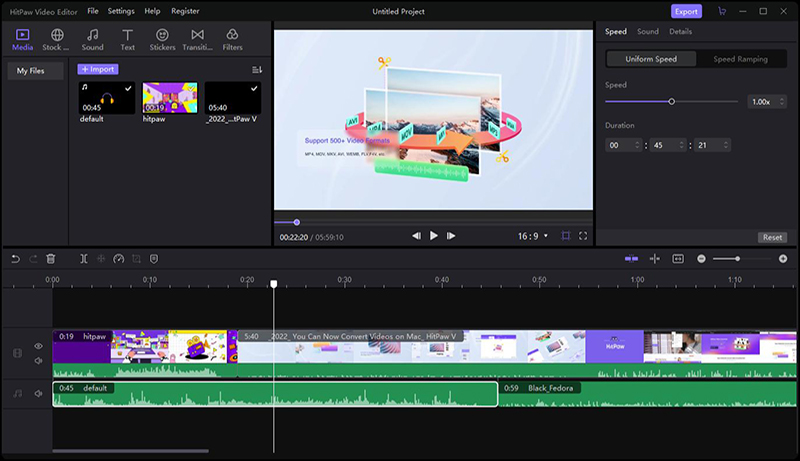
Step 03Right click the video on the timeline to choose Split option.
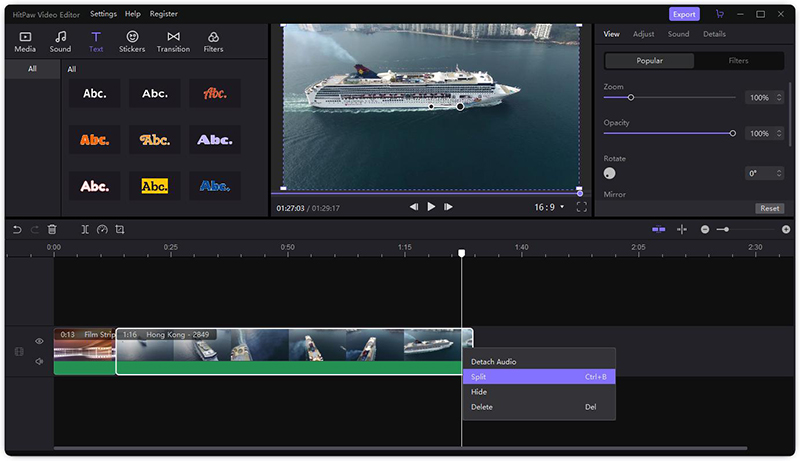
Step 04Once you have split the part, right click the clip to select Delete option, and you can cut the unwanted part in your video.
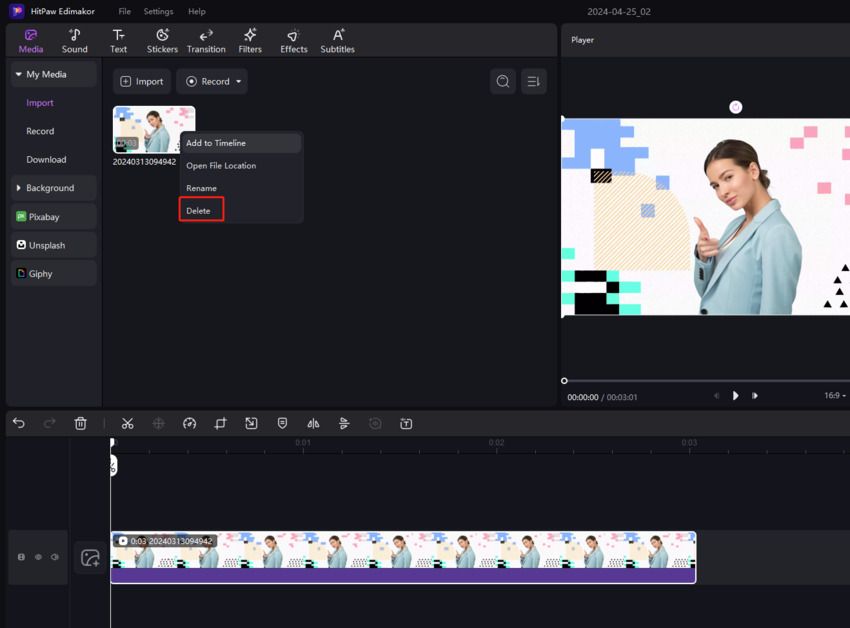
Step 05When everything is done, you need to click on the Export button to save your ready video.
Conclusion
Now you are aware about the best Windows 7 video editing software and how to use it. When you are trying to get hold of a video editor for Windows 7 free download, you don’t always have to look for Movie Maker. It is also possible to use a tool such as HitPaw Edimakor and get your work done.





 HitPaw Univd (Video Converter)
HitPaw Univd (Video Converter) 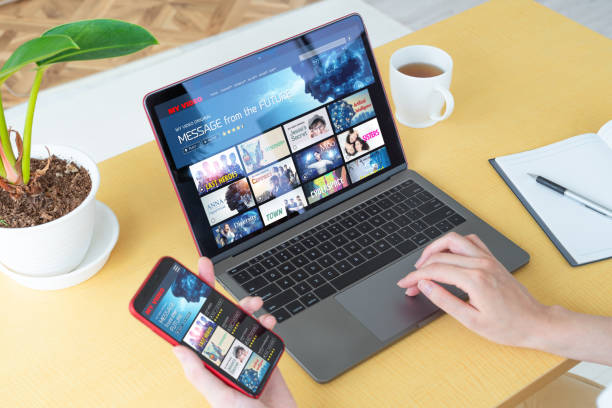

Share this article:
Select the product rating:
Daniel Walker
Editor-in-Chief
My passion lies in bridging the gap between cutting-edge technology and everyday creativity. With years of hands-on experience, I create content that not only informs but inspires our audience to embrace digital tools confidently.
View all ArticlesLeave a Comment
Create your review for HitPaw articles