Your Ultimate Guide to Resolving Unable to Play Video Error
Encountering the dreaded "Unable to Play Video error 5” can be frustrating, halting your entertainment or work. But fear not! Our ultimate guide is here to rescue you from this annoyance. Whether you're streaming online, trying to watch a downloaded video, or encountering an issue with your favorite media player, we've got you covered. This guidepost will delve into the common causes of this error. Also, we will explore effective solutions how to fix Unable to Play Video Error 5, ensuring uninterrupted access to our favorite videos.
Part 1. What is the "Unable to Play Video Error 5" Issue?
The "Unable to Play Video Error 5" in Google Slides typically occurs when there's a problem with the video file format or its compatibility with Google Slides. Error code 5 specifically indicates issues with the video file format, codec, or permissions. It implies that the video file may not be supported or properly uploaded, leading to playback errors. This error can disrupt presentations, causing inconvenience and hindering the seamless flow of multimedia content. Troubleshooting usually involves checking the video format, ensuring compatibility, and verifying permissions for accessing the file within Google Slides.
Part 2. Why Google Slide Displays “Unable to Play Video Error 5”
Here are the possible Causes of " google slides unable to Play Video Error 5":
- Incompatible video formats: Videos not supported by Google Slides can trigger this error.
- Corrupted video files: Damaged or incomplete video files may fail to play, leading to Error 5.
- Network issues: Poor internet connectivity or firewall restrictions can hinder the loading of video content.
Importance of Resolving the Error:
- Smooth video playback: Addressing the error ensures uninterrupted playback of multimedia content, enhancing the quality of presentations.
- Professionalism: Eliminating playback errors maintains professionalism and credibility during presentations.
- Audience Engagement: Seamless video playback fosters audience engagement and comprehension, maximizing the impact of presentations.
Part 3. How to Fix Unable to Play Video Error 5
1. Check the internet connection and ensure it is stable
One of the prime reasons for the ‘Unable to Play Video Error 5’ problem is not having a stable internet connection. The first and foremost thing to do is to check your internet connection, speed, and bandwidth.
If it is not running smoothly, restart the router or switch to another available network.
Here is how to check your internet connection:
- Verify that your device is connected to a stable internet connection.
- If using Wi-Fi, ensure that the signal strength is strong and there are no network disruptions.
- Consider switching to a wired connection if Wi-Fi is unreliable.
- Refresh the browser or restart the device to reset the network connection.
By following these steps you can fix “ unable to play video error 5 google slides” issues.
2. Verify the video format compatibility with Google Slides
Here is how to verify the video format compatibility with Google Slides:
1. First, upload the video file to your Google Drive account. This can be done by clicking on the "New" button, then selecting "File upload" and choosing the video file from your computer.
2. Access Google Slides by navigating to the Google Drive homepage, clicking on the "New" button, and selecting "Google Slides" from the dropdown menu. Alternatively, you can go directly to slides.google.com.
3. Once your presentation is open, select the slide where you want to insert the video.
4. After inserting the video, preview your presentation by clicking on the "Present" button at the top right corner of the screen.
3. Repair or replace any corrupted video files
When you come across the "Unable to play video. Error: 5" message while linking a video from Google Drive, file corruption is also an important factor to take into account. Your video might have been damaged by viruses or data loss during transfer.
To fix corrupted video files, you need the help of video repair software, for instance, Stellar Video Repair Tool, Wondershare Recoverit, and so forth. After importing your files, they will scan and recover corrupted data automatically.
4. Clear cache and cookies in the browser
Given that too many cookies and cached files are accumulated with time passing by, available hard drive space gets less. Besides, encrypting and decrypting cookies require additional coding. And they will eventually drag down the browser's performance. So when you get an error report when playing videos in Google Slides, try to delete cookies and cache with the instruction below.
1.Open "Settings" in the menu tab of your web browser.
2.Click "More tools" > "Clear browsing data".
3.Check the boxes to clear cached files, cookies, and other site data.
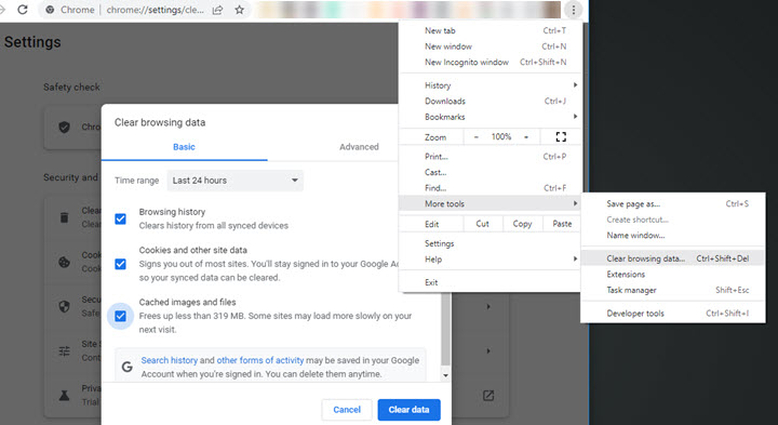
5. Disable browser extensions or plugins that may interfere with video playback
Chrome lets you install third-party extensions to enhance user experiences like a video downloader, ad blocker, grammar checker, and more. However, some of the plugins may include viruses or malware. When you encounter the video playback problem in Google Slides, you can also try to disable your browser extensions.
Here is how to disable plugins or extensions in Chrome:
1.Launch Google Chrome and tap on the three dots at the top-right of your screen.
2.Tap on Settings
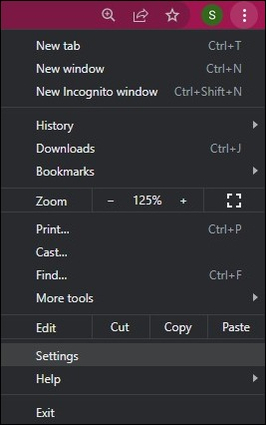
3.From the left side dashboard, click on Extensions.
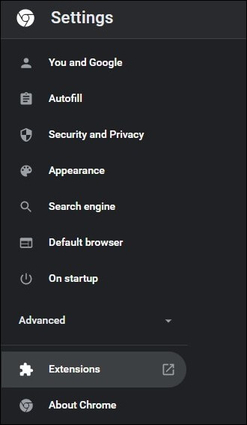
4.Now, you can disable the extensions you want by sliding the scroller next to the plugin or extension.
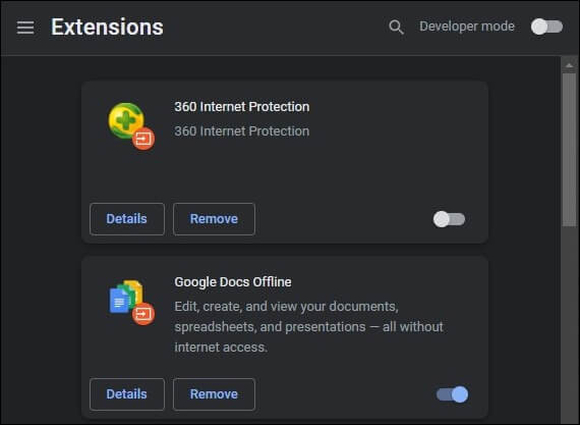
6. Update the browser and Google Slides to the latest versions
To resolve the problem, consider performing updates for both your operating system and web browser. These updates often contain software enhancements designed to address prevalent issues and glitches. If you’re utilizing a Windows-based system, you can readily initiate the update process by adhering to the provided instructions:
Here is how to fix google slides video error 5 by updating google slides to the latest version:
Go to Start and navigate through Settings >> Update & Security >> Windows Update.
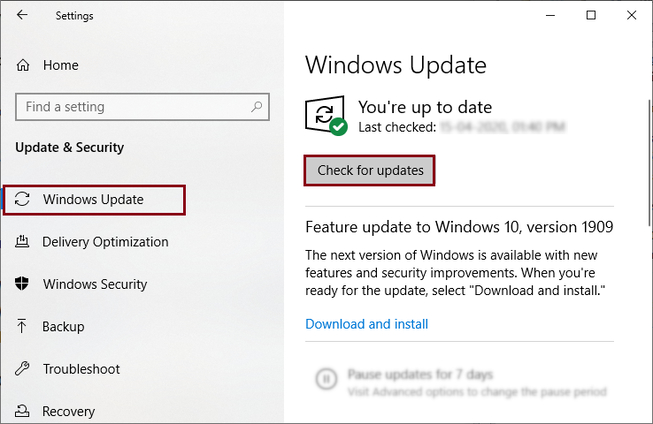
To update your Google Chrome, go to the browser’s Settings and select About Chrome. It automatically detects and installs updates for your Chrome browser.
Part 4. Best AI Tool to Fix Unplayable Videos
HitPaw VikPea (formerly HitPaw Video Enhancer) stands out as a versatile solution for resolving common video playback issues, including the notorious "Unable to Play Video Error 5." This robust software offers users a seamless experience in converting, editing, and enhancing videos across various platforms. Whether encountering compatibility issues or format constraints, HitPaw VikPea empowers users to effortlessly overcome hurdles like Error 5, ensuring smooth video playback. With its intuitive interface and comprehensive features, HitPaw simplifies the process of resolving such errors, making it an indispensable tool for video enthusiasts.
Features
- Upscale videos to impressive 8K resolution, resolving playback issues associated with "Unable to Play Video Error 5".
- Seamlessly repair damaged video files using advanced AI technology, ensuring smooth playback without interruptions.
- Harness mature AI algorithms to enhance visual quality with precision, effectively overcoming errors and enhancing the overall viewing experience.
- Enjoy a user-friendly interface that is intuitive and clutter-free, facilitating easy navigation and troubleshooting for error 5.
- Preview videos without watermarks, providing users with a clear representation of their enhanced content before finalizing changes.
Steps
Step 1. Click on the Download button below to have HitPaw VikPea on your computer.
Step 2. Find the Video Repair module on the main interface. Here you will see a bunch of corrupted video scenarios, such as being unable to play video error 5, fixing video sound, fixing video screen loss, video correction, etc. Find the one that suits you most for repairing, or simply click the "Intelligent Detection and Repair" button at the bottom.

Step 3. Click to browse folders, or drag & drop video file(s) to the frame to repair corrupted videos. The Video Repair function also supports batch processing.

Step 4. After selecting all the videos you want to repair, click the "Start Repair" button at the down-right corner.

Step 5. After the video files are successfully repaired, find them in the Complete list showing "Repair completed". Then click the "Download" button on the right or the "Export All" button at the down-right corner.

By following these steps you can easily fix google slides video error 5.
Part 5. FAQs of Unable to Play Video Error 5
Q1. What does unable to play video mean?
A1. "Unable to play video" refers to a situation where a device or media player is incapable of displaying or streaming a video file. This issue can arise due to several reasons including incompatible file formats, network connectivity problems, or hardware/software limitations. It typically indicates a failure to decode or process the video content, leading to a blank screen or error message. Troubleshooting may involve checking file compatibility, network stability, or updating software/drivers for resolution.
Q2. Why can't I play videos on Google?
A2. You may be unable to play videos on Google due to various reasons such as slow internet connection, browser issues, outdated software, or ad blocker interference. Ensure your browser is updated, disable ad blockers temporarily, and check your internet connection for smooth video playback on Google services.
Q3. Why does my YouTube video not work in Google Slides?
A3. Your YouTube video may not work in Google Slides due to privacy settings or network restrictions. Ensure the video's privacy settings allow embedding, and confirm that your network firewall or settings don't block YouTube content. Alternatively, try using the video's direct link or downloading it and inserting it as a file in Google Slides. Additionally, verify that your browser and Google Slides app are updated for compatibility.
Bottom Line
Resolving the 'Unable to Play Video' error 5 is crucial for seamless media consumption. By following the comprehensive guide provided, users can troubleshoot common issues effectively. For enhanced results, consider employing HitPaw VikPea, an exceptional tool known for its ability to optimize video quality and resolve playback issues effortlessly. With HitPaw VikPea, you can enjoy smooth playback and elevate your viewing experience to new heights.







 HitPaw Photo Object Remover
HitPaw Photo Object Remover HitPaw Video Object Remover
HitPaw Video Object Remover HitPaw VikPea (Video Enhancer)
HitPaw VikPea (Video Enhancer)
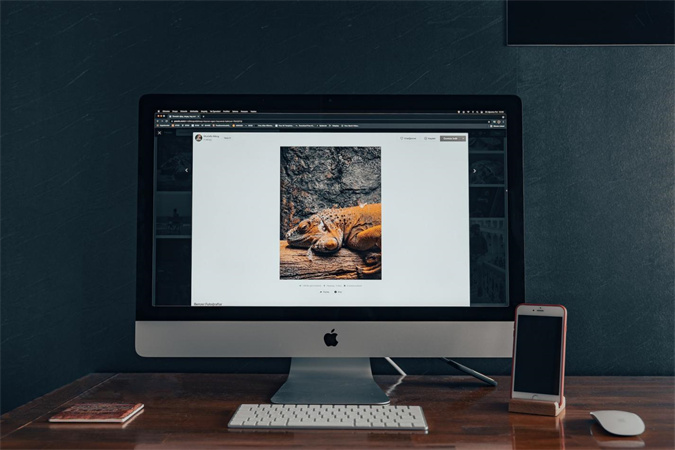
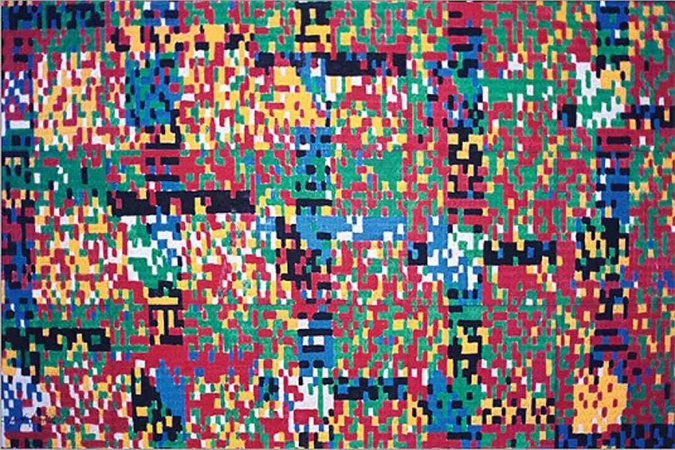

Share this article:
Select the product rating:
Daniel Walker
Editor-in-Chief
My passion lies in bridging the gap between cutting-edge technology and everyday creativity. With years of hands-on experience, I create content that not only informs but inspires our audience to embrace digital tools confidently.
View all ArticlesLeave a Comment
Create your review for HitPaw articles