How to Trim Videos on Mac Without Downloading Any App
When it comes to video editing and trimming, you have a variety of tools at your disposal, so let's have a look at what you have.The Mac even comes with a built-in video editor. Easy way to trim video mac You may upload a video and then edit it in your web browser using the free online video trimmer. You may edit and cut your video in minutes after it has been posted HitPaw Online Video offers a straightforward user interface. To cut and trim a video, users don't need any prior editing skills, making it the best online video cutter for novices. With HitPaw Online Video Cutter, a free video cutter and trimmer tool, you can reduce video down to the millisecond.
Part 1: How to Trim a Video with QuickTime Player on a Mac
QuickTime Player is an extensible media player that can handle a wide range of video, photo, and other file formats across platforms. QuickTime is a Mac-only application. You may use QuickTime Player to edit your videos and share them on the internet. QuickTime, as the default media player for Mac, can easily provide you with excellent audio and video quality. If you want to learn how to use QuickTime Player to trim video file mac but don't sure how, take the time to read this page and follow the instructions.
-
1
Open the QuickTime video file you want to use.
-
2
Next, go to the "Edit" option on QuickTime's menu bar and select Trim from the drop-down menu.
-
3
You'll see a timeline emerge, and you may now slide the handles on each end to decide which section you want to preserve.
-
4
Simply click the "Trim" button in the upper right corner of the timeline once you've decided on the clip you want, and all parts outside the trimming bar will be eliminated.
-
5
Finally, select "File" > "Save..." to name and save your new video.
Part 2: How to Quickly Trim Video on a Mac Using Third-Party Apps
Have a video that's too lengthy for Mail or Messages to handle? Maybe you only want to show a specific portion of a video to your family members and friends trim video mac to make your video shorter, modify the start and stop times. It's not just for pros that the best video trimmer for Mac exists. Anyone creating videos for YouTube or other media should make sure their recordings are polished, professional, and sleek. Mac has long aimed its products at creative professionals, particularly in the areas of picture and video editing. There are several strong video editing apps available for Mac. Are you looking for a simple way to trim and edit your videos? Several editors give these features. On this page, we'll look at some of the top professional video trimmers for Mac.
HitPaw Edimakor
Many people want to know how to trim videos on a Mac in the simplest method possible. HitPaw Edimakor not only includes a free edition with full features, but it also has an almost perfect price-to-feature ratio. It's simple to learn and appealing. It offers users a variety of video effects and transitions, practically all of which can be accessed with a simple drag-and-drop interface. This Mac video editing tool also allows for direct posting to a number of social media sites. In addition to trimming mp4 files on Mac, HitPaw Edimakor can also trim mp3 files. It's also compatible with the most recent version of macOS.
1. Advantages of HitPaw Edimakor:
2. Steps to Trim Videos on Mac in HitPaw Edimakor:
Everything can be so easy in HitPaw, trimming video is not an exception. Here are the simple steps below.
Step 01Download and launch the HitPaw Edimakor
Step 02Choose Drag and drop files here to upload the whole video. The video needs to be dragged to the timeline.
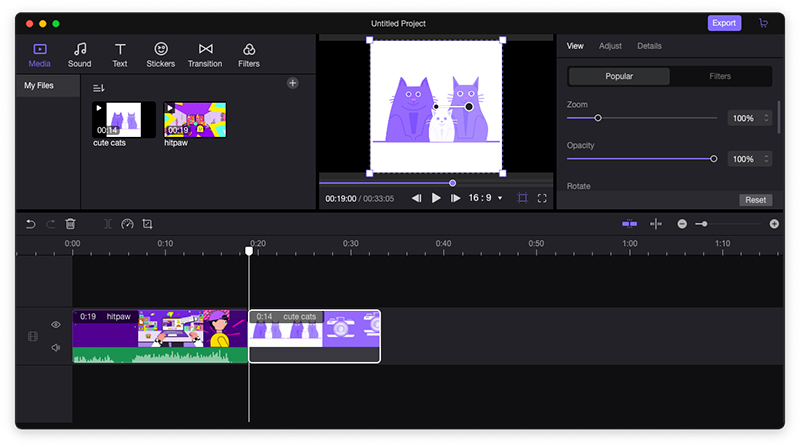
Step 03Click on the video in the timeline, move your mouse to the beginning or end of the movie, then drag the slider to remove the undesirable portion.
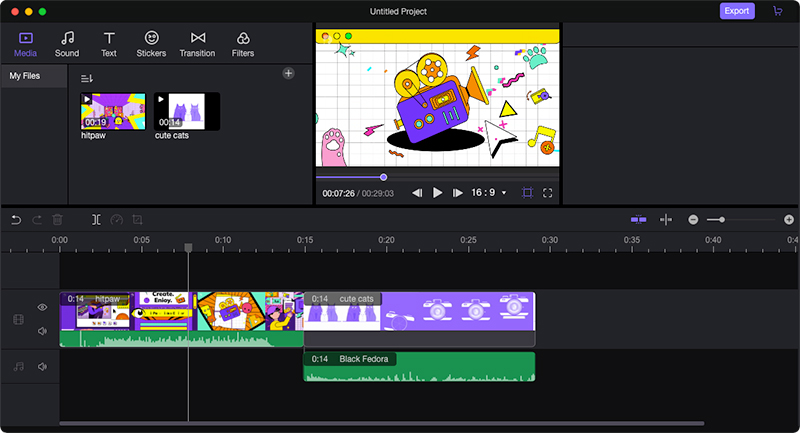
Step 04After you've finished cutting the video, click Export to save it to your computer.
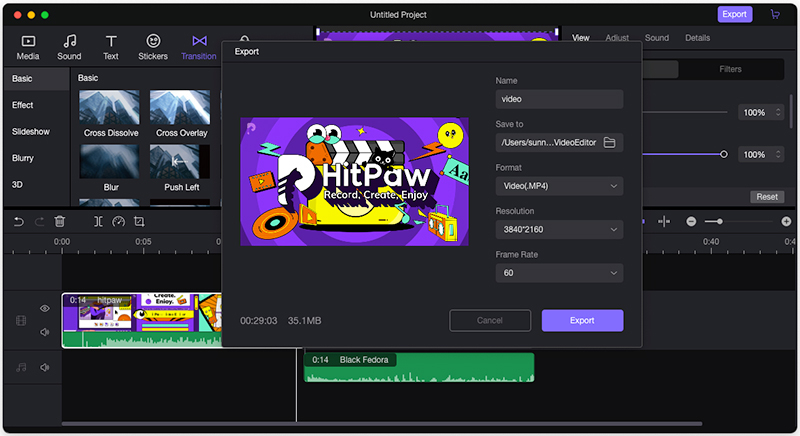
VLC
How to trim a video in vlc mac. VLC Media Player is excellent not only for playing videos from many sources, but it can also be used as video editing software. To make video clips, you may edit or trim any video. That is, you may choose a section of your video and edit it down to a smaller clip. You may easily choose a starting point and an ending point. VLC will then automatically cut and save from point A to point B to your computer. VLC, on the other hand, is basic enough to allow you to cut segments of your films. Simply save your favourite bits and ignore the others. This also allows you to simply share films with friends and family through various means.
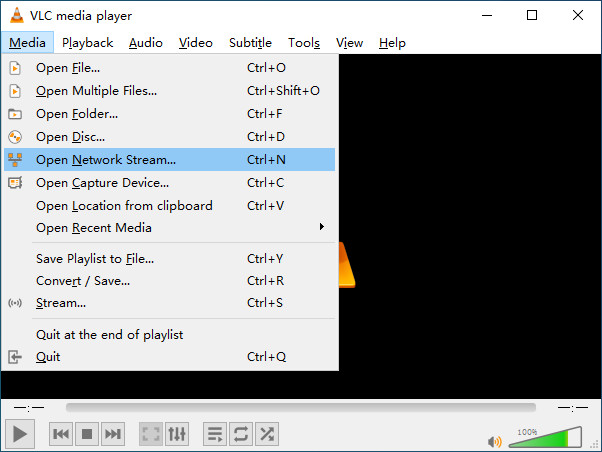
Pros:
- Its user interface is clear and easy to use.
- The features and functionalities are simple to use.
- VLC may be controlled via keyboard shortcuts.
Cons:
- You must open files straight from their respective directories to play them.
- Finding music in your collection might be tricky.
- The program's interface cannot be customised.
iMovie
Due to its prominence as the most often used tool for editing video on the iPhone, iMovie has become a household name among iOS device users. Its capability makes it suited for professional editing of snippets and whole movies. Peoples are curious to know how to trim video in iMovie on mac. Trimming clips in iMovie is a quick and uncomplicated technique. If you have a Mac and need a simple video cutter, iMovie is your best option.
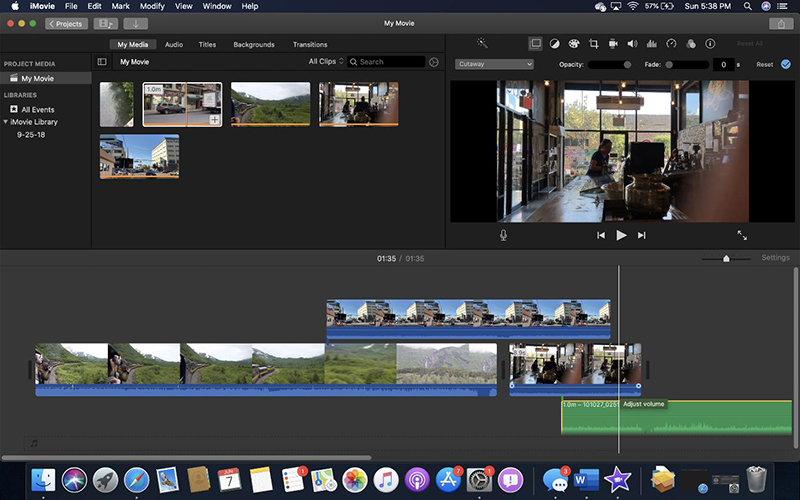
Pros:
- Excellent for newcomers and those with little to no expertise.
- Included as part of the standard Mac OS.
- It effortlessly integrates with YouTube and Facebook.
Cons:
- It lacks the versatility of more expert editing tools.
- Is taxing on the machine's resources.
- Overlays and titles are tough to alter.
Conclusion
In this post, we will discuss how to trim a video on mac. You may use any of the editors described above to delete unneeded clips from videos. If you're seeking for the best video trimmer on Mac, we propose HitPaw Edimakor as our top choice.





 HitPaw Screen Recorder
HitPaw Screen Recorder HitPaw Univd (Video Converter)
HitPaw Univd (Video Converter) 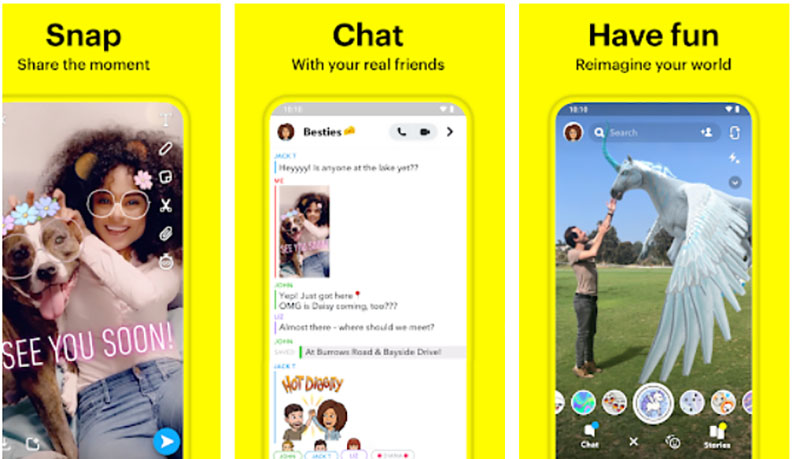


Share this article:
Select the product rating:
Daniel Walker
Editor-in-Chief
My passion lies in bridging the gap between cutting-edge technology and everyday creativity. With years of hands-on experience, I create content that not only informs but inspires our audience to embrace digital tools confidently.
View all ArticlesLeave a Comment
Create your review for HitPaw articles