Top 4 Video Stabilizer to Stabilize Video Successfully
If you find yourself in search of the perfect shaky video stabilizer for your upcoming shoot, you've come to the right place. Rest assured, there's no need to fret about shaky video stabilizer, as there are readily available tools that enable you to stabilize video in just a few simple steps.
Part 1. Why We Need to Stabilize Video?
The process of stabilizing video involves minimizing undesired camera movements or unsteadiness within the recorded footage. By stabilizing a video, it achieves a smoother and more consistent appearance, eliminating distractions arising from camera shake.
There are various reasons why videos may necessitate stabilization:
- 1. Camera shake:
Recordings made with handheld devices or mobile phones often suffer from shaky footage caused by natural hand movements or unstable shooting conditions. Stabilization techniques address this issue, enhancing the watchability of the video. You can use video stabilizer for phone, iphone video stabilizer, stabilized video camera.
- 3. Professional presentation:
Stabilizing a video elevates its overall production value, lending it a polished and professional look. This aspect holds particular significance for filmmakers, videographers, and content creators striving to deliver high-quality videos.
Part 2. Best Video Stabilizer to Stabilize Video
In order to improve and correct many aspects of videos, including the stabilization of shaky footage and the restoration of lost details, complex algorithms are used by the AI-powered software HitPaw VikPea (formerly HitPaw Video Enhancer).
Why Choose HitPaw VikPea to Stabilize Video
- High-quality processing of grainy videos, restoring perfect denoise enhancement.
- Fast output without the need for long waits.
- AI intelligent recognition, no need for complex operation skills.
- 100% immersive enhancement, no watermarks, no ads.
- User-friendly interface, online guide throughout the process.
Steps to utilize HitPaw VikPea
Step 1: Download and install HitPaw VikPea software from the official website.
Step 2: Launch the software and import the desired video for enhancement by selecting the "Import" or "Add File" button.

Step 3: Once the video is imported, you can tailor the enhancement options to your preferences. This may encompass stabilizing shaky footage, upscaling resolution, adjusting colors, and more.
Step 4: After selecting the desired enhancement options, click on the "Preview" button to assess the watermark-free enhanced video. And once satisfied, click the "Export" button to save the video in the PC.
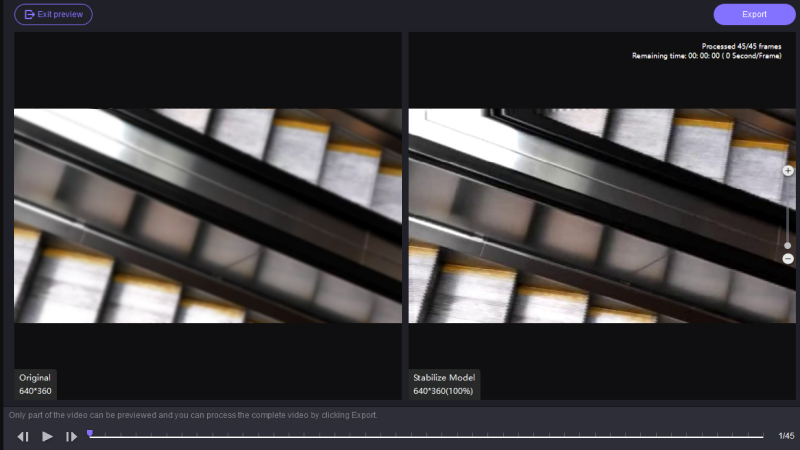
Learn More about HitPaw VikPea
Part 3. Alternative Video Editor Stabilizer Windows: Premiere Pro
As you know, getting stabilize video premiere pro or premiere pro stabilized isn't always easy, that why we are providing the best steps for making a premiere stabilize video.
Below are the accurate instructions for stabilizing videos using premiere pro stabilize:
- Open Premiere Pro, start a new project, and import your video clip via "File" > "Import."
- Right-click the video clip in the project panel and choose "New Sequence from Clip."
- Select the video clip in the timeline, then apply the "Warp Stabilizer" effect from the "Effects" panel.
- Click "Analyze" in the "Effect Controls" panel to stabilize the video, then adjust "Method" and "Smoothness" settings.
- Play the stabilized footage in the Program Monitor and export the final video.
Part 4. How to Add Stablization to A Video in Davinci Resolve?
Davinci Resolve is a vital tool to upscale video quality. Here are the techniques employed to get davinci resolve stabilize video:
- Open DaVinci Resolve, create a new project, and import the video clip by dragging it into the Media Pool or using the "Import Media" button.
- In the Cut or Edit tab, right-click in the timeline area and select "Create New Timeline" to start a fresh timeline.
- Drag the imported video clip from the Media Pool and drop it onto the timeline track.
- In the Effects Library, go to the "OpenFX" section and drag the "Stabilizer" effect onto the video clip in the timeline.
- With the video selected, go to the Inspector panel, click the "Stabilizer" tab, and click "Analyze" to stabilize the footage.
- Adjust the stabilization settings, such as "Smoothness" and "Zoom," to achieve the desired result.
- Preview the stabilized footage in the Viewer or Timeline Viewer to check the effect of the stabilization.
How do I Stabilize a Video on Google?(Solution for Mobile Users)
Here is how to get video stabilizer for phone using the stabilizer video google.
- Download and install the Google Photos app from the Google Play Store (Android) or the App Store (iOS).
- Open Google Photos, upload the desired video, or ensure it's backed up in your library.
- Tap the video to open it, then click the editing icon to access the video editor.
- Explore the available stabilization options or filters in the editing interface.
- Apply the stabilization filters or tools and review the changes.
- Save the stabilized video by selecting the Save or Export button to create a new version in your library.
Tips: Except these tools, you can also use CapCut stabilizer.
The Bottom Line
In conclusion, video stabilization is a useful method for lowering unwanted camera shake and improving the watching experience as a whole. Stabilizing the footage can substantially increase the quality and entertainment value of your video.
If you're looking for a good way to stabilize and improve your videos, go at HitPaw VikPea. The upscaling of videos to as high as 8K resolutions and the restoration of lost details are made possible by this tool's use of cutting-edge AI algorithms.
I recommend giving HitPaw VikPea a try if you want to improve the quality of your videos.







 HitPaw Edimakor
HitPaw Edimakor HitPaw Univd (Video Converter)
HitPaw Univd (Video Converter)  HitPaw VikPea (Video Enhancer)
HitPaw VikPea (Video Enhancer)



Share this article:
Select the product rating:
Daniel Walker
Editor-in-Chief
My passion lies in bridging the gap between cutting-edge technology and everyday creativity. With years of hands-on experience, I create content that not only informs but inspires our audience to embrace digital tools confidently.
View all ArticlesLeave a Comment
Create your review for HitPaw articles