Easily Rotate YouTube Videos for Free in 2024
If you’re looking for how to rotate YouTube videos, this guide will help you pick the best program according to the PC you have access to, i.e. Windows, Mac, or both. Here, you will also find answers to the commonly asked questions about rotating videos in YouTube, which will further help in customizing the visuals and troubleshooting the issues if you ever come across any.
To rotate YouTube videos on a PC, you must download them using any YT video downloader tool. However, before doing so, ensure that the content is not copyright-protected to avoid getting into any legal issues.
Part 1: 6 Ways to Rotate YouTube Videos at Any Angle on Windows/Mac
The following list comprises the best six apps you can use to rotate YouTube videos on Mac and Windows easily and quickly:
1. HitPaw Edimakor
The first program on the list, HitPaw Edimakor, is a lightweight yet extremely powerful YouTube video rotator tool with several other built-in features to help you produce industry-standard outputs, even if you don’t have a technical background. The integrated advanced video editor allows you to crop and rotate YouTube videos in no time. The process is given below:
-
Step 1: Add the Video to the Edimakor’s Video Editor Timeline
After downloading and installing HitPaw Edimakor on your Windows or Mac computer, launch the app, and click Start a new project from the top of the first interface. On the Video Editor window, click the Drag&drop files here tile inside the Media Bin at the upper-left area, and import the YouTube video to the program. Next, hover the mouse over the media thumbnail and click the Add to Timeline (+) button from its lower-right corner to add the clip to the Timeline.

-
Step 2: Rotate YouTube Video
Click to select the media in the Timeline, and use the Rotate knob, input field, or up/down buttons to rotate the YouTube video at any angle you want.

-
Step 3: Export the Video
Click Export from the top-right corner of Edimakor’s Video Editor window. Use the options on the Export box to define output preferences, and click Export to export the YouTube video you rotated with HitPaw Edimakor.

2. Adobe Premiere Pro
Adobe Premiere Pro is an industry-recognized post-production program capable of handling the most complex tasks that many commercial movies require. Although the app lacks presets, it gives you the flexibility of modifying the clips quite granularly. You can learn how to rotate a YouTube video with Adobe Premiere Pro by following the instructions given below:
Note: This section assumes you have already imported the YouTube video to Adobe Premiere Pro, created a sequence, and added the clip to the Timeline. Once you are at this point, continue with the following steps.
- Click to select the media in the Timeline
- Ensure that you are on the Effect Controls window in the upper-left area
- Expand the Motion tree from the Effect Controls box if not already open
- Use the Rotation values to rotate the YouTube video on Adobe Premiere Pro
- Next, go to File > Export > Media to export the video
Note: If the Effect Controls box is not visible, go to the Window menu and click Effect Controls from there.
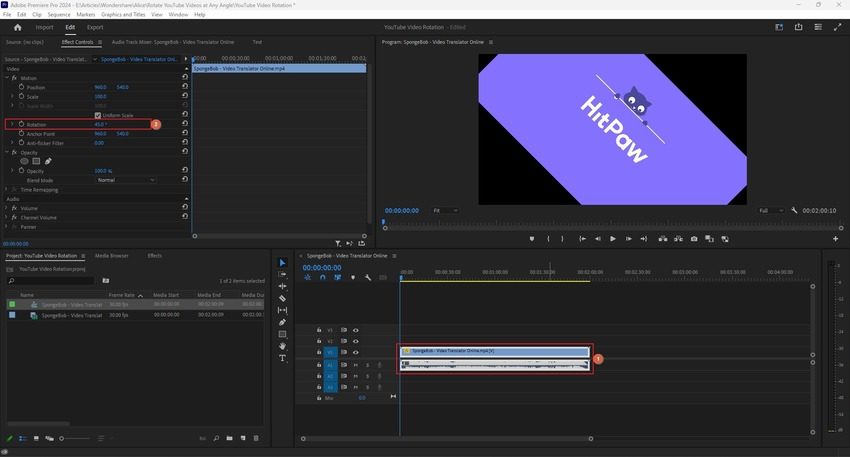
3. Windows Movie Maker
Although Windows Movie Maker doesn’t come pre-installed with Windows, you can download it for free from the Microsoft Store. The app offers a straightforward method to rotate YouTube videos, eliminating the need to go through a learning curve before using. The steps given below explain how you can use Windows Movie Maker as a free YouTube video rotator:
Note:This section assumes you already downloaded and installed Windows Movie Maker from the Microsoft Store, and launched it. Once at this point, use the following steps for rotating the footage:
- Click Rotate Video from the main window
- Import the YouTube video to Windows Movie Maker
- Use the Rotate left and Rotate right options at the bottom to rotate the YouTube video at your preferred angle
- Click Save video from the bottom-right
- Choose output preferences on the Video encoding options box
- Click OK to save the video
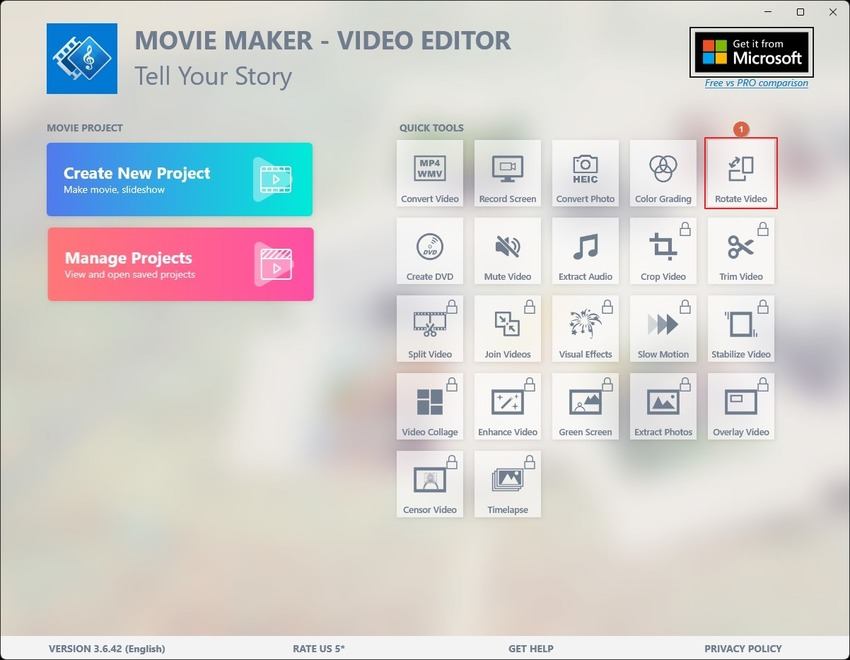
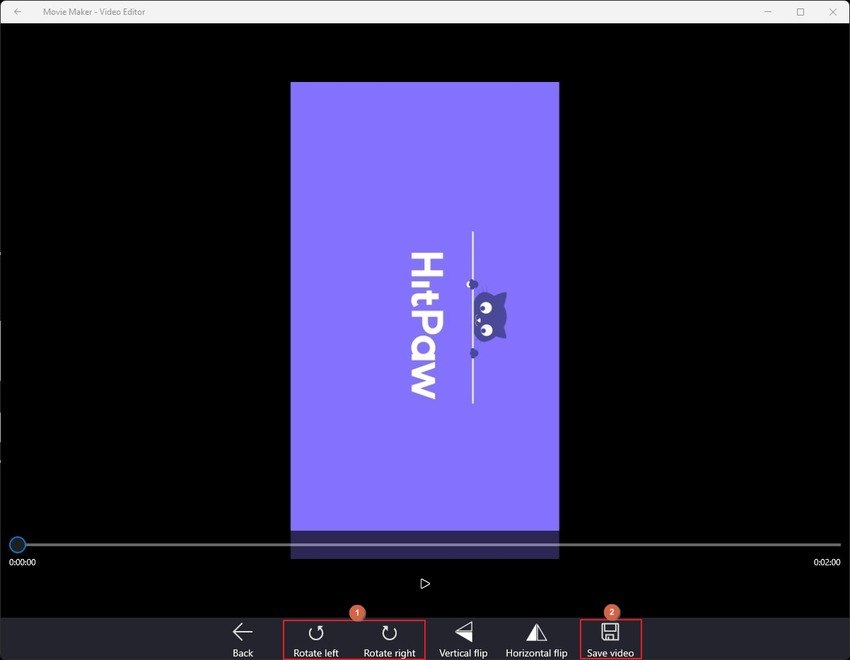
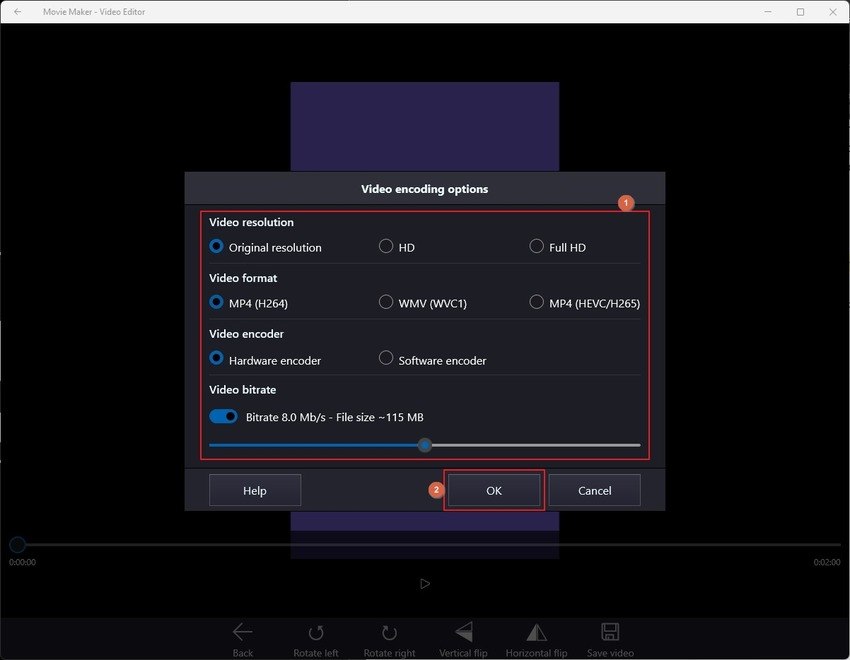
4. Typito
Typito is a web solution and doesn’t require downloading and installing any program on your computer. Although the online tool comes with a price tag, it also has a free plan with certain restrictions that you can lift after buying a paid subscription. You can follow the steps given below to use Typito as a YouTube video rotator:
- Click Create a video for free from the Typito Home page
- On the Pick a format page, click Choose under the aspect ratio you wish to use
- Click Add media from the left pane of the next page
- Click Upload files on the Add media box and import the source YouTube video
- Click the media thumbnail on the Add media window
- Back on the editor page, click to select the media in the Timeline
- Click the More options button from the floating toolbar at the top of the preview window
- Use the Rotate options in the left pane to rotate the YouTube video
- Click Export from the top-right corner and follow the on-screen instructions to export the modified video
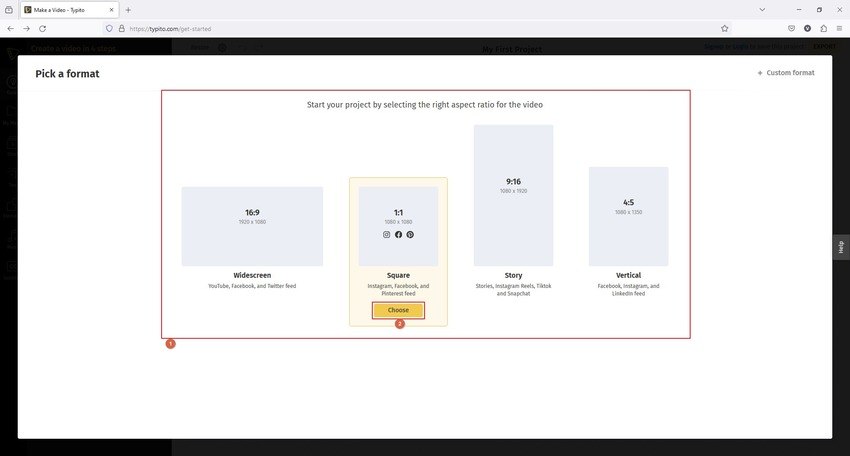
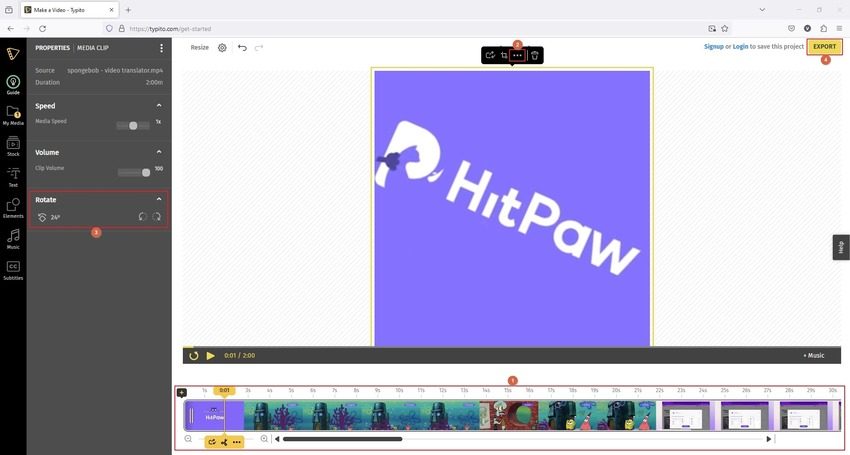
5. Sony Vegas Movie Studio
Sony Vegas Movie Studio is another powerful post-production tool many professionals appreciate because of the robust features it offers. Unlike Adobe Premiere Pro, Sony Vegas Movie Studio offers a 30-day trial period, allowing you to explore the application thoroughly. The steps given below explain how to rotate YouTube videos with Sony Vegas Movie Studio:
Note:Before proceeding, ensure that you already installed and launched the program on your PC.
Note: The installation process requires an active Internet as the program downloads the files from its servers and the process may take a significant time, depending on your connection speed.
- Launch Sony Vegas Movie Studio
- Choose the project orientation and click Create Project
- Use the Explorer pane on the left to locate the YouTube video
- Drag the media and drop it inside the Timeline
- Right-click the clip in the Timeline
- Click Video Event Pan/Crop from the context menu
- On the Video Event FX box, click the blank space on any of the four corners and move up or down to rotate the video
- Close the Video Event FX box
- Go to File > Render as or File > Export to render the output or export the project for your preferred post-production tool for further manipulations
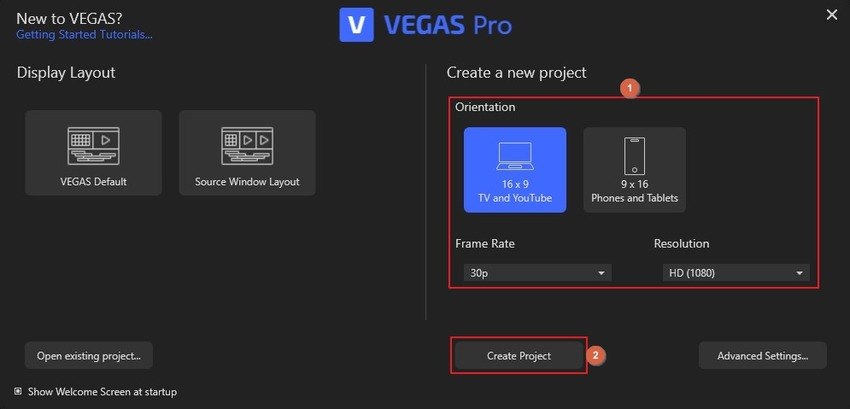
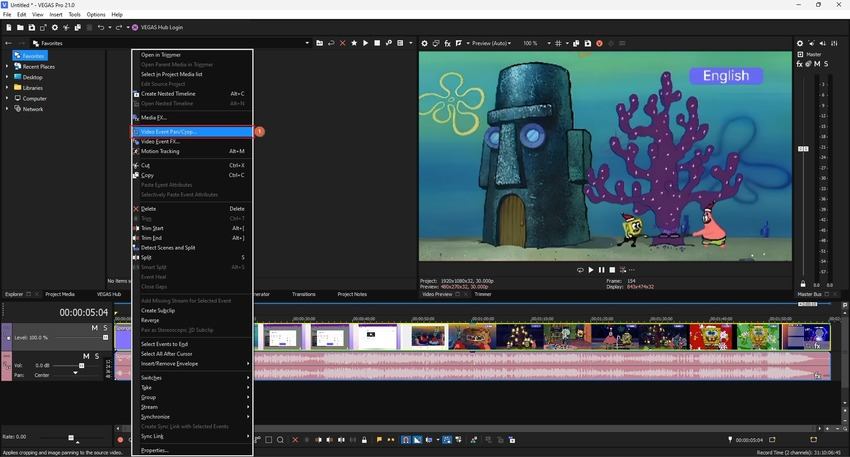
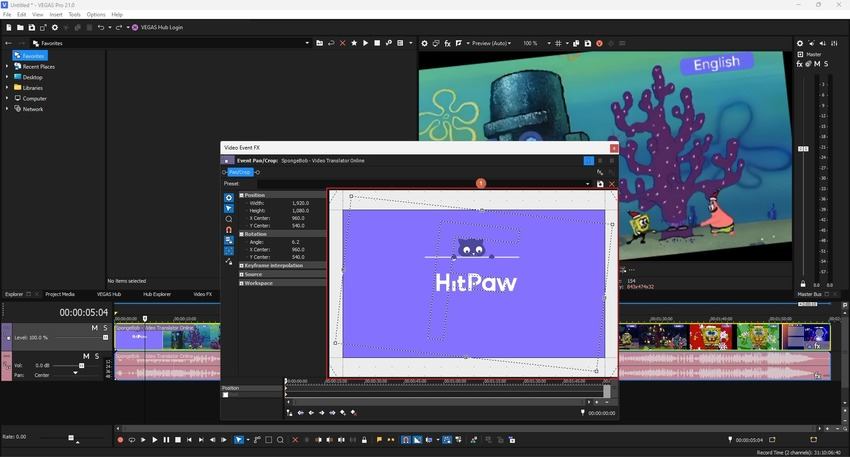
6. VLC
Almost every PC or smart device user has heard about VLC media player, and most of them have used it as well. However, not many people know that the program has a built-in format converter, and you can also use it to rotate YouTube videos. Because VLC is available for Mac and Windows platforms, it can work as a YouTube video rotator regardless of the PC type you have. The process is given below:
- Open the YouTube video in VLC
- Go to Tools and then to Effects and Filters
- On the Adjustments and Effects box, go to the Video Effects tab
- Go to the Geometry sub-tab
- Check the Rotate box
- Use the Angle knob to rotate the YouTube video at your preferred angle
- Click Save to save the changes
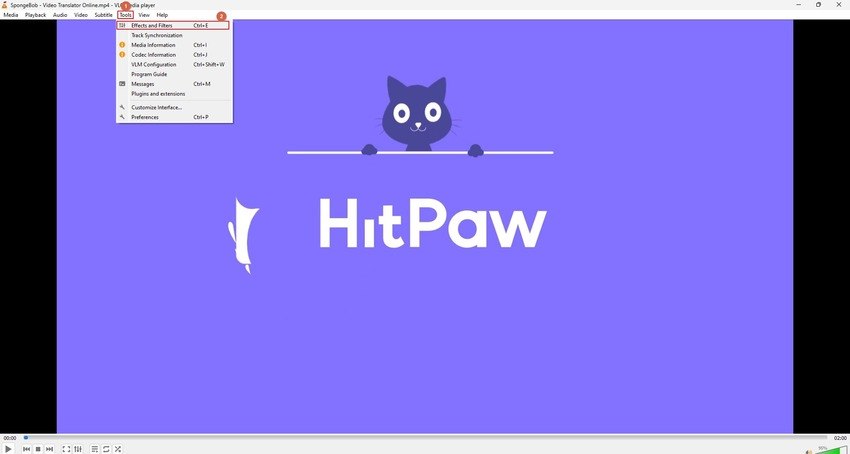
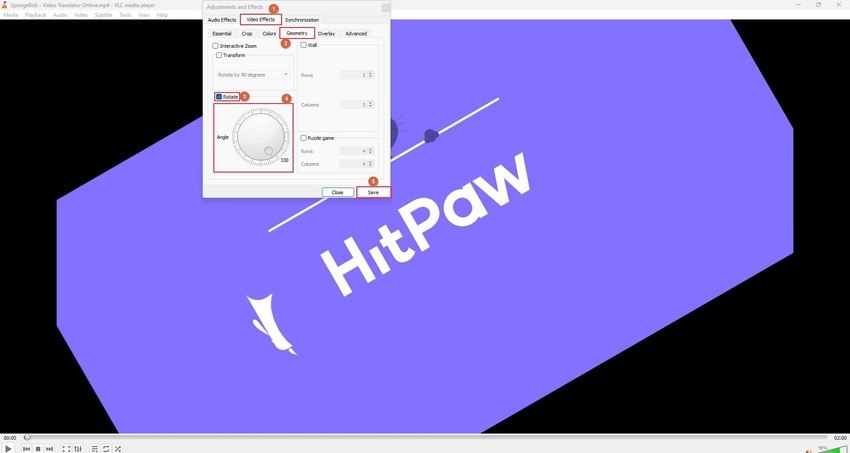
Part 2: FAQs About Rotating YouTube Videos You May Want to Know
Q1. How do I rotate YouTube full screen?
A1. For this, you may need an extension to rotate YouTube videos on Chrome or Firefox. The extension must also support shortcut keys so you can rotate a video on YouTube directly on the browser, even in full-screen mode.
Q2. Why does YouTube keep rotating?
A2. This usually happens when the videographer records the footage in a layout other than the default one. For instance, video recorded on a smartphone may have a vertical orientation, and watching it on a device with a horizontal layout may automatically rotate the footage, especially when the auto-rotate option is turned on.
Q3. How do I watch YouTube vertically?
A3. To do so, you can either use a browser extension that rotates YouTube videos on Chrome or Firefox or use an efficient YouTube video rotator like HitPaw Edimakor to do the job.
Conclusion
It is easy to rotate YouTube videos when you have access to the correct tool and know how to use it. Because programs like Sony Vegas Movie Studio and Adobe Premiere Pro have a steep learning curve and require professional training, most vloggers, video editors, and post-production enthusiasts prefer HitPaw Edimakor as a regular YouTube video rotator due to its intuitive interface and ease of access.





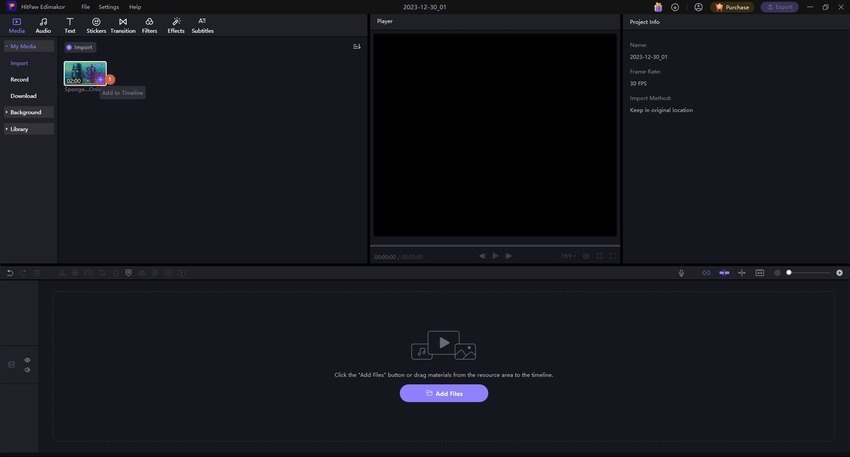
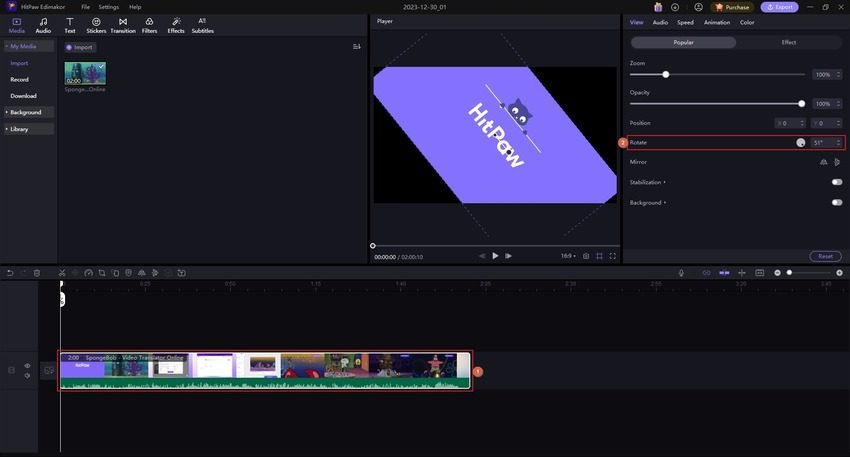
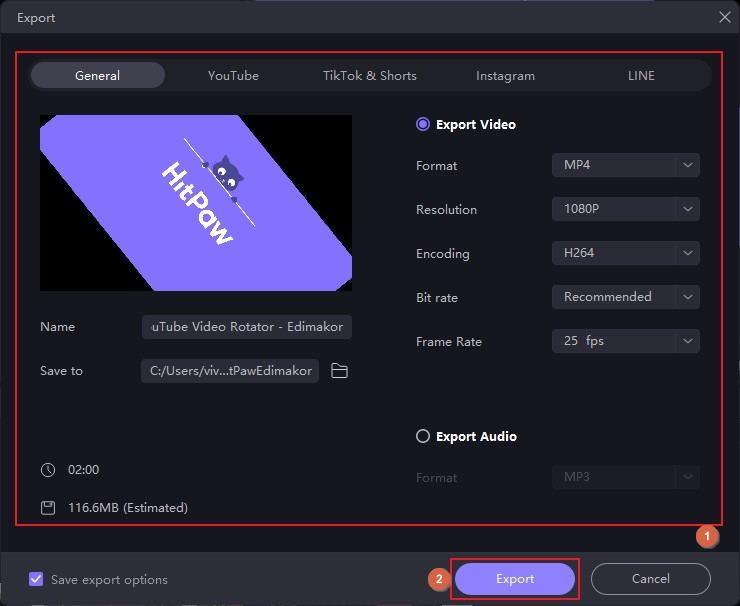
 HitPaw Univd (Video Converter)
HitPaw Univd (Video Converter)  HitPaw Video Object Remover
HitPaw Video Object Remover HitPaw VikPea (Video Enhancer)
HitPaw VikPea (Video Enhancer)

Share this article:
Select the product rating:
Daniel Walker
Editor-in-Chief
My passion lies in bridging the gap between cutting-edge technology and everyday creativity. With years of hands-on experience, I create content that not only informs but inspires our audience to embrace digital tools confidently.
View all ArticlesLeave a Comment
Create your review for HitPaw articles