How to Rotate a Video on Mac Easily
When you tend to create a video on your phone and then upload it on a social media platform, it turns out to be upside down or sideways.
It is not a good sight and doesn't leave a good impression on your social media followers. The only way to make your video perfect is by rotating it, as this process can transform your video into that position where you've intended it to be.
To help you out in your current situation, we've decided to reveal the top three ways to help you know how to rotate a video on Mac.
Part 1: The Best Way to Rotate a Video on Mac
HitPaw Edimakor is a popular video editing tool that aims to make your video top-notch. It offers countless video features, and video rotate Mac is one of the prominent ones. You'll find it simple to rotate video Mac using this remarkable tool, courtesy of its effortless interface.
On top of that, HitPaw Edimakor doesn't cause any quality loss, meaning you'll export the video after editing it in original quality. That aspect speaks volumes about the credibility of this tool.
Some key features of HitPaw Edimakor
- HitPaw Edimakor offers you pretty smooth editing opportunities courtesy of a fantastic user interface.
- Using this tool, you can effortlessly rotate video Mac.
- It also comes with a free version.
- This wonderful software helps you apply several interesting filters and Picture in Picture effects.
How to rotate video on Mac using HitPaw Edimakor:
Step 01Launch HitPaw Edimakor. Launch the HitPaw Edimakor software after downloading and installing it from the official website. Remember, you should install the tool's latest version to avoid inconvenience.
Step 02Upload your video. After hitting Drag and Drop, you'll need to upload a video you've been looking to rotate.
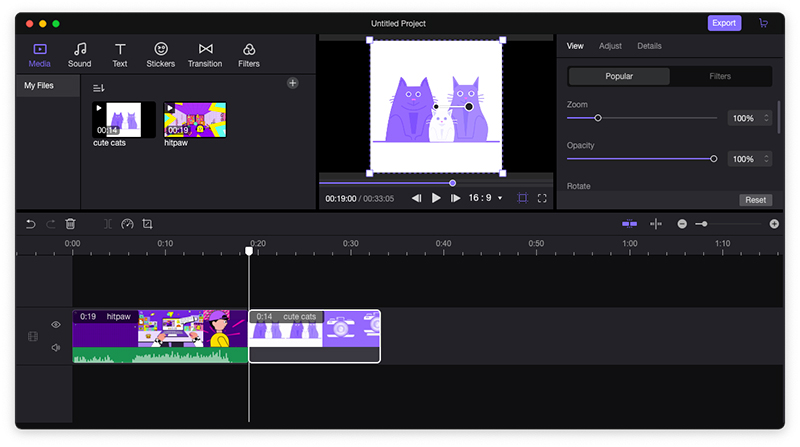
Step 03Rotate your video. Now, you can easily rotate the video at the angle you wish. In addition, you can try to move the mouse into the circle rotate option to select the angle you'd like to rotate video Mac. Moreover, you can also move the cursor to a yellow circle and then decide the angle you'd wish to rotate it.
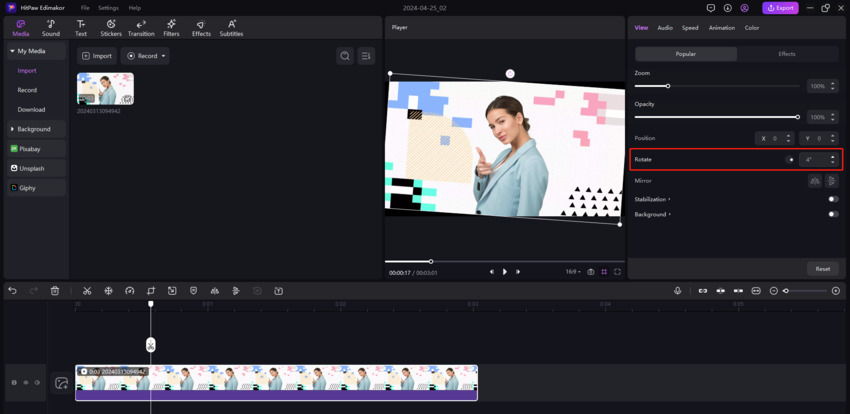
Step 04After getting the rotation process done, you need to select the ''Export'' icon to save your video file to the desired folder on Mac.
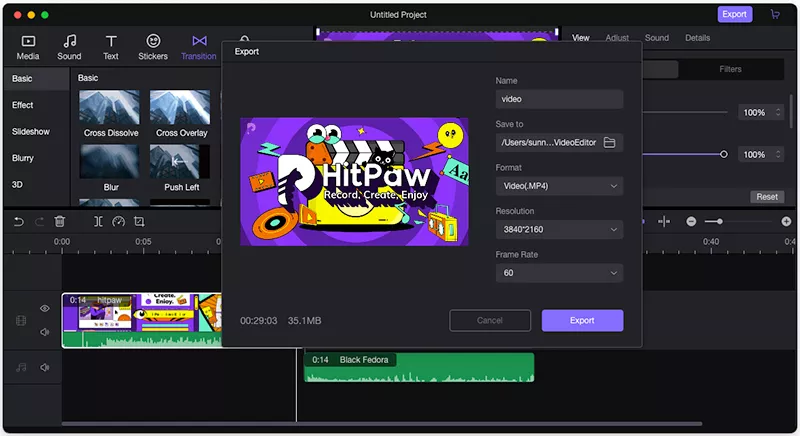
So, these are the steps of how to rotate a video on Mac with HitPaw Edimakor.
Part 2: How to Rotate a Video on Mac with iMovie
If you want to know how to rotate a video on Mac, iMovie won't be a bad answer. It is free source video editing software for both Mac and iPhone that can help you make your video absolutely eye-catching.
Although iMovie comes with fantastic features, you won't find its interface as easy as you'd have wanted it to be. Hence, you'll need to get prior knowledge to use this software. Nevertheless, iMovie is pretty effective at rotating your video and performing it.
Here's how to rotate a video in iMovie Mac:
Step 01First of all, you'll only need to visit the iMovie's official website and install the software. Next up, you'll need to launch it without thinking anything. After entering the interface, you'll need to tap the ''Create New'' icon. Next up, you'll need to choose the'' Movie'' icon from there.
Step 02Now, you'll need to tap ''Import Media'' and upload the video you'd want to rotate. After uploading it, you'll need to hit '' OK'' to finish the things up.
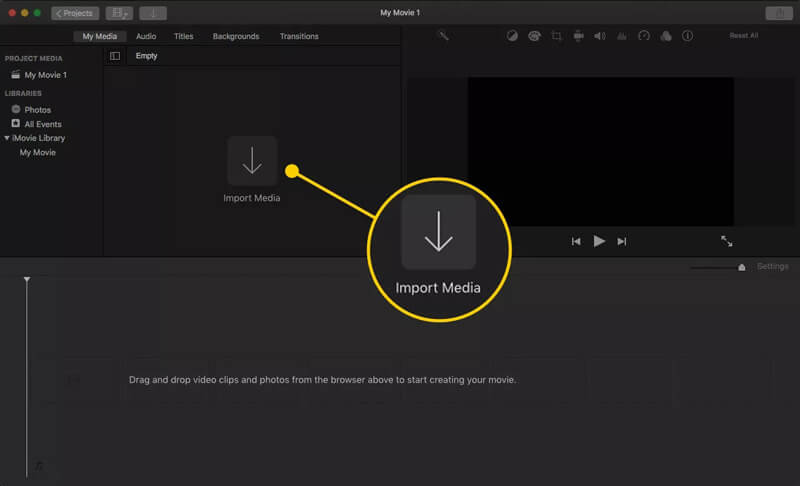
Step 03Navigate to the ''Media'' pane and tap on the video clip you've imported. You'll need to select the '’Crop'' icon from the editing options you'll find there.
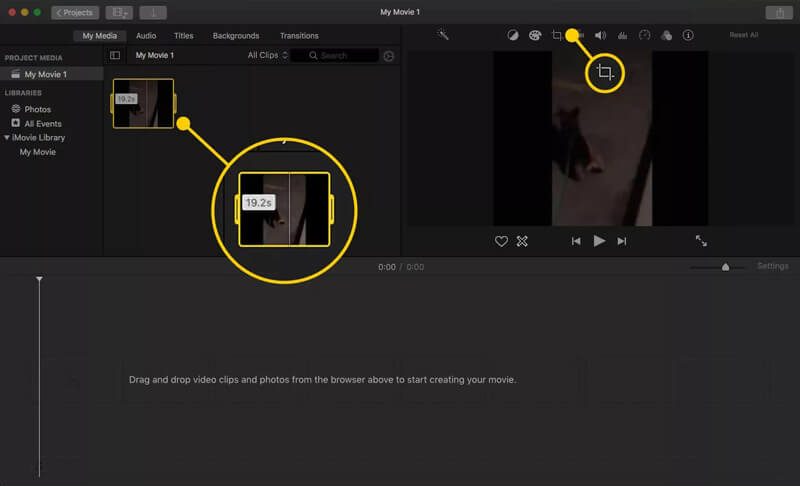
Step 04You'll need to decide whether you want to use ''Rotate Counterclockwise or Rotate Clockwise to rotate your video. You can rotate your video 90 degrees with one click.
Step 05After rotating your video, you'll need to tap the Share icon and click the File option that appears afterward. Now, you can save the video to any destination you'd want on your Mac.
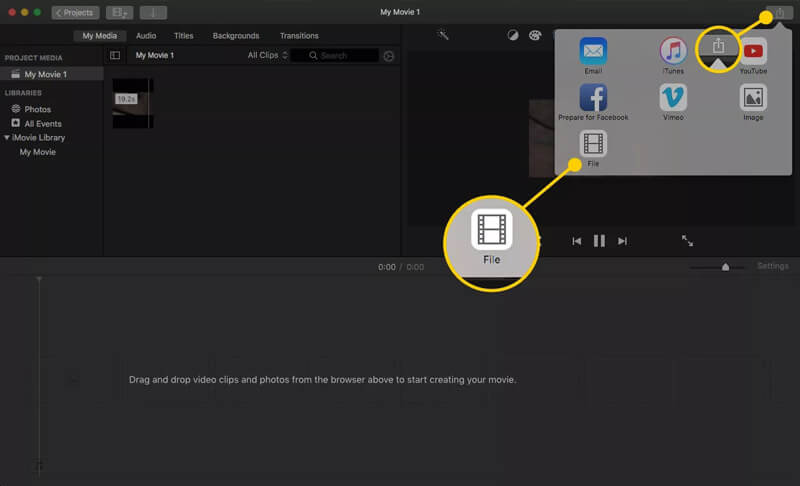
Part 3: How to Rotate a Video on Mac in QuickTime Player
Everyone must be familiar with QuickTime Player as it is a built-in player on Mac. Using QuickTime player, you can play audio or video on Mac.
On top of that, QuickTime enables you to play videos in any format you'd want. Moreover, you can also edit your video using QuickTime Player, as it comes with tons of editing facilities. For instance, you can rotate video Mac using QuickTime and make it the way you want.
How to rotate a video on Mac using QuickTime:
Step 01After launching QuickTime play on Mac, you'll need to tap ''File''. Now your task is to select the video you'd want to rotate. In addition, you can double-click your video and play it on QuickTime Player.
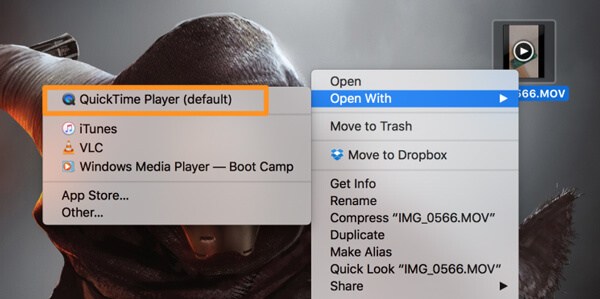
Step 02Now, you'll need to tap ''Edit icon and choose the'' Rotate Left'' option. Moreover, you can also select Flip Vertical, Flip Horizontal, and Rotate Right icons. You'll be able to rotate the depending upon your selection.
Step 03After getting the right angle, you'll need to tap a red close button, and a window will appear asking you to export your video after saving it. Next up, you can rename your rotated video and select the folder you'd want to download the video. Later, you'll need to hit the ''Save'' icon to export it to your favorite destination on Mac.
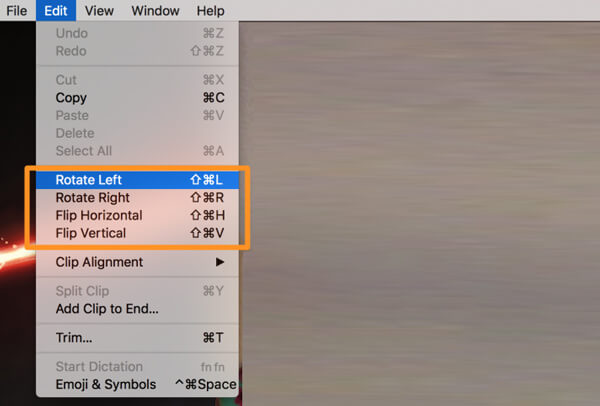
FAQs about Rotating Video on Mac:
1.Why is my video rotated?
When the outcome of your video that you've created earlier doesn't live up to your expectations, and you think the angle you intended to make the video lacks there, you may need to rotate your video. You can use HitPaw Edimakor to rotate your video as it offers an easy procedure to get your job done.
2. How can I rotate video in Photos on my iPhone?
Here's how to rotate video Mac photos:
Step 1: After launching the Photos app on iPhone, you'll need to select the video file you'd like to rotate. Next up, you'll need to hit the ''Edit'' icon.

Step 2: Navigate to your right side and then select the Crop icon from there.
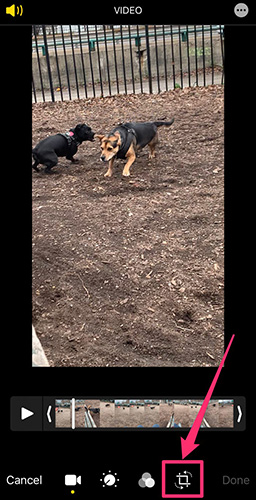
Step 3: Now, you'll need to select Square shaped icon from the left top side of your screen. Hence, you can rotate the video to your preferred position by tapping Square shaped icon.
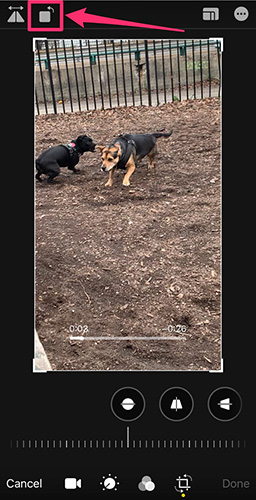
Step 4: Click ''Done'' when your job is finished, and then save the video afterward.
Conclusion
This guide should be good enough to answer your questions about how to rotate a video on Mac required. Looking at the demand of many people, we have decided to discuss the top three methods to rotate your video.
Every method makes sense and should be appreciated accordingly, but HitPaw Edimakor is unbeatable. It offers superior quality and doesn't cause any resolution quality loss after rotating the video.






 HitPaw Watermark Remover
HitPaw Watermark Remover  HitPaw Screen Recorder
HitPaw Screen Recorder



Share this article:
Select the product rating:
Daniel Walker
Editor-in-Chief
My passion lies in bridging the gap between cutting-edge technology and everyday creativity. With years of hands-on experience, I create content that not only informs but inspires our audience to embrace digital tools confidently.
View all ArticlesLeave a Comment
Create your review for HitPaw articles