How to Rotate A Video in Windows 10 Easily
Making mistakes when recording videos on handheld devices like cameras and phones and recording the media files at an odd angle or upside down is common. It might be frustrating, especially for those who want to upload their video content on streaming platforms.
Thus, those people want to rotate a video easily to fix their issues. Luckily, rotating a video isn't difficult by any means, as we'll tell you how to rotate a video in Windows.
Part 1: Editor’s Pick: Easiest Way to Rotate a Video in Windows
A lightweight tool with an intuitive interface and AI-powered features, HitPaw Edimakor is available for Windows and Mac computers. The AI-oriented options help you automate many tasks that most professionals consider complex. In addition, the text-to-speech and speech-to-text features add icing on the cake.
Some key features that encourage a range of vloggers, trainers, and post-production enthusiasts to use HitPaw Edimakor include:
1. Features of HitPaw Edimakor:
- AI Subtitle Maker: Generates subtitles for videos you import
- AI Video Generator: Writes full-form scrips, automatically synchronizes them with clips, and merges all the segments to produce a professional video for online publishing and distribution
- Screen Recorder: To record gameplays, walkthroughs, and create interactive video tutorials with voiceovers
- Advanced Video Editor: To make granular modifications to existing videos to produce industry-standard outputs
- Text-to-Speech: Turns written scripts into voiceovers for documentaries, dialogues, and audio narrations
2. How to rotate a video in Windows using HitPaw Edimakor?
HitPaw Edimakor’s Advanced Video Editor is an integrated Timeline-based program that allows you to rotate videos on Windows and Mac. You can follow this simple procedure as given below:
Step 01 Open Edimakor’s Advanced Video Editor.
After installing HitPaw Edimakor on your PC, launch the program and click Start a new project from the first interface to open Advanced Video Editor.
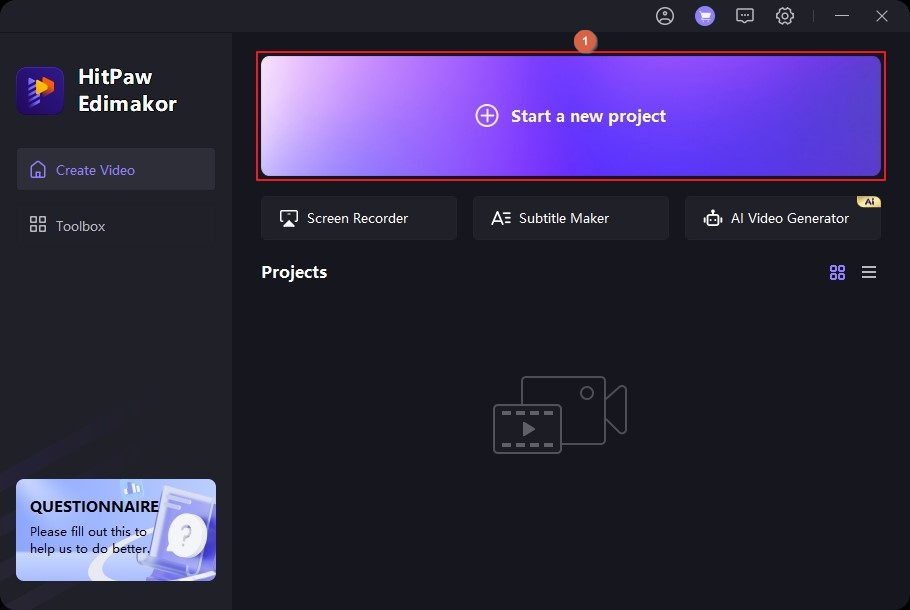
Step 02 Import and Add a Video to the Timeline
Click the Drag&drop files here tile in the Media Bin at the upper-left area and import the source video from your PC. Next, hover the mouse pointer over the footage thumbnail and click the Add to Timeline button (represented by the + icon) to add it to the Timeline.
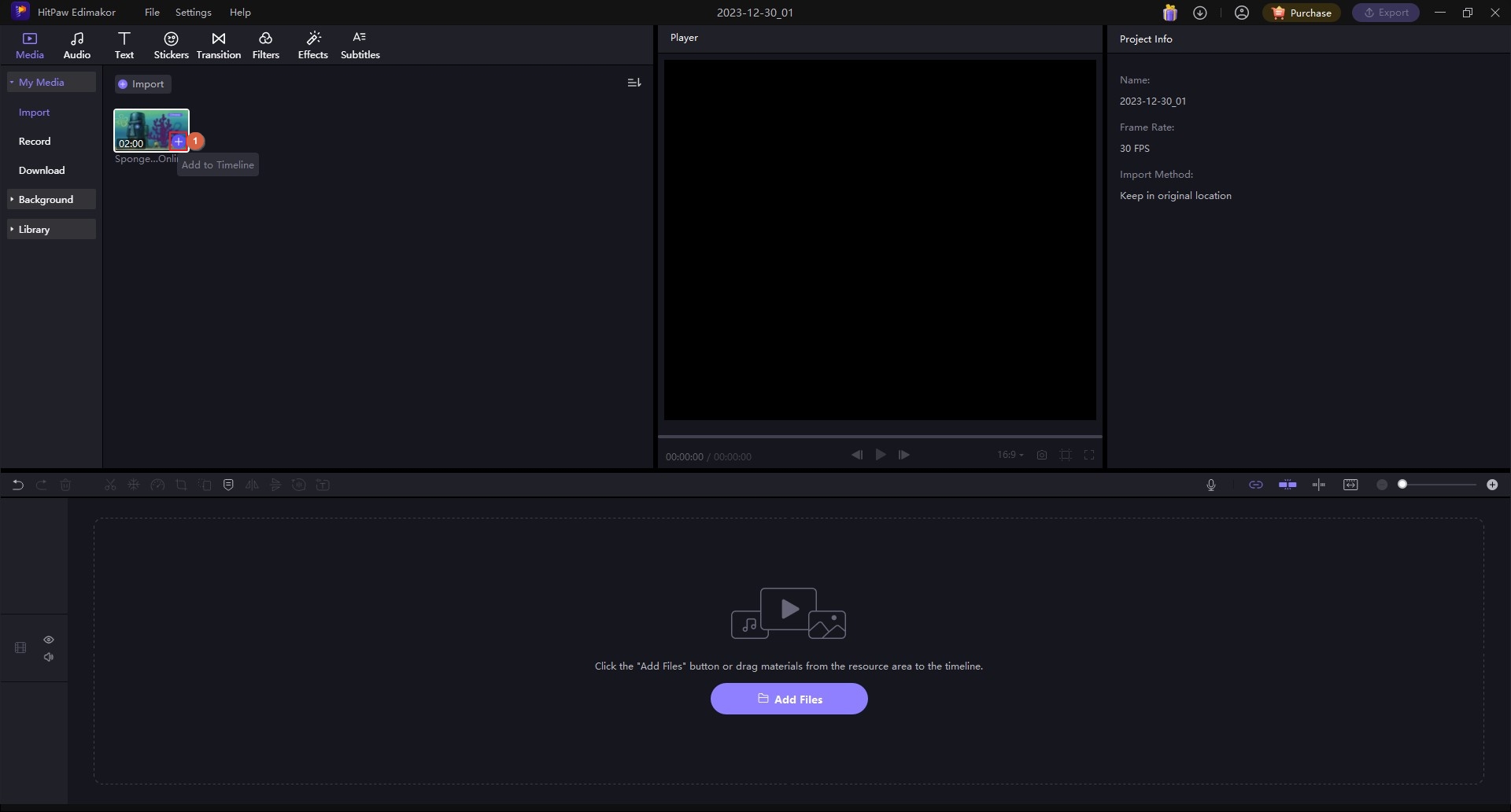
Step 03 Rotate the Video and Export.
Click and select the media clip in the Video Editor’s Timeline and use the options next to the Rotate section in the right pane to rotate the video at your preferred angle. Click Export from the top-right to export the final output.
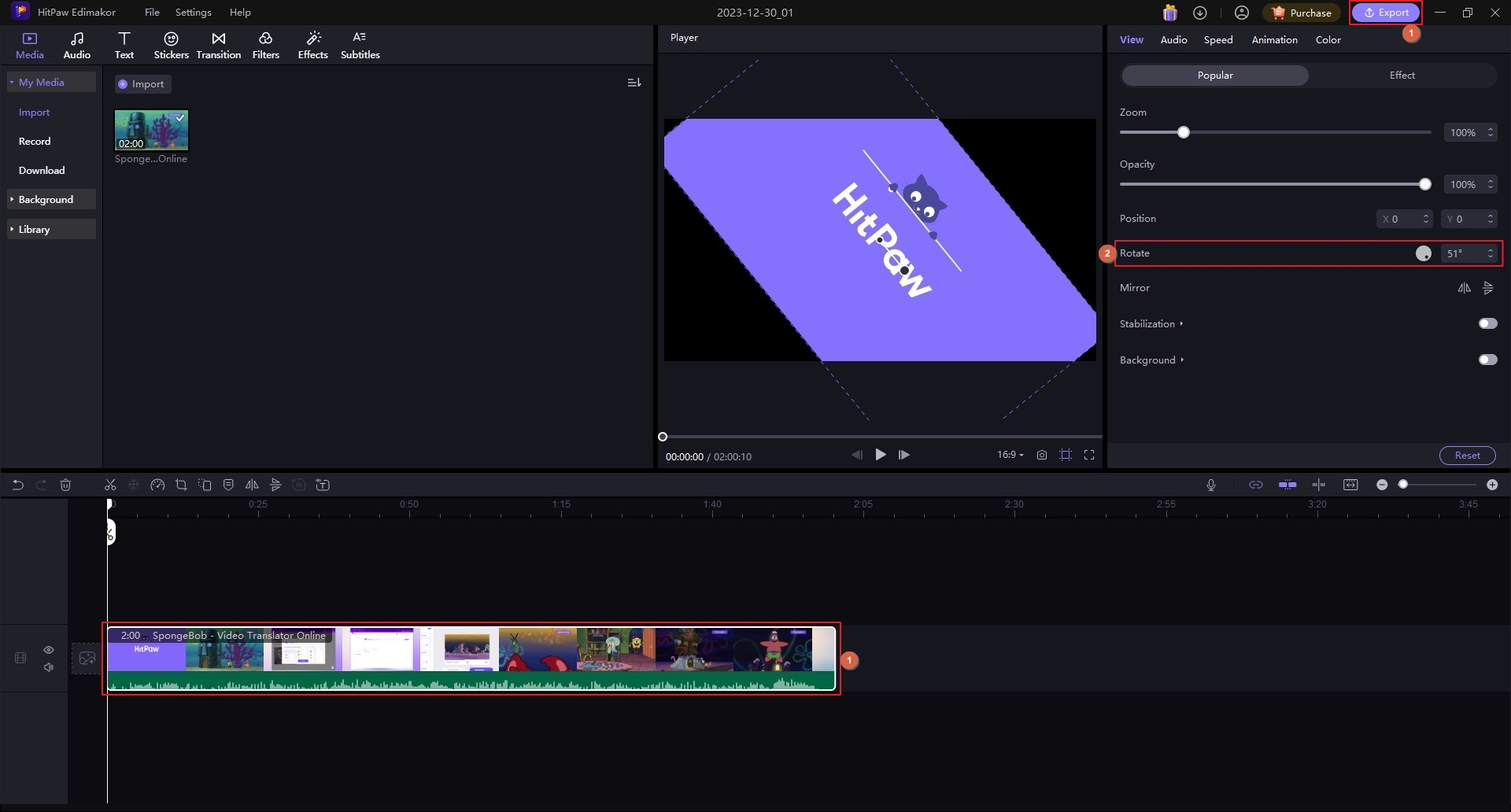
Part 2: 8 Other Useful Ways for Rotating Videos in Windows 10
In addition to HitPaw Edimakor, some other tools that may help you in rotating videos on Windows 10 are:
1. HitPaw Online Video Editor
HitPaw Online Video Editor is a web sibling of HitPaw Edimakor’s Advanced Video Editor. The portal offers many post-production features, including options to rotate videos right on your Internet browser.
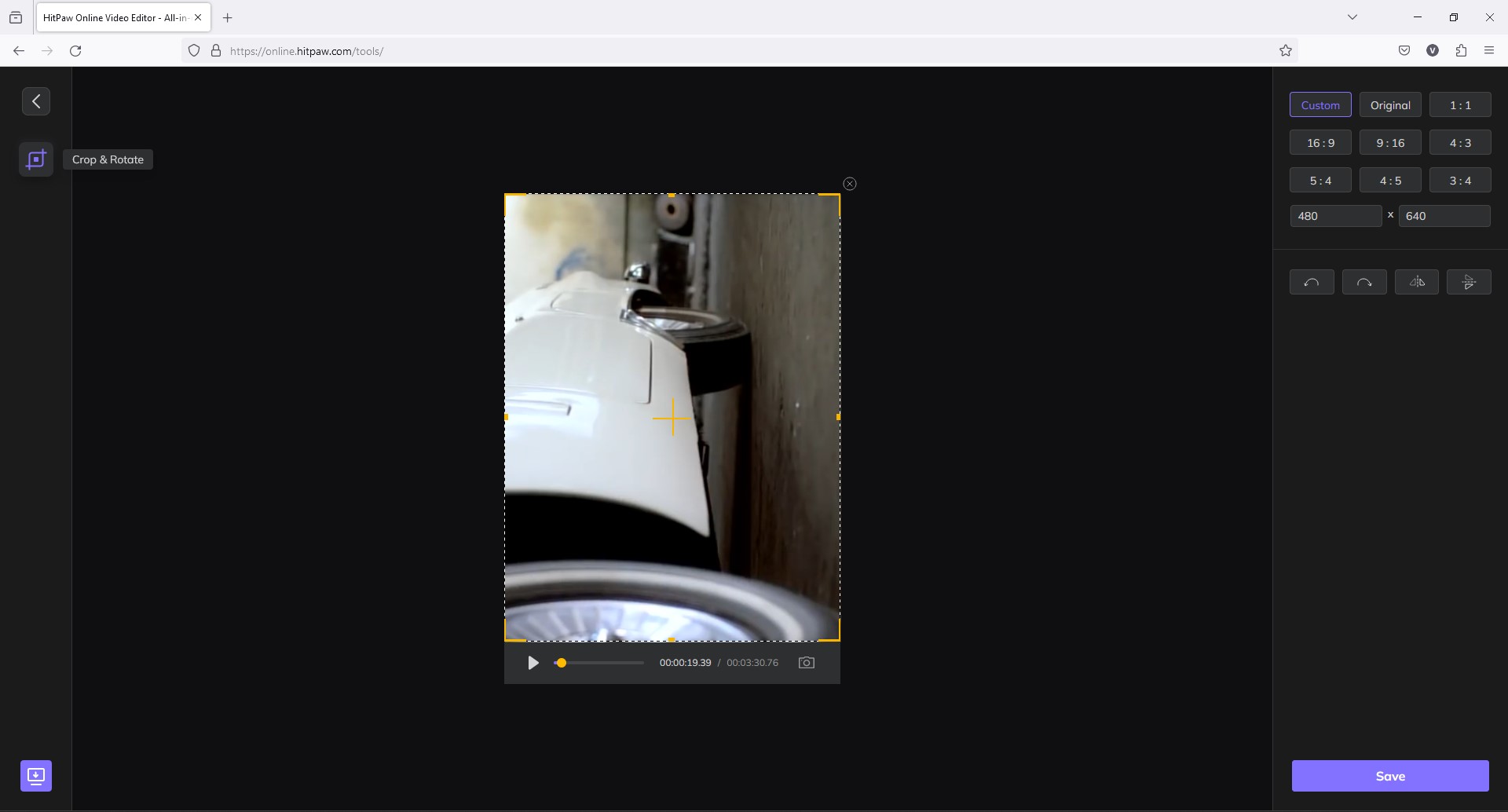
You can follow the steps given below to rotate videos with HitPaw Online Video Editor:
- Use the above link to go to the HitPaw Online Video Editor main page
- Click Choose File and upload the video you want to rotate
- Click the Crop & Rotate tool from the toolbox on the left
- Click Original from the upper section of the Properties pane on the right
- Use the Rotation buttons to rotate the video clockwise or counterclockwise
- Click Save to save the modified clip
2. Kapwing
Kapwing is another popular online video editor that allows you to rotate videos on your web browser. In addition, the portal also has several AI-powered tools to assist you in expanding your client base and business growth.
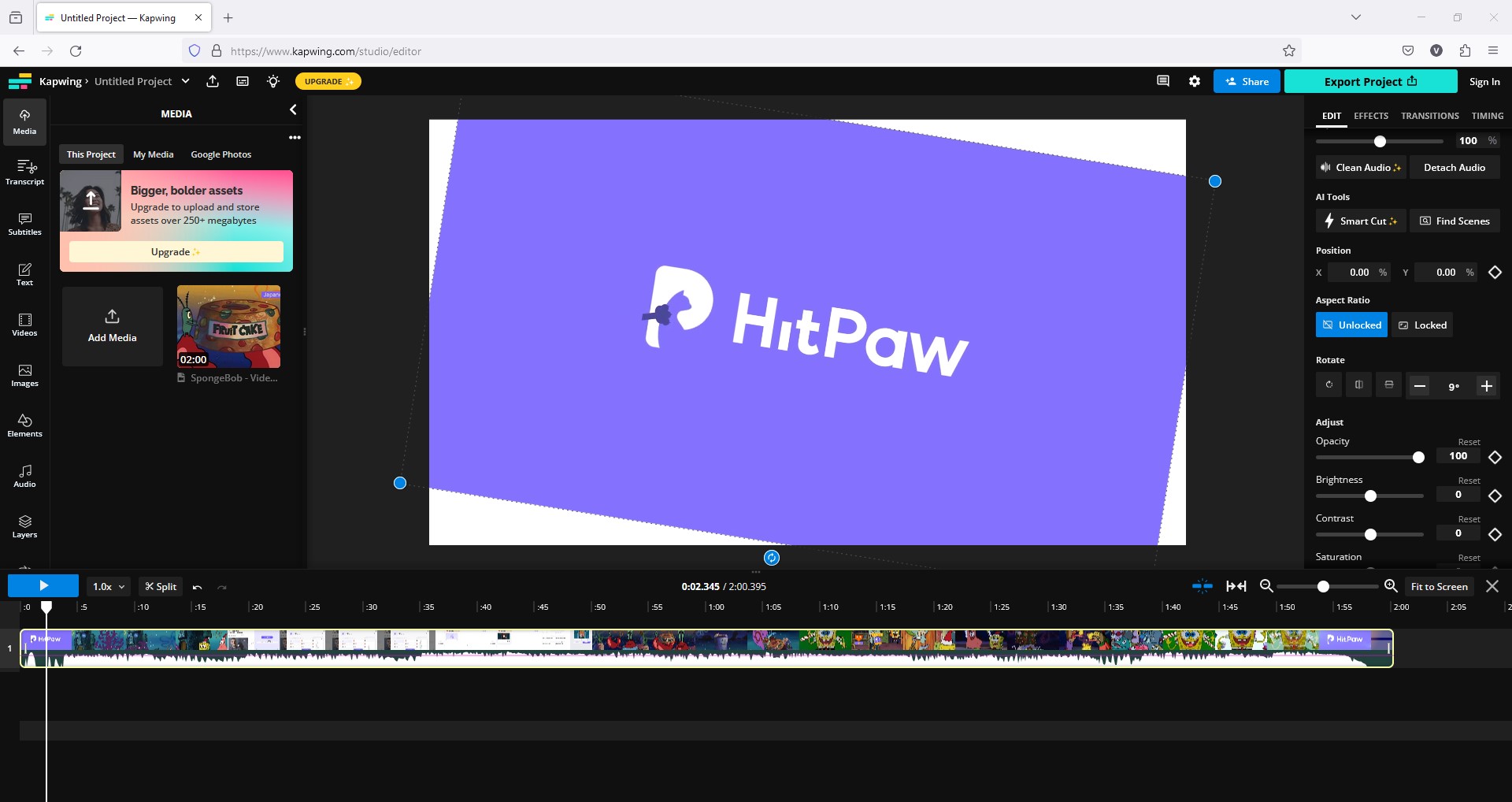
You can learn how to rotate a video with Kapwing by following the steps given below:
- Launch your favorite Internet browser to go to the Kapwing editor’s page
- Click Upload a video
- Click the Click to upload tile from the right window of the next page and upload the source video
- Click to select the media in the Timeline at the bottom
- Use the Rotate options under the Edit tab on the right pane to rotate the video in Windows 10 at your preferred angle
- Click Export Project from the top-right
3. CapCut
CapCut is a versatile video editing solution available for Windows computers but also works on the web browser, i.e., online. Depending on how frequently you want to edit clips and the level of security you require for your files, you can choose either of the two options. For this example, picking the web route to rotate a video would be easy.
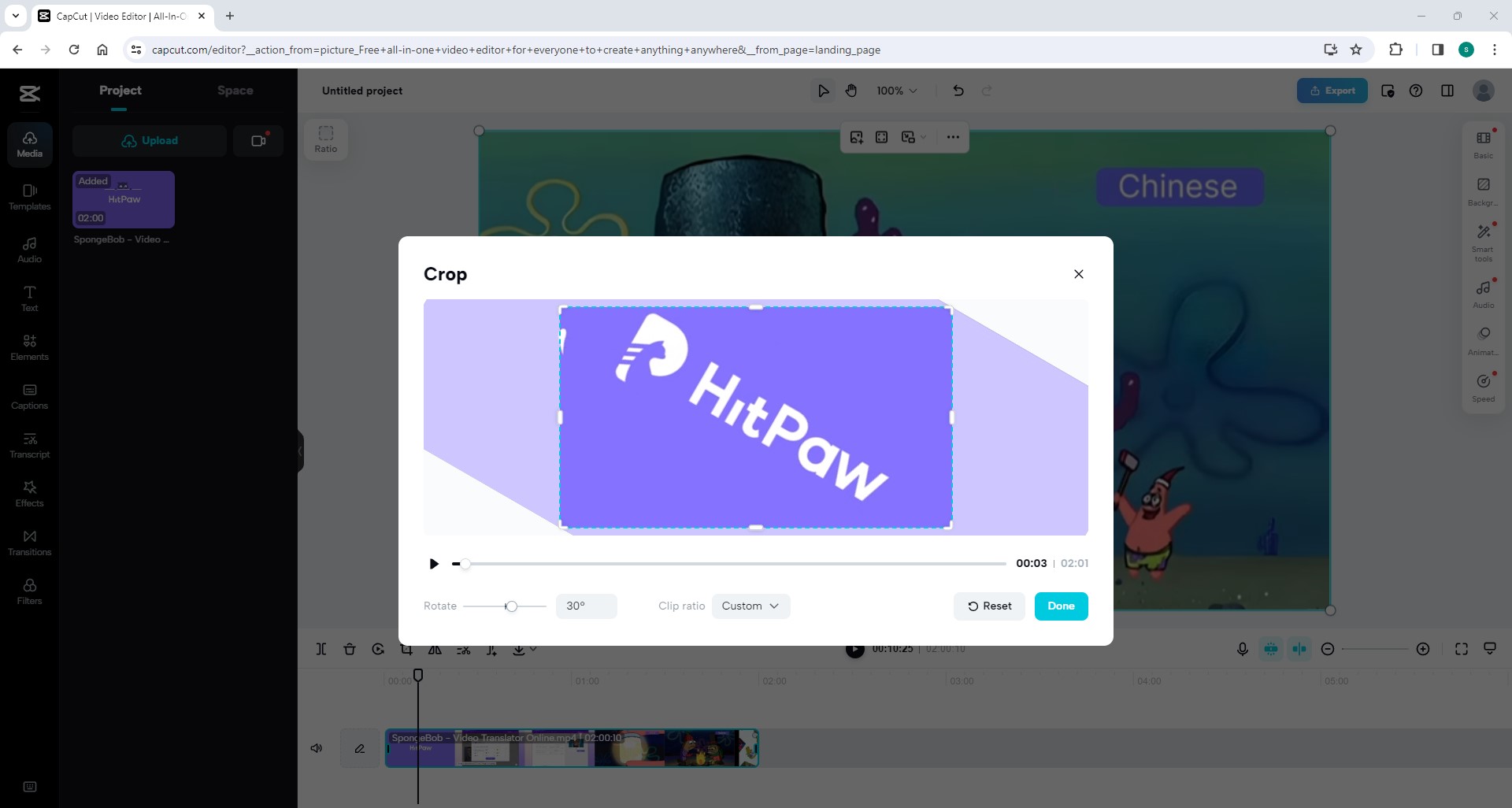
You can learn the process via the instructions explained below.
- Go to the CapCut’s landing page
- Click Edit video online
- Click the + button on the main window and upload the source video
- Click the Crop icon from the quick toolbar above the Timeline
- Use the Rotate slider on the Crop box to rotate the video in CapCut at your preferred angle
- Click Save
- Once back on the previous page, click Export from the top-right
4. Canva
Canva hit the web world like a storm. Right from day one, the online portal has received positive reviews from almost every Internet user across the globe. Offering template designs for almost all occasions and uses, Canva also has a built-in video rotate option to make your clips appear as you want.
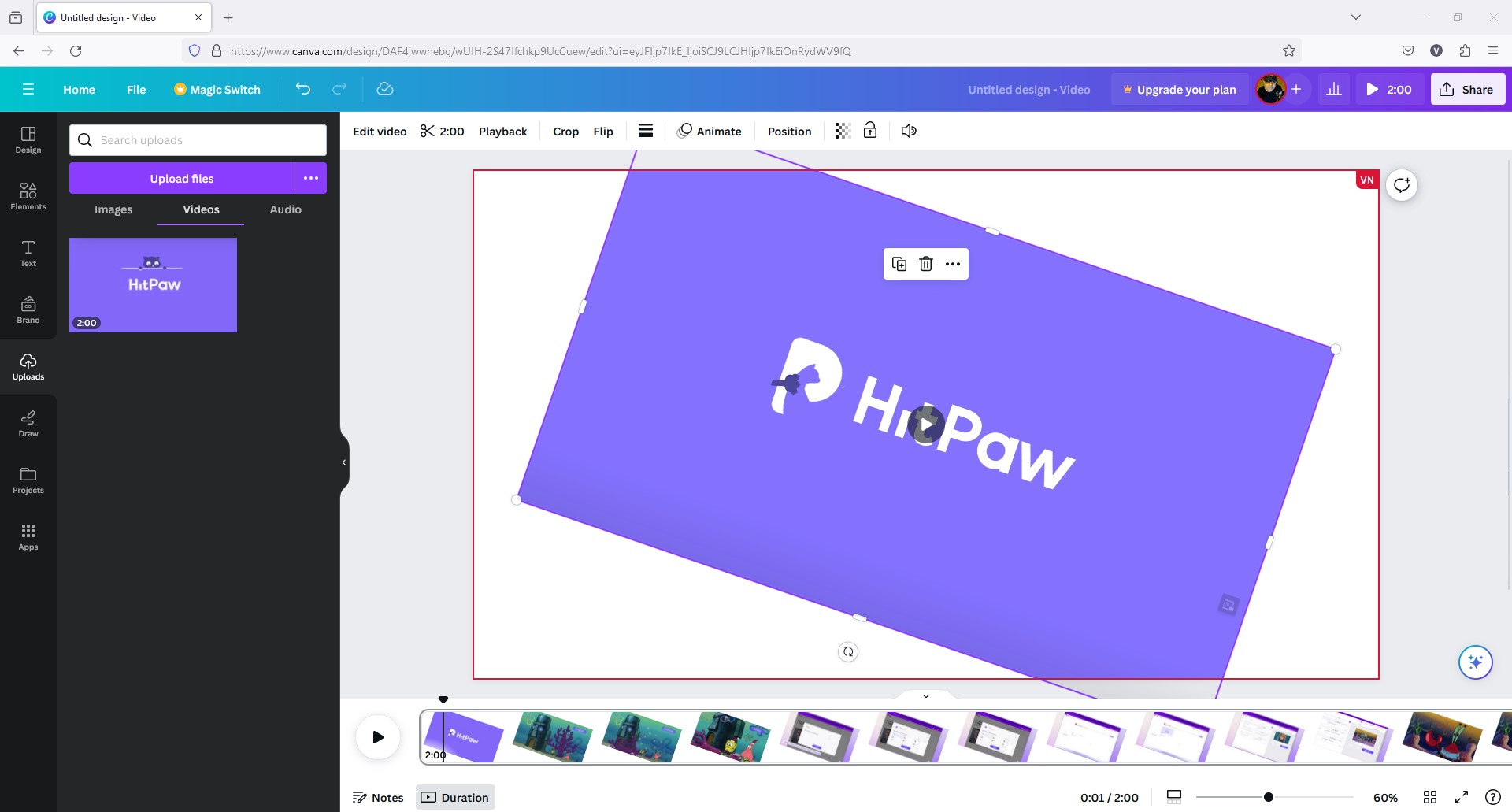
To learn how to rotate videos on Canva, you can follow the process given below:
- Use the above URL to go directly to Canva’s video rotation page
-
Click Rotate a video
Note: Sign up for a free Canva account if you aren’t already registered, and then sign in.
- Click Upload files from the top of the left pane on the next page and upload the source video
- Click the media you upload from the left pane to add it to the Timeline
- Click inside the Preview window
- Move the Rotate button to the left or right to rotate the video at your preferred angle in Canva
- Click Share from the top-right to export the rotated video
5. Adobe Premiere Pro
Available for Windows and Mac platforms, Adobe Premiere Pro is an industry-standard post-production software that comes with the Adobe Creative Cloud Suite. Although the app requires a monthly or annual subscription, you can try it for free for seven days before investing.
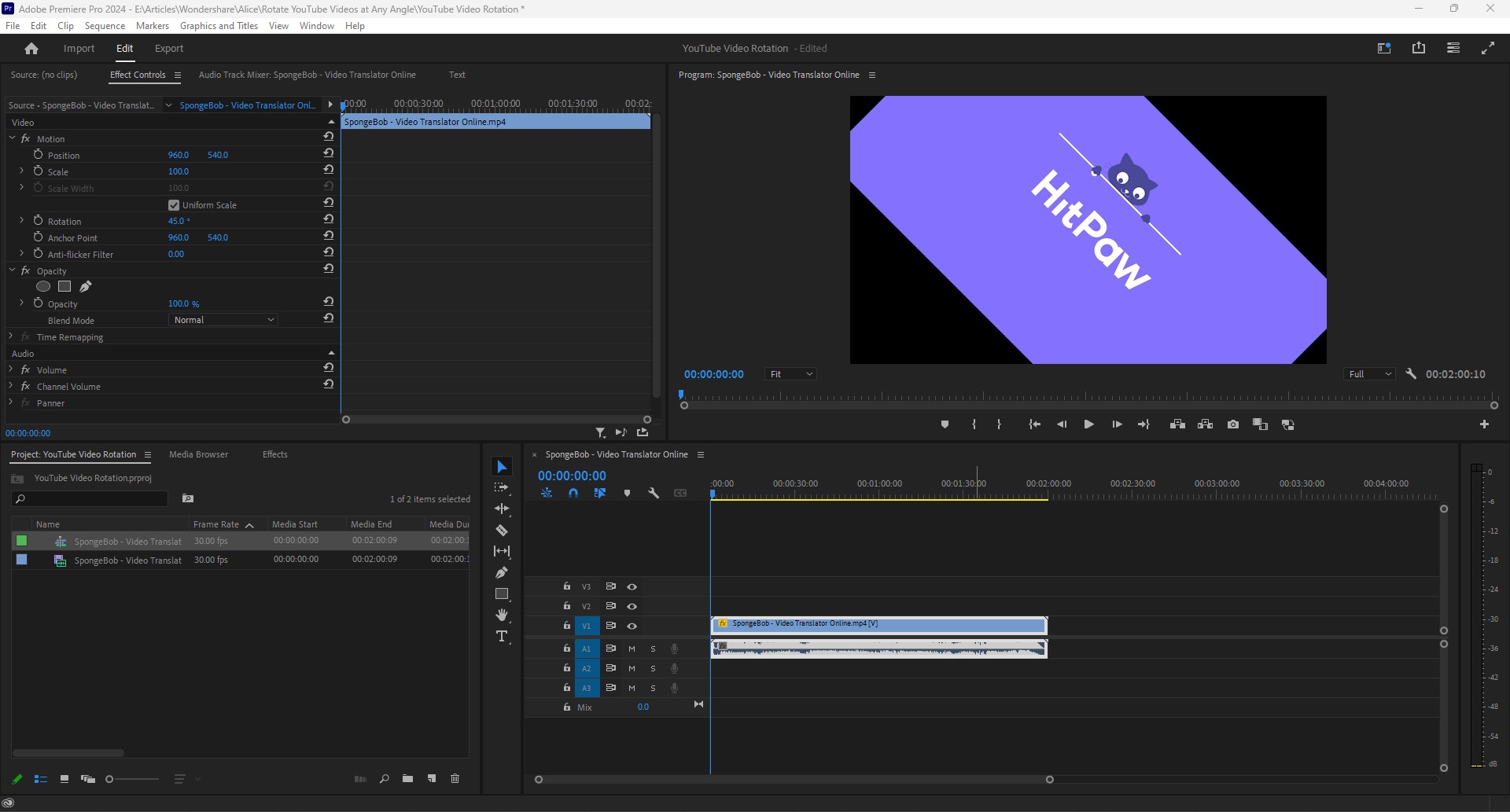
You can learn how to rotate a video with Adobe Premiere Pro using the steps given below:
Note: Explaining how to create a new project, creating a sequence, and adding the source video to the Timeline is beyond the scope of this guide. Nevertheless, you can check Adobe’s official website to learn these preliminary steps and then proceed further.
- Click the media in the Timeline
- Go to the Window menu and click Effect Controls
- Expand the Motion tree in the Effect Controls box at the upper-left area of the interface
- Adjust the Rotation values to rotate the video at your preferred angle in Adobe Premiere Pro
- Once done, go to File > Export > Media to export the final output in your preferred format
6. VideoPad Video Editor
VideoPad Video Editor is a free tool by NCH Software for non-commercial use. However, you must buy its valid license key if you are a professional and want to produce outputs for industries.
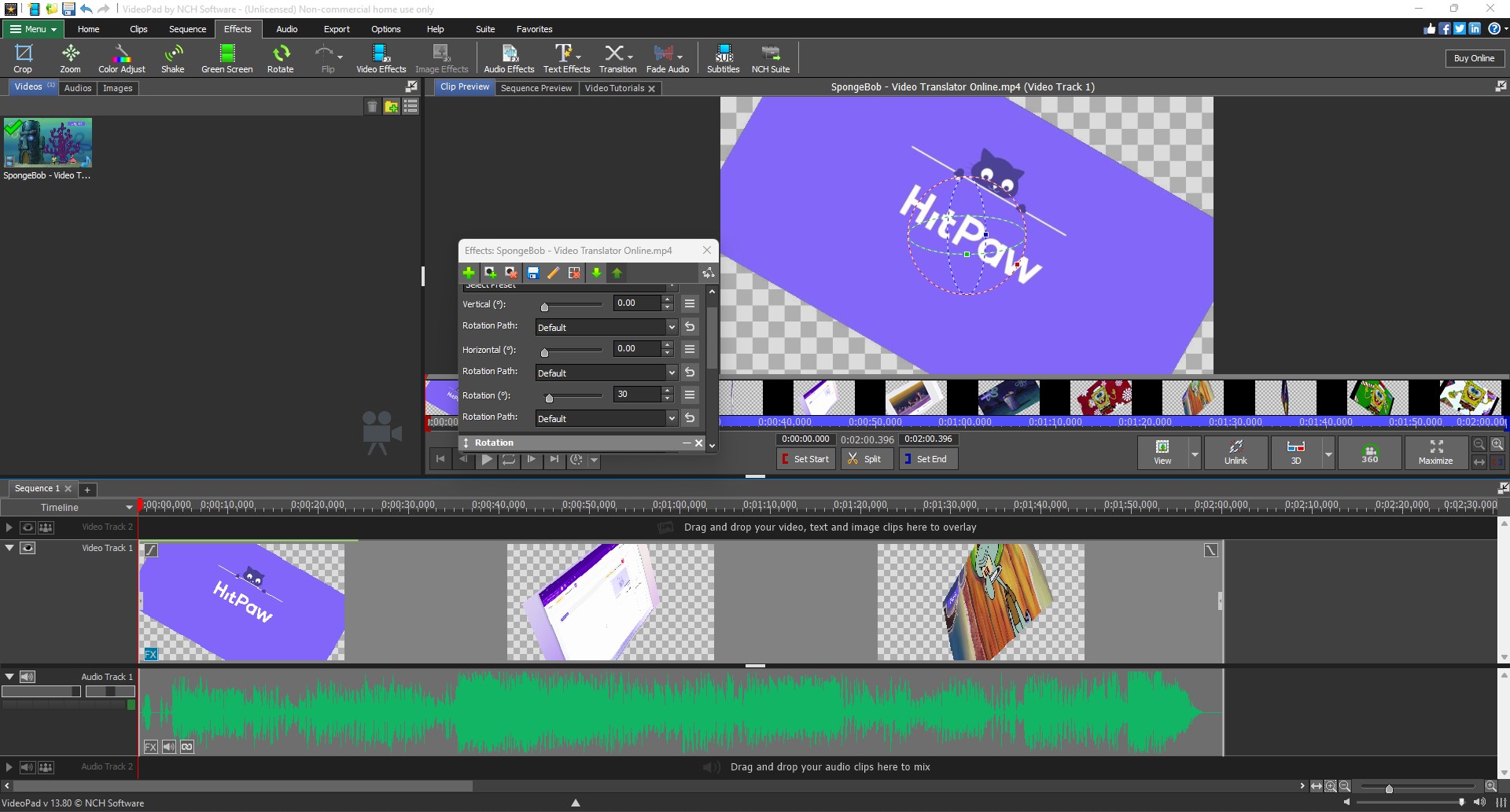
The app is compatible with Windows 10, and the steps given below explain how you can rotate videos in it:
- After launching VideoPad Video Editor, click Open from the standard toolbar and import the source video to automatically add it to the Timeline
- Go to the Effects menu from the top of the VideoPad Video Editor window
- Click Rotate from the toolbar
- Use the Rotation sliders in the Effects box to rotate the video at your preferred angle
- Close the Effects box
- Go to Menu > Export and choose output preferences to export the updated clip
7. VideoStudio Pro
A product by Corel, VideoStudio Pro is another robust post-production program many vloggers and professional editors use. In addition to adding effects, filters, and other elements to media clips, the app can also rotate videos at any angle you prefer.
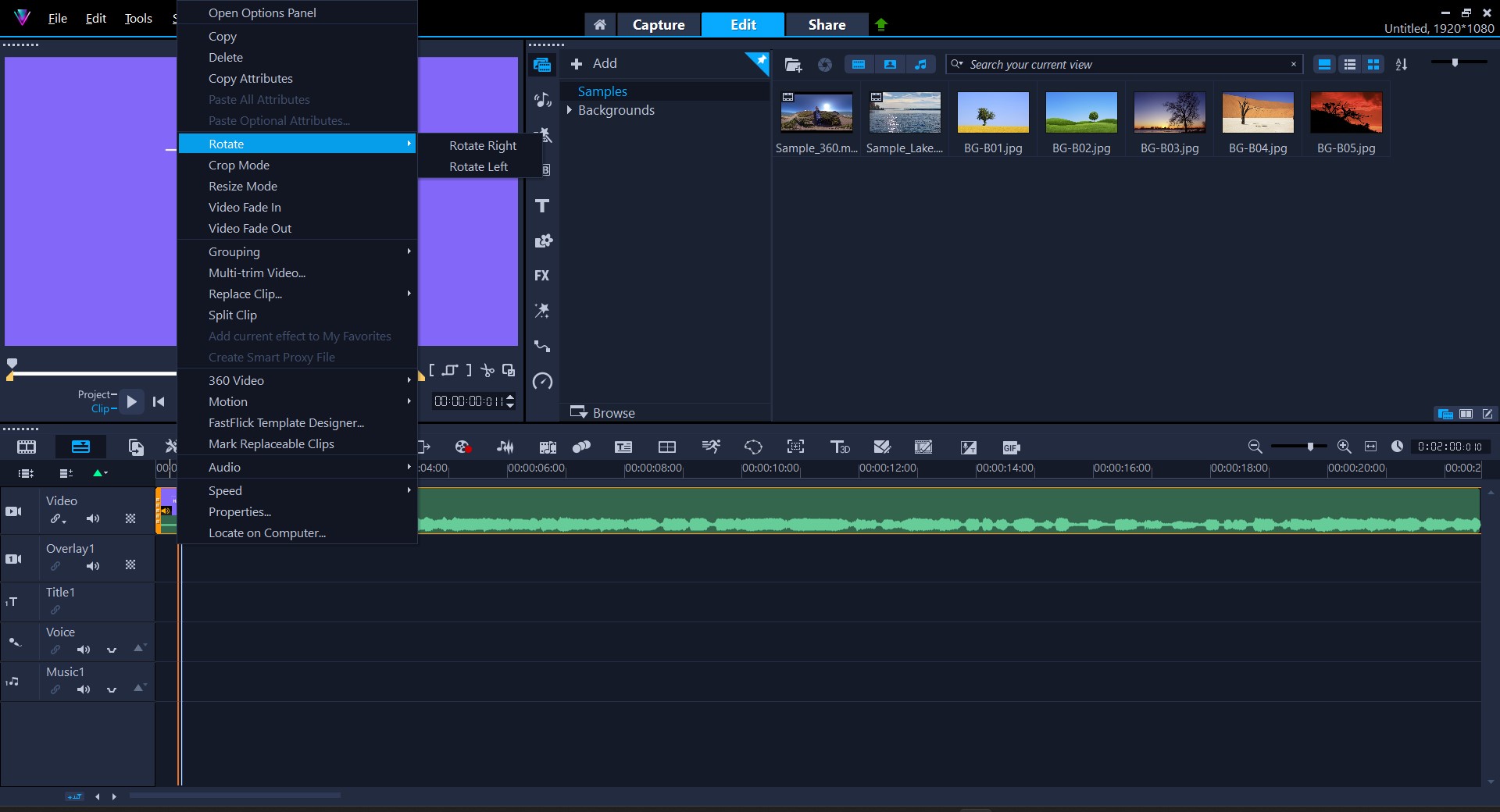
The following steps explain how to rotate a video with VideoStudio Pro:
- Launch VideoStudio Pro
- Click the Edit tab from the center-top of the interface
- Go to File > Insert Media File to Timeline > Insert Video and import the source video to the program and automatically add it to the Timeline
- Right-click the media clip present in the Timeline
- Go to Rotate from the context menu
- Choose your preferred rotation angle from the submenu
- Click Share from the top
- Choose output preferences and export the video you rotated with VideoStudio Pro
8. AVS4YOU
AVS4YOU is a bundleware comprising several tools, including an audio editor, format converter, and of course, an advanced video editor. The application also comes with an integrated screen recorder, which is a boon for interactive video creators.
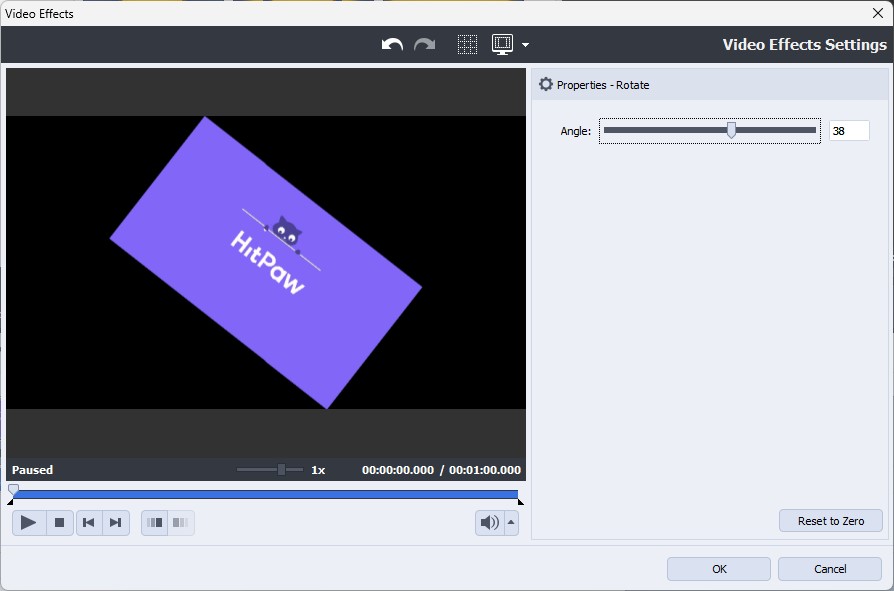
You can follow the steps given below to learn how to use AVS4YOU to rotate videos:
- After launching the program, click Media Library from the Toolbar above the Timeline
- Click inside the Media Bin and import the source video to the app
- Drag the clip from the Media Bin and drop it in the Timeline
- Click Video Effects from the Toolbar above the Timeline
- Drag and drop the Rotate effect below the media track in the Timeline
- Click Edit Effect
- Use the Angle slider on the right pane to adjust the rotation angle
- Click OK
- Click Produce from the Toolbar, choose render preferences, and export the customized video
Part 3: How to Rotate Videos on Windows 10 without Downloading
If you don't want to rotate your video in a downloaded software as it might be time-consuming and not to forget that software can take a lot of space from your storage, the Photo app can be ideal for you.
It comes pre-installed on your Windows 10, and you can use this built-in tool to rotate a video on your PC. Although it is a photo viewer app, it appropriately stimulates rotating the badly oriented video.
Here's how to rotate a video in Windows 10 with no APP.
Step 01 Navigate to the search box in the Taskbar's left corner. Next, type in "Photos" and you'll be able to see relevant search results.
Step 02 Tap on the "New Video" icon in the right corner of your app window. It shows different options; all you need to do is select the "New Video Project" option.
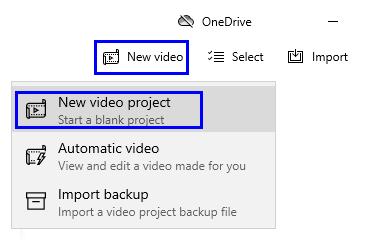
Step 03 After entering the new window, tap on the +ADD button to import the video you want to rotate.
Step 04 Once the video is uploaded to the Project Library, you'll need to hit the "Place in Storyboard" link on the opposite side of the +ADD button. Doing so will make your video moved to the StoryBoard.
Step 05 You'll find video editing options in the StoryBoard option. You'll need to select the penultimate option and then press on it to rotate your video clip by 270 degrees, 180 degrees, and 90 degrees. Many opt to use 180 or 90 degrees, which helps you turn the videos upside down or sideways.
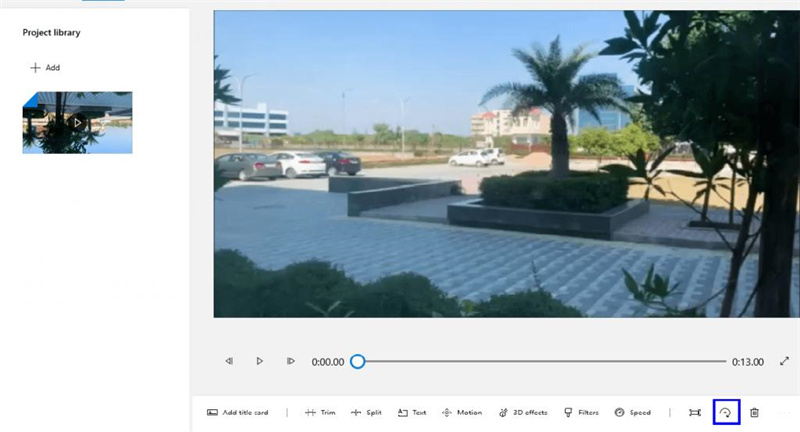
Step 06 Tap on the "Finish Video" option and select the resolution you'd like to download the video. Next, press the "Export" icon to download the rotated video to your desired destination.
Note: Rotating a video through the Photos app can be efficient, but it can take extra time and sometimes tinkers with the video's resolution. The same goes for VLC and other options mentioned in this post, as losing resolution when rotating a video won't be justified.
So, if you're looking for the perfect results, don't waste time before taking HitPaw Edimakor on board. Using this tool, you can rotate your video in original quality quickly.
Final Thoughts
Many of you would have thought a "video rotate" process is difficult. But, the reality is different as you can easily see your video. To rotate a video, you must look for a tool that doesn't tinker with the video's resolution when rotating it.
You can find several ways to rotate a video in this guide but using HitPaw Edimakor is the best way. It is a brilliant video editor that makes it pretty simple when rotating a video making it perfect.





 HitPaw Univd (Video Converter)
HitPaw Univd (Video Converter)  HitPaw Screen Recorder
HitPaw Screen Recorder HitPaw VikPea (Video Enhancer)
HitPaw VikPea (Video Enhancer)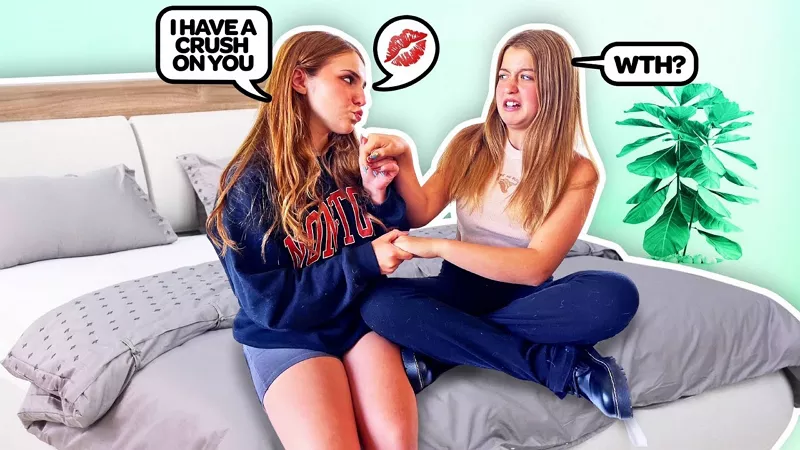



Share this article:
Select the product rating:
Daniel Walker
Editor-in-Chief
My passion lies in bridging the gap between cutting-edge technology and everyday creativity. With years of hands-on experience, I create content that not only informs but inspires our audience to embrace digital tools confidently.
View all ArticlesLeave a Comment
Create your review for HitPaw articles