How to Remove Text from Video: Say Goodbye to Unwanted Text
In this digital age, dealing with unwanted texts in videos has been a common issue for many content creators and video editors. Whether you are trying to remove text from a video or remove caption from video, having the right tools and techniques is crucial.
Understanding how to remove text from video is an essential skill when it comes to video editing - allowing you to produce the best videos you can.
This guide will help you find effective methods to remove text from video and remove caption from video, and answer your questions on how to remove text from video.
Part 1. Best AI Video Editing Tool to Remove Text from Video
As much as there are multiple options when it comes to AI-powered video editing tools to remove text from video clips, many of them also have their disadvantages that affect the final output. However, tools like the HitPaw Watermark Remover prove to be the best.
HitPaw applications like the HitPaw Watermark Remover have been rated great scores by many users for their simplicity, efficiency, and versatility.
Its AI-powered modes are designed to quickly remove elements like text, watermarks, and captions from a video while maintaining quality and smooth transitions between scenes. Some users particularly appreciate the intuitive interface that doesn’t require video editing expertise.
Video Guide on How to Remove Text from Video:
HitPaw Watermark Remover Features
- Advanced AI video editing tool to remove text with precision
- Multiple removal modes for different types of text elements
- Real-time preview functionality to remove text from video
- Support for different video formats including MP4, AVI, MOV, and more
- Preserve original video quality when you remove texts, captions, and watermarks
Modern AI-powered tools help preserve all the details on your videos when watermarks, texts, and captions are removed, ensuring a clean output on your videos.
With the help of AI-powered modes, you can easily remove texts and captions from your videos with just a few clicks. Choose from 5 of the best AI-powered modes to efficiently and effectively remove texts and captions from your videos.
Instantly view and adjust the results when removing texts, captions, and watermarks from your video, allowing you to effectively remove all unwanted errors.
Export your text-free videos with a wide range of supported video formats, ensuring the best compatibility among multiple platforms and devices.
No need to worry about the quality of your videos as HitPaw ensures the best output quality for your final video.
Why Choose HitPaw Over Other Solutions
Unlike other video editing tools that remove watermarks and texts from videos, HitPaw Watermark Remover offers the best features and output quality from other alternatives. Its 5 AI-powered modes to remove text from video, allow the tool to produce the best-looking output. Aside from that, HitPaw is one of the easiest tools to use. With 3 easy steps, you can remove texts, captions, and watermarks from your videos without any hassle.
The software’s advanced AI-power modes adapt to different types of videos, whether dealing with just static text overlays, moving watermarks, or other complex scenes. Each of the five AI modes is optimized for specific types of text removals, allowing users to select the most appropriate way to remove text from video.
Steps to Remove Text from Video in HitPaw Watermark Remover
Step 1. Install and Launch the Software
- Download the HitPaw Watermark Remover installer from the official website
- Open and complete the application installer
- Open the installed HitPaw Watermark Remover
- Select the video watermark remover mode
Step 2. Import Your Video
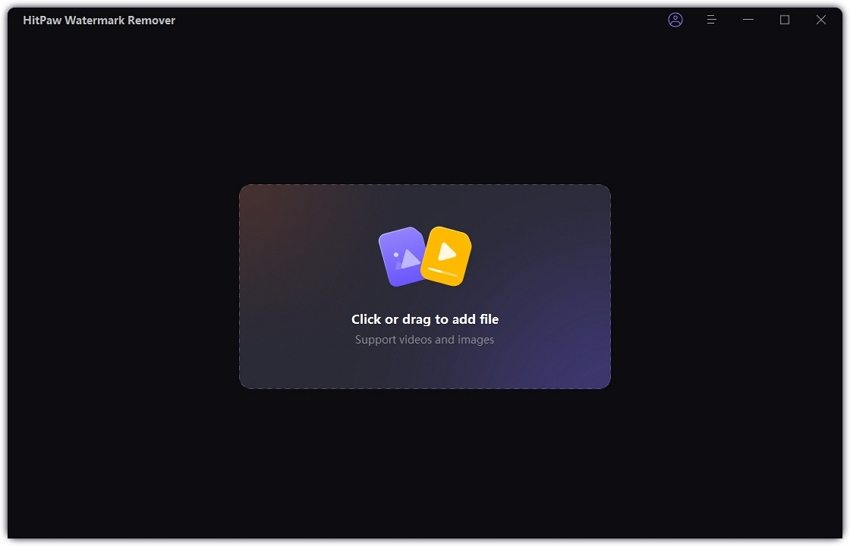
- Drag and drop or select the video you want the watermark removed
- Wait for your video to finish importing
- Insert your video into the video editing timeline
Step 3. Select Video and Remove Text from Video
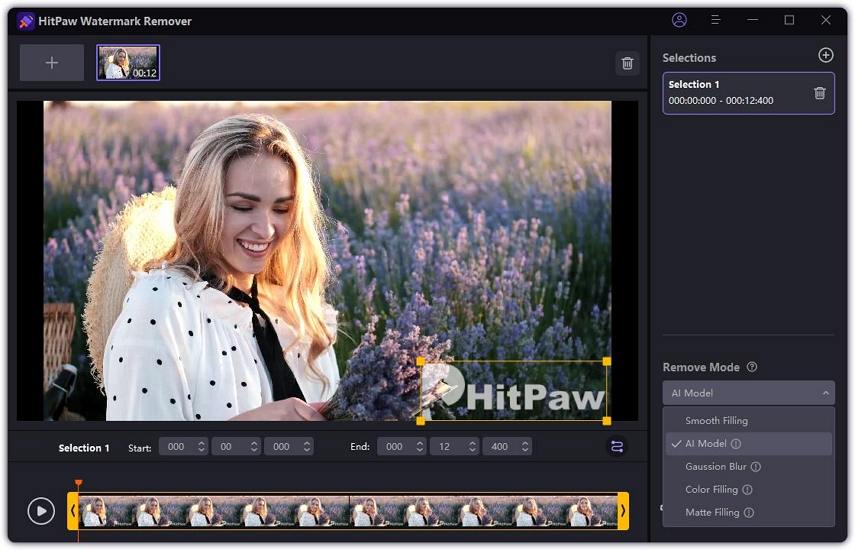
- Select one of five AI-powered removal modes for the best results
- Choose the area you want the watermark removed from the video
- Adjust the selection area to remove text, caption, or watermark
- Wait for the removal process to finish and reflect on your timeline
- Using the preview window, preview the results in real-time
- Make adjustments to the AI intensity or selection area if necessary
Step 4. Export Your Watermark Free Video
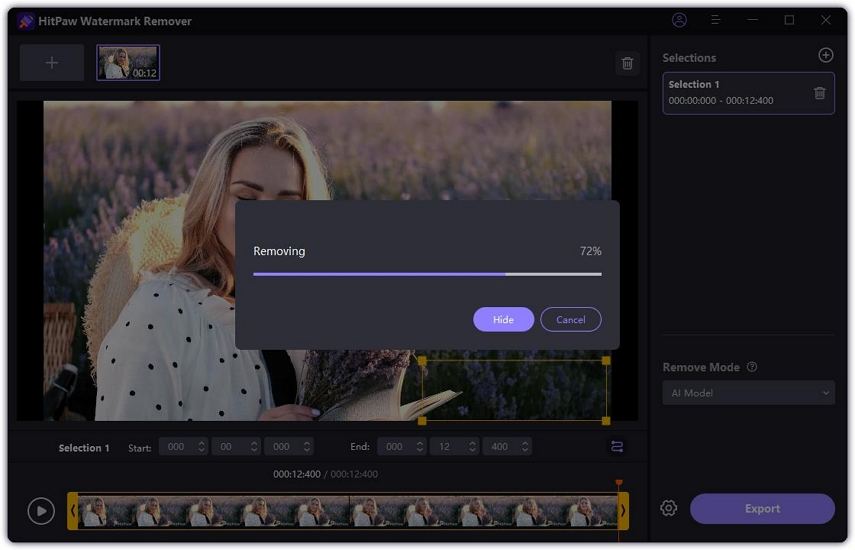
- When finished, click the “Export” button to save your video
- Choose the preferred output quality and file format
- Select the destination folder for the processed video
Part 2. How to Remove Text from Video Online
In addition to the desktop solution,HitPaw also offers a useful online tool to help you easily remove video text without downloading software. Let's take a look at what HitPaw Online Video Watermark Remover can do:
- No Installation Needed: Access the tool directly from your browser without downloading software.
- AI-Powered Removal: Advanced AI ensures seamless text removal, even on complex backgrounds.
- Supports Multiple Formats: Compatible with MP4, MOV, AVI, and other popular video formats.
- Free Trial Available: Test the tool’s features before upgrading to a premium version.
Steps to Remove Text from Video with HitPaw Watermark Remover Online Tool
Step 1. Access HitPaw Online AI Video Watermark Remover
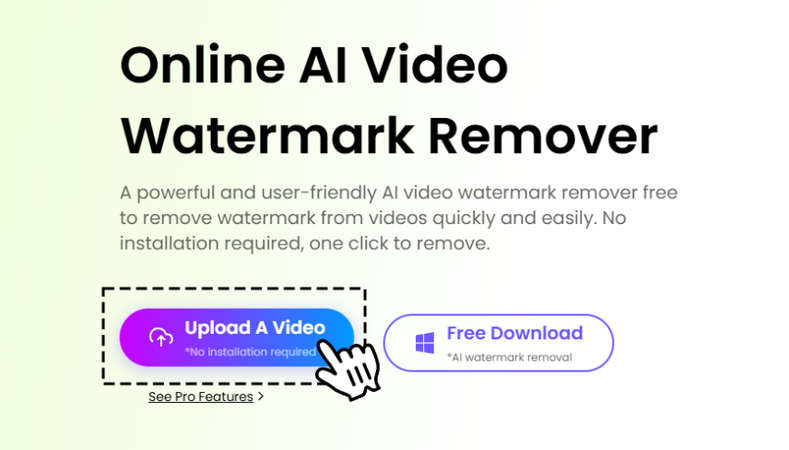
- Visit HitPaw Online AI Video Watermark Remover website
- Make sure to have internet when using for smooth processing
Step 2. Upload Your Video
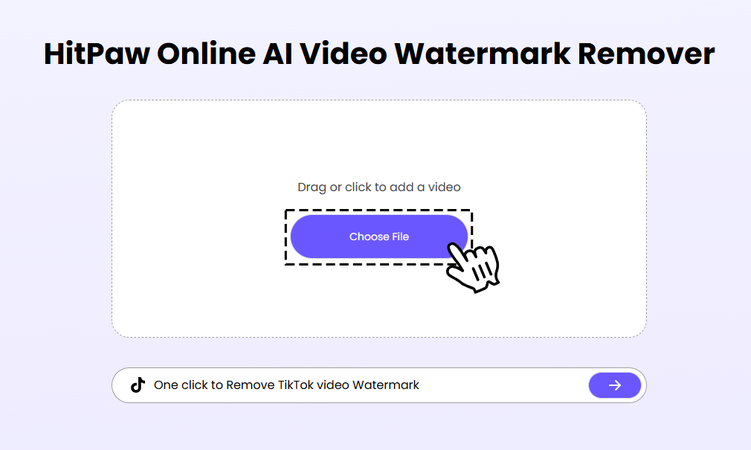
- Click the Choose file button or drag your video file to upload
- Wait for the upload to complete
Step 3. Process the Video

- Let the AI Automatically detect the text, caption, or watermark
- Select the manual mode if needed for precise control
- Adjust detection sensitivity if necessary
- Wait for the AI processing to complete
Step 4. Review and Download the Video
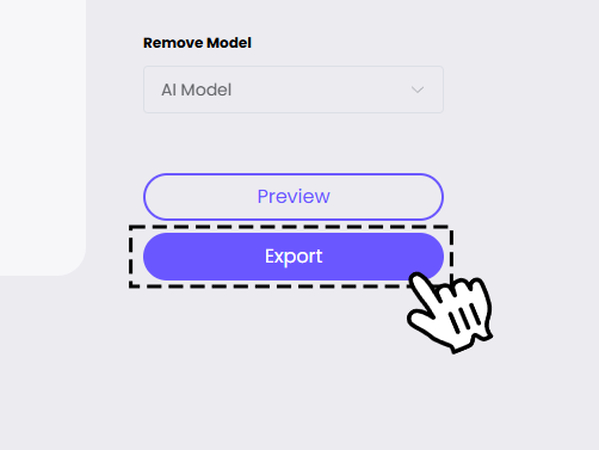
- Preview the processed video thoroughly
- Make adjustments if needed
- Download your watermark-free video
- Choose the desired quality settings and video format
Part 3. How to Remove Text from Video through Cropping
HitPaw also offers features beyond removing texts, watermarks, and captions from video clips. The HitPaw Univd boasts simple video editing tools within the application.
HitPaw Univd allows you to cut certain areas on your video, merge multiple videos, add watermarks, crop and rotate, filter and effects, adjust video speeds, and stabilize your video.
With these editing tools mentioned, you can easily remove texts from videos by simply cropping in your video or covering a certain area.
HitPaw Univd Features
1. High-quality HD/4K Video Converter with 120x Faster SpeedEasily convert your videos that can either be in HD or 4K with 120x speed compared to other video converter tools.
2. High-quality AI Video Editing tool to remove textAside from converting videos, you can also remove texts through cropping and benefit from the same AI-powered tools.
3. Multiple Video Editing FeaturesImprove your videos with just a few clicks with industry-standard editing features like, cutting, cropping, adding overlays and effects, and more.
Remove Text from Video by Cropping Text Area
If the text on your video is on the corner, you can easily remove texts, captions, and watermarks from your videos by using the crop and rotate tool with the HitPaw Univd. However, this will make the video smaller or unproportionate and can crop out certain parts of the video.
The cropping tool provides precise control over the frame dimensions, allowing users to maintain standard aspect ratios or create custom dimensions that best suit their needs.
Steps to Remove Text from Video by Cropping Text Area
1. Import your video into HitPaw Univd and select the "Crop & Rotate" tool from the editing options

2. Adjust the crop area to exclude the text portion
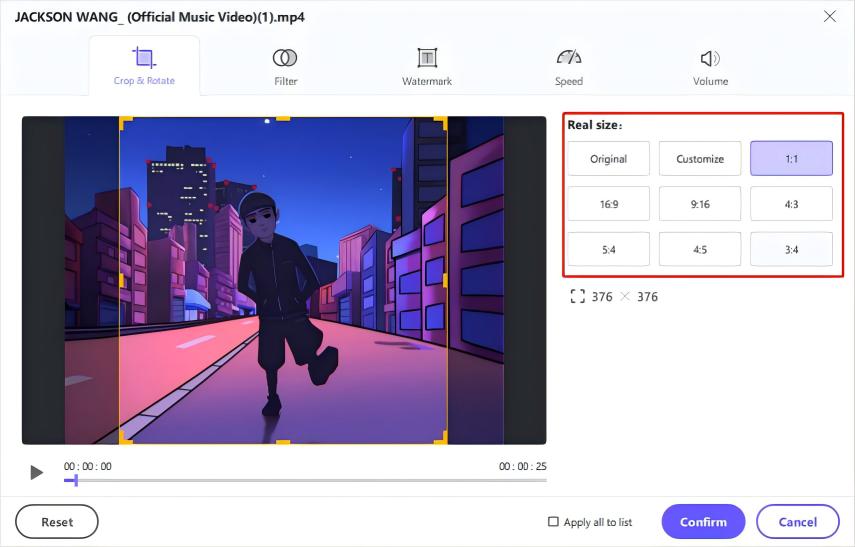
3. Preview the result. When everything is OK, click "Confirm" to export the cropped video
Part 4. FAQs about Removing Text from Video
Q1. How to Remove Text from Video AI?
A1. To remove text from video using AI, there are tools like the HitPaw Watermark Remover that utilize AI to remove texts, captions, and watermarks. HitPaw Watermark Remover also features 5 AI modes to remove texts, captions, and watermarks.
Q2. How do I Remove Captions from a Video?
A2. To remove caption from video, you can use either the AI removal method or manual editing techniques. HitPaw offers multiple options and tools like HitPaw Watermark Remover and HitPaw Univd. These tools include AI-powered removal, cropping, or covering certain caption areas.
Q3. Can You Remove Text from a Video in CapCut?
A3. Yes, you can remove text from a video in CapCut by using the overlay or blur features within the application. However, for the best and most professional-looking results and clean removal, dedicated tools like HitPaw Watermark Remover offer more precise control and better results.
Conclusion
Whether you need to remove text from video for professional or personal purposes, HitPaw offers two powerful solutions to meet your needs.
The HitPaw Watermark Remover provides advanced AI video editing tools to remove text with precision and high-quality results. On the other hand, the HitPaw Univd offers practical alternatives through cropping and overlay methods.
For the best text remover from video, we recommend trying HitPaw Watermark Remover's AI-powered solution. Its intelligent text detection and removal capabilities, combined with a user-friendly interface and professional output quality, make it the ideal choice for both beginners and experienced editors alike.
Ready to transform your videos? Download HitPaw Watermark Remover now and experience the easiest way to remove text from video while maintaining professional quality.
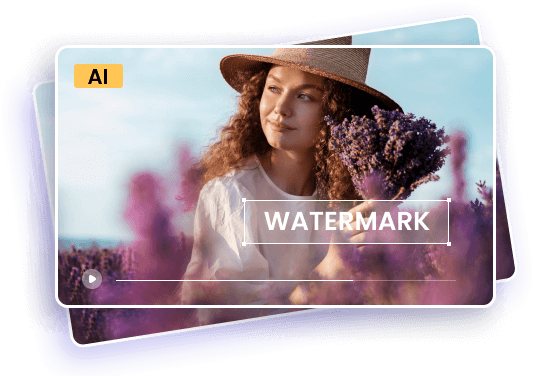





 HitPaw Edimakor
HitPaw Edimakor HitPaw FotorPea
HitPaw FotorPea HitPaw Univd (Video Converter)
HitPaw Univd (Video Converter) 
Share this article:
Select the product rating:
Daniel Walker
Editor-in-Chief
My passion lies in bridging the gap between cutting-edge technology and everyday creativity. With years of hands-on experience, I create content that not only informs but inspires our audience to embrace digital tools confidently.
View all ArticlesLeave a Comment
Create your review for HitPaw articles