How to Make Video Loop in PowerPoint with Simple Steps
In today's dynamic landscape of multimedia presentations, capturing and maintaining the audience's attention is crucially important. You can enhance your PowerPoint presentations by incorporating looping videos. Imagine delivering a captivating presentation that features looping videos in the background, enhancing the overall impact and engagement for your audience. In this essay, I will provide guidance on enhancing the appeal of your PowerPoint presentations through the incorporation of PowerPoint loop video.
Part 1: The Importance of Looping Video in PowerPoint
Why should you bother with PowerPoint loop video, you may wonder? Well, let's dive into the advantages before you get to know how to make a video loop in PowerPoint.
Enhancing Display EffectsThe value of looping videos comes from the visual impacts they provide to your presentation. Engage your audience using dynamic video loops rather than still photos to effectively communicate your message.
Time-Saving EleganceCreating seamless transitions between slides is a breeze with looped videos. No more awkward pauses or manual navigation. Your presentation flows effortlessly, saving you time and effort.
Part 2: How to Loop Video in PowerPoint Step by Step
Now that we've established the importance of looping videos let's get down to the nitty-gritty of how to make it happen. Follow these simple steps:
1.Insert Your Video:Open your PowerPoint presentation and navigate to the slide where you want to insert the looping video. Go to the "Insert" tab, click "Video," and select your video file.

2.Set Playback Options:Right-click on the video and choose "Playback."

3.Go to loop settings:Under the "Video Options" group, select "Loop Until Stopped."

4.Preview and Save:Preview your presentation to ensure the video loops seamlessly. Save your PowerPoint file, and you're ready to go!

It was all about how to make video loop in PowerPoint.
Part 3: Advanced Tips on How to Make a Video Loop in PowerPoint More Attractive
3.1 Using HitPaw Video Tools to Create Seamless Loops
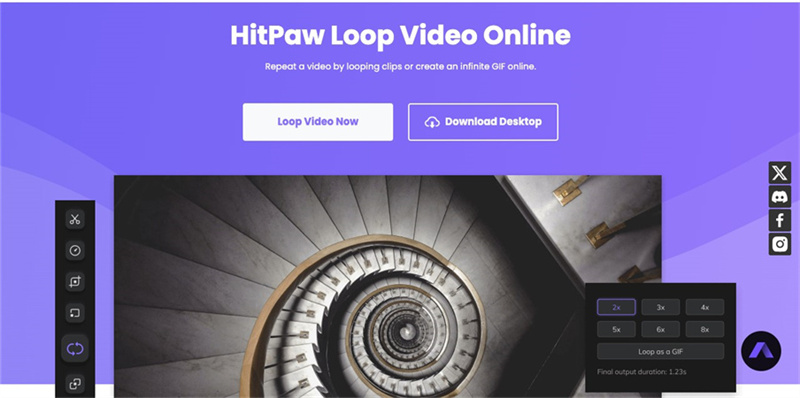
If you're looking to take your looped videos to the next level, consider leveraging the power of HitPaw Loop Video Online. This versatile online tool offers seamless cut, merge, trim, and other functions to enhance your looping video experience.
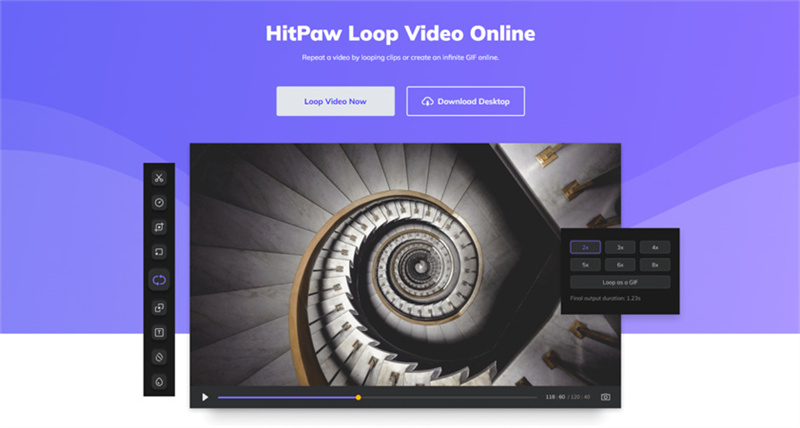
Step 1. Upload Your Video with Ease
Begin by effortlessly uploading your video. You can either drag and drop your video file or select it with a few clicks. No technical hurdles here, just a straightforward start to your looping journey.
Step 2. Loop and Repeat with Precision
Once your video is uploaded, it's time to get creative. Choose the number of times you want your video to loop. Whether it's a seamless repetition or a GIF-like loop, you have the flexibility to craft your video just the way you envision it.
Step 3. Save and Share Your Masterpiece
Your looping video is ready to shine! Simply click on "Save" to download it directly to your computer. Alternatively, if you're eager to share your creation with the world, hit the share button to effortlessly post it on your favorite social platforms.
Your looping masterpiece is now primed for the spotlight!
But that's not all! HitPaw goes the extra mile to make your looped videos even more appealing.
Why choose HitPaw Loop Video Online?- Unmatched Freedom: With HitPaw Loop Video Online, you're not just getting an amazing tool; you're getting it absolutely free. Craft entertaining videos without any cost involved.
- Limitless Creativity, Zero Intrusions: HitPaw Loop Video Online empowers you without limits. No annoying watermarks, no intrusive ads – just your creative freedom.
- Universal Compatibility: Whether you're on a Windows PC, a Mac, an iPhone, or an Android device, HitPaw is your reliable companion, delivering top-notch performance across the board.
- Simplicity at Its Best: You don't need to be a tech wizard to use HitPaw Loop Video Online. Its user-friendly interface lets you accomplish tasks effortlessly, as easy as 1-2-3.
- Top-Notch Security: Your privacy matters. With a 100% secure connection, rest assured that your uploaded files are for your eyes only, ensuring utmost confidentiality.
- Ever-Evolving Features: The dedicated R & D team is continuously enhancing our software, introducing fresh features every month and quarter, ensuring you always have the best tools at your disposal.
Explore the endless possibilities of creating PowerPoint video autoplay loop that leave a lasting impression on your audience.
3.2 Using PowerPoint Animations and Triggers
Using PowerPoint's animations and triggers is another great method for making compelling looping films. How to make the most of these features is discussed below. So you will become expert in understanding how to create a looping video in PowerPoint.
- To animate the movement of an item along a specified route, use motion paths. This may be used to make smooth transitions from one slide to the next.
- You may schedule the appearance and disappearance of animations and other presentation components by applying triggers to them. This makes the experience more dynamic and interactive.
Part 4: FAQs About Making Video Loop in PowerPoint
Well, if you have different questions in your mind regarding how to put a video loop in PowerPoint, these are some frequently asked questions for you.
Q1. How to Ensure Video Quality?
A1. To ensure optimal video quality, use high-resolution video files and ensure they are compatible with PowerPoint. Additionally, consider compressing videos to strike a balance between quality and file size.
Q2. Can I Export the Looped Video from PowerPoint?
A2. Yes, you can export your PowerPoint slideshow loop video. Simply go to the "File" menu, select "Export," and choose the desired format (e.g., MP4) to save your looped video.
Conclusion
In conclusion, mastering the art of PowerPoint loop video can transform your presentations into engaging and dynamic experiences. Whenever you make PowerPoint loop video, it is important to consider high quality tools as well.
Looping videos can find applications in various domains, including business presentations that aim to captivate clients and educational presentations that seek to engage students using HitPaw Loop Video Online. To further enhance your looped videos and make them even more appealing, consider using advanced video editors like HitPaw Edimaker.

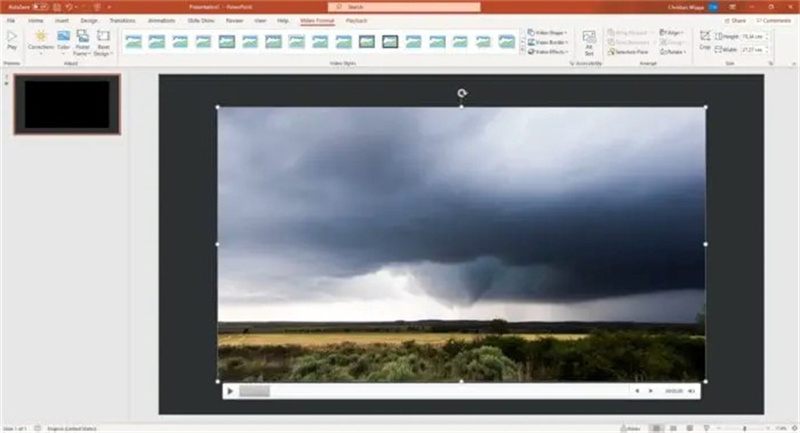
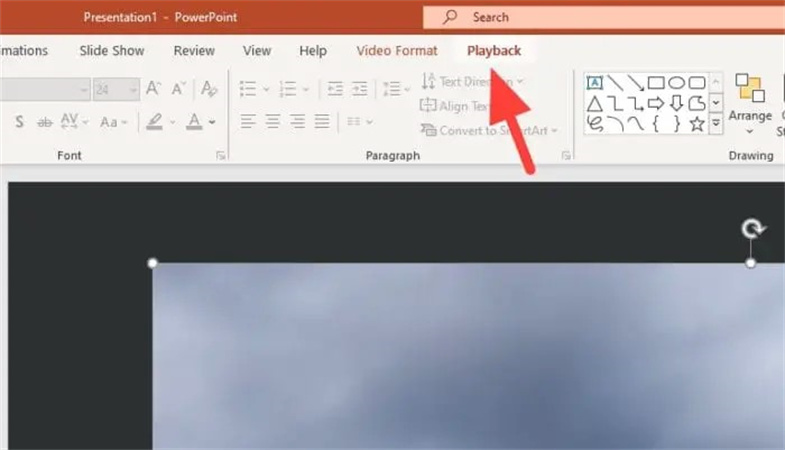
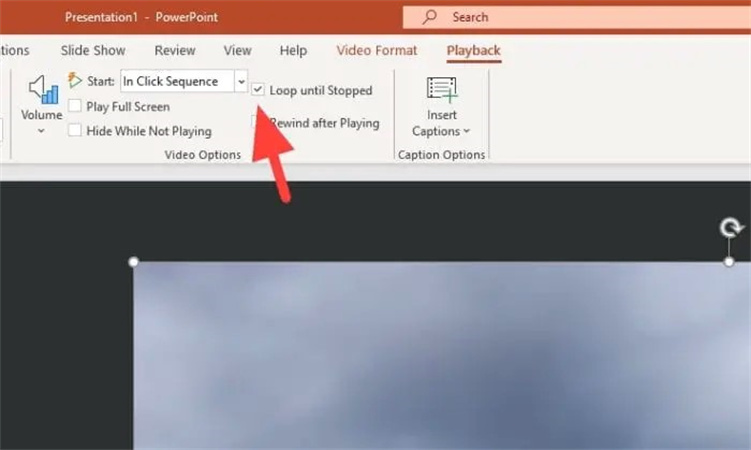
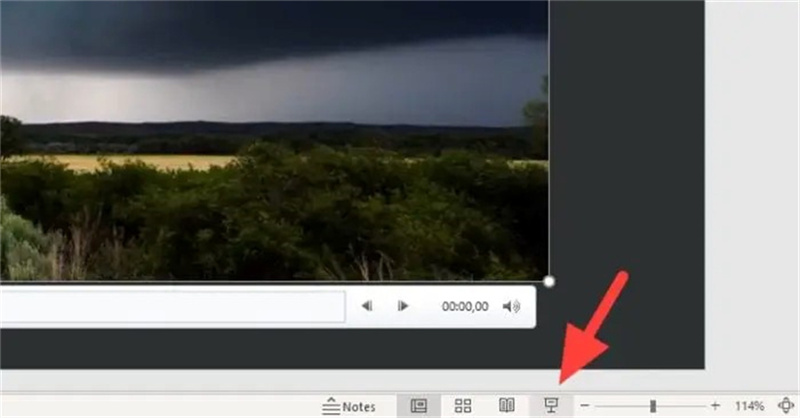
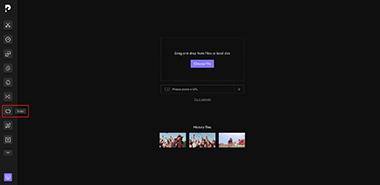
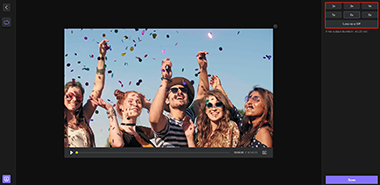
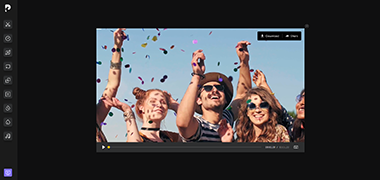




 HitPaw Univd (Video Converter)
HitPaw Univd (Video Converter)  HitPaw Watermark Remover
HitPaw Watermark Remover  HitPaw VikPea (Video Enhancer)
HitPaw VikPea (Video Enhancer)

Share this article:
Select the product rating:
Daniel Walker
Editor-in-Chief
My passion lies in bridging the gap between cutting-edge technology and everyday creativity. With years of hands-on experience, I create content that not only informs but inspires our audience to embrace digital tools confidently.
View all ArticlesLeave a Comment
Create your review for HitPaw articles