[Detailed!] How to Play 3D Movie in VLC Player?
3D Blu-ray technology has brought immersive cinematic experiences into our homes, allowing us to enjoy movies with depth and realism. If you're looking to enhance your 3D movie viewing experience further, VLC Player offers a convenient solution.
From enabling the necessary settings to optimizing your viewing experience, let's explore how to unlock the full potential of 3D movies in VLC Player.
Part 1. How to Play 3D Movie in VLC Player Successfully?
Are you eager to experience the depth and immersion of 3D movies using VLC Player? Let's dive into the step-by-step process to ensure smooth playback of your favorite 3D films.
- 1. Download and Install VLC Player
- 2. Launch VLC Player and Open Your 3D Movie File
- 3. Enable 3D Mode
- 4. Adjust 3D Settings (Optional)
- 5. Play Your 3D Movie
If you haven't already, download and install VLC Player on your computer. It's available for free on Windows, Mac, and Linux platforms. Ensure you have the latest version installed for optimal compatibility and performance.
Once VLC Player is installed, launch the application. Then, open your desired 3D movie file by clicking on "Media" in the top-left corner of the VLC Player interface, followed by "Open File" or by simply dragging and dropping the file into the VLC window.
To enable 3D mode in VLC Player, navigate to the "Tools" menu and select "Effects and Filters" (or press Ctrl + E). In the "Video Effects" tab, check the box next to "Anaglyph 3D" or "Side by Side (for Oculus Rift)" depending on the format of your 3D movie.
If necessary, you can further customize the 3D settings in VLC Player to match your viewing preferences. Experiment with options like depth perception, convergence, and color correction under the "Adjustments and Effects" menu to optimize your 3D viewing experience.
With the 3D mode enabled and settings adjusted to your liking, simply press the play button in VLC Player to start watching your 3D movie. Sit back, put on your 3D glasses if required, and immerse yourself in the captivating world of 3D cinema right from your computer.
Part 2: Useful Alternatives to VLC 3D Player
While VLC Player is a popular choice for playing 3D movies, there are several alternatives that offer unique features and capabilities. Let's explore some of these alternatives, along with their pros and cons.
1. Kodi

Kodi is a versatile media player that supports various file formats, including 3D movies. It offers a customizable interface and extensive add-on support, making it a favorite among home theater enthusiasts.
Pros
- Customizable interface with skins and themes.
- Extensive library of add-ons for additional features.
- Supports a wide range of file formats, including 3D movies.
Cons
- The initial setup may be complex for beginners.
- Requires add-ons for full functionality.
- Limited official support for certain platforms.
2. PotPlayer
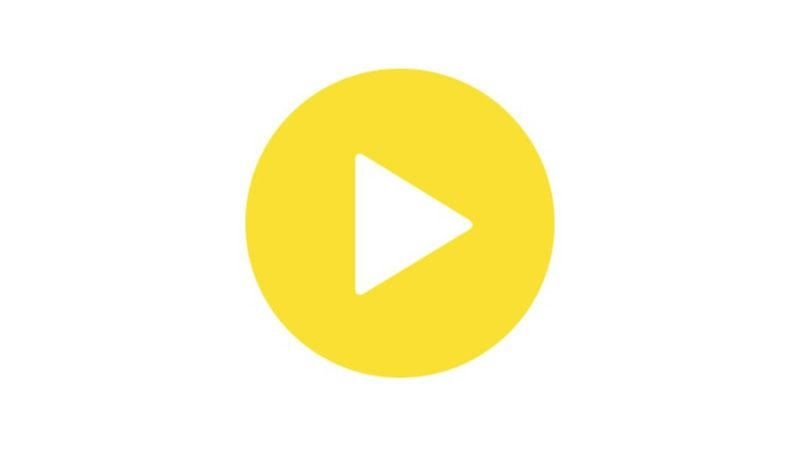
PotPlayer is a feature-rich media player known for its smooth playback and comprehensive customization options. It supports various codecs and offers advanced features for enhancing the viewing experience.
Pros
- Smooth playback performance with minimal system resources.
- Extensive customization options for video and audio settings.
- Supports a wide range of file formats, including 3D movies.
Cons
- Interfaces may appear cluttered for some users.
- Advanced settings may be overwhelming for beginners.
- Limited official support compared to mainstream players.
3. PowerDVD

PowerDVD is a premium media player developed by CyberLink, renowned for its high-quality playback and advanced features. It offers support for 3D movies, along with enhancements like TrueTheater technology for immersive viewing.
Pros
- High-quality playback with support for Ultra HD Blu-ray discs.
- Advanced features like TrueTheater enhancements for immersive viewing.
- Intuitive interface with easy navigation and customization options.
Cons
- Premium price may deter budget-conscious users.
- Some advanced features may require additional purchases.
- Resource-intensive compared to lightweight players.
4. CyberLink Media Player
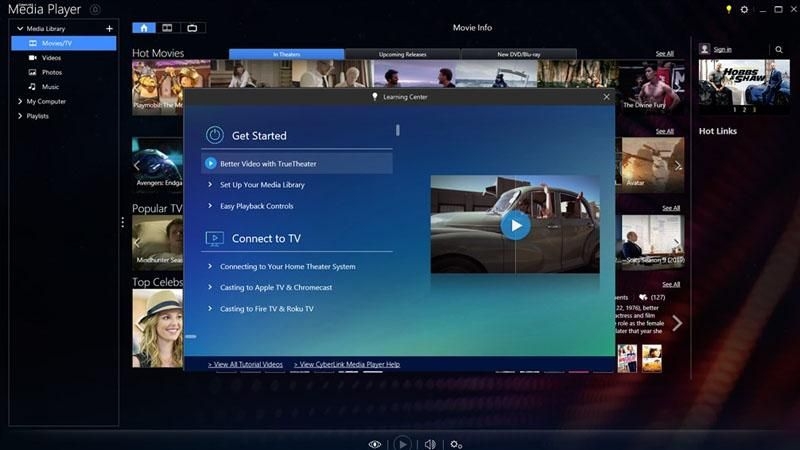
CyberLink Media Player is another offering from CyberLink, designed for seamless playback of multimedia content, including 3D movies. It boasts a user-friendly interface and advanced playback features.
Pros
- User-friendly interface with easy navigation.
- Supports a wide range of multimedia formats, including 3D movies.
- Integration with CyberLink Cloud for convenient media management.
Cons
- Limited customization options compared to other players.
- Some advanced features may be locked behind premium versions.
- Not as widely supported as mainstream players like VLC.
5. SMPlayer

SMPlayer is an open-source media player that prioritizes simplicity and ease of use. It offers support for 3D movies and features a customizable interface with various playback options.
Pros
- Simple and intuitive interface suitable for beginners.
- Lightweight and resource-efficient compared to some alternatives.
- Supports a wide range of file formats, including 3D movies.
Cons
- Limited advanced features compared to premium players.
- Customization options may be limited for power users.
- Occasional bugs and stability issues in certain configurations.
Consider exploring these alternatives to VLC Player to find the one that best suits your preferences and requirements for playing 3D movies. Each player offers unique features and capabilities, allowing you to enhance your viewing experience in different ways.
Part 3. Extra-Tips. Convert 2D to 3D Effect with HitPaw Univd (HitPaw Video Converter)
For people who love watching 3D movies and looking to download their favorite films in MP4 format, all with convenient playback anytime and anywhere, HitPaw Univd is known to be the best solution. With it, users can easily convert 2D videos into 3D effect.
It offers an intuitive interface and robust features being a versatile tool for converting and downloading videos and allows its users to download 3D Blu-ray movies in MP4 as well as offers different functionalities to get a better experience overall.
Why Choose HitPaw Univd
- HitPaw Univd is reliable and has a fast downloading speed.
- HitPaw Univd offers a wide range of formats for video downloads.
- It offers a user-friendly interface with intuitive controls.
- It makes sure that there is no loss in resolution and that users get a high-quality output.
- It allows users to download multiple videos at the same time.
Steps to Convert 2D to 3D with HitPaw Univd
Tips: You may need a VR glasses for 3D watching.
Step 1: Open HitPaw Univd on your computer and download and install the software from the official website if you haven't installed it.
Step 2: Import your 2D video file into the software by switching to the Toolbox tab.

Step 3: Select a split mode from the provided effects. There are the most popular effects including Anaglyph Side By Side(Full Width), Anaglyph Red/Cyan Gray, Anaglyph Green/Magenta Gray, and more.

Step 4: After confirming the split mode and parallax value, you can select an output format for the converted 3D video.

Step 5: After finishing, you can preview the VR effect of your 3D video.

Watch the following video to learn more details:
Follow the steps above to convert your 2D videos into high-quality 3D videos without any trouble using HitPaw Univd and then enjoy your favorite videos in a whole new dimension.
Conclusion
In summary, while VLC Player is a popular choice for playing 3D movies, exploring alternative players can offer unique features and enhancements. Whether it's the customizable interface of Kodi, the advanced playback options of PowerDVD, or the simplicity of SMPlayer, each option brings something different to the table.
For seamless conversion of 3D movies and other media tasks, consider utilizing HitPaw Univd, which offers user-friendly functionality and efficient performance.






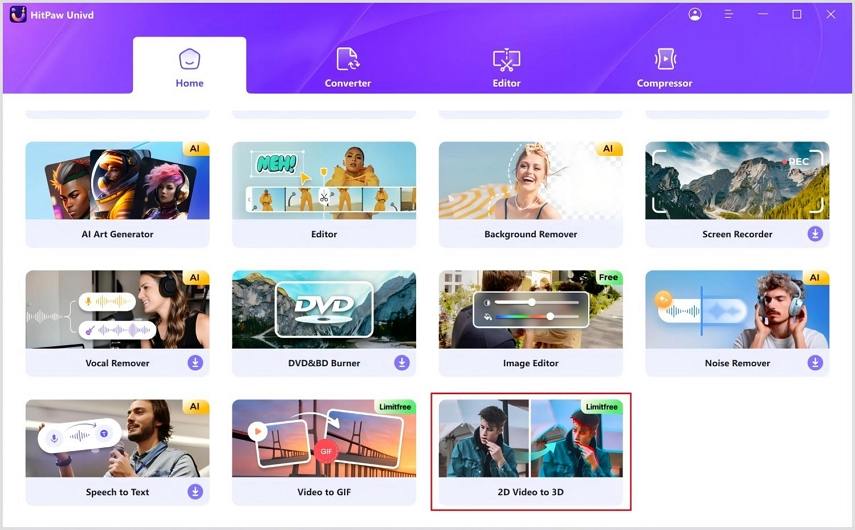
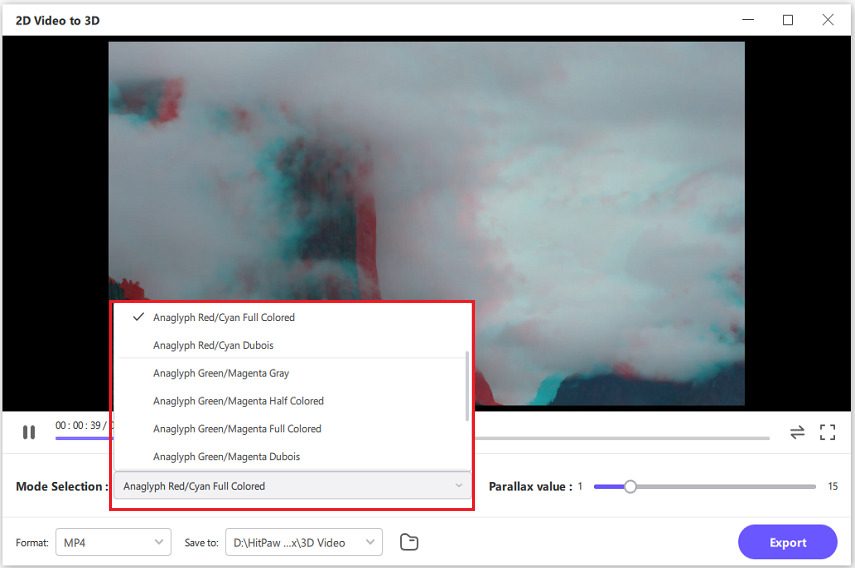
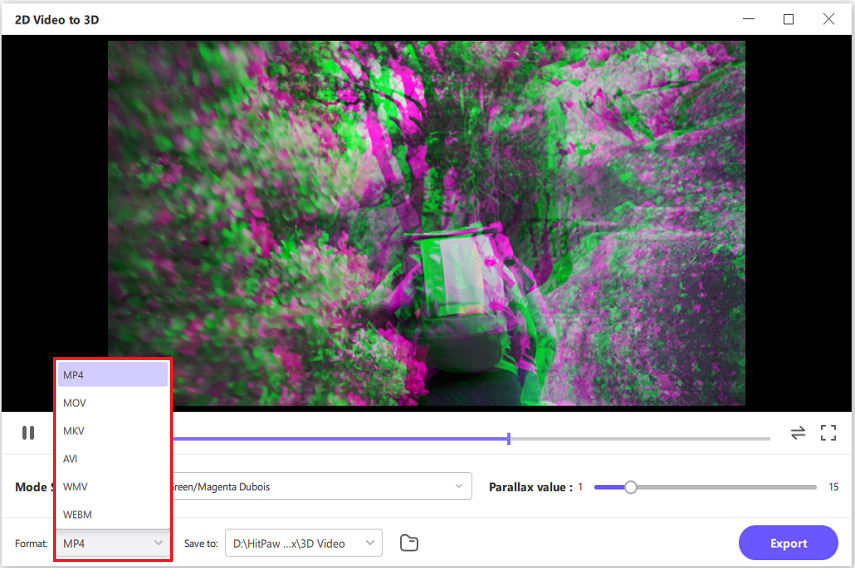
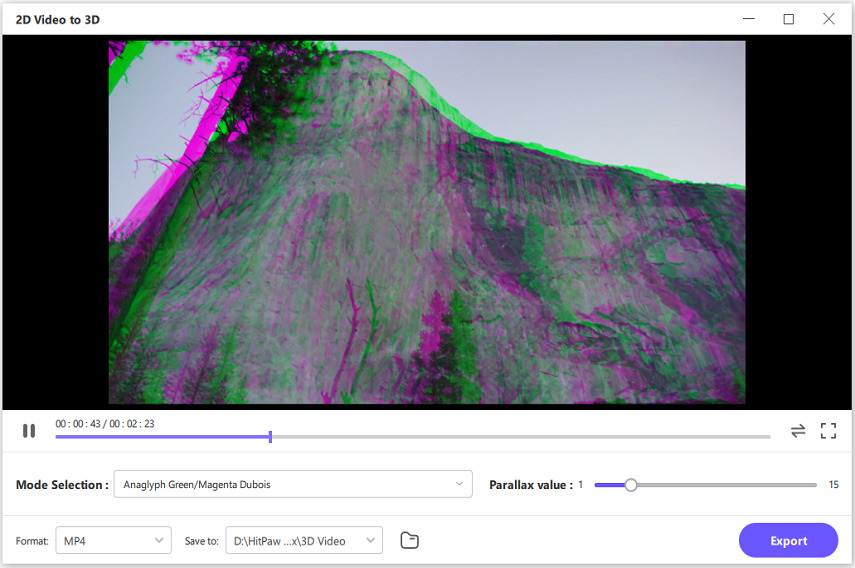

 HitPaw Edimakor
HitPaw Edimakor HitPaw Watermark Remover
HitPaw Watermark Remover  HitPaw VikPea (Video Enhancer)
HitPaw VikPea (Video Enhancer)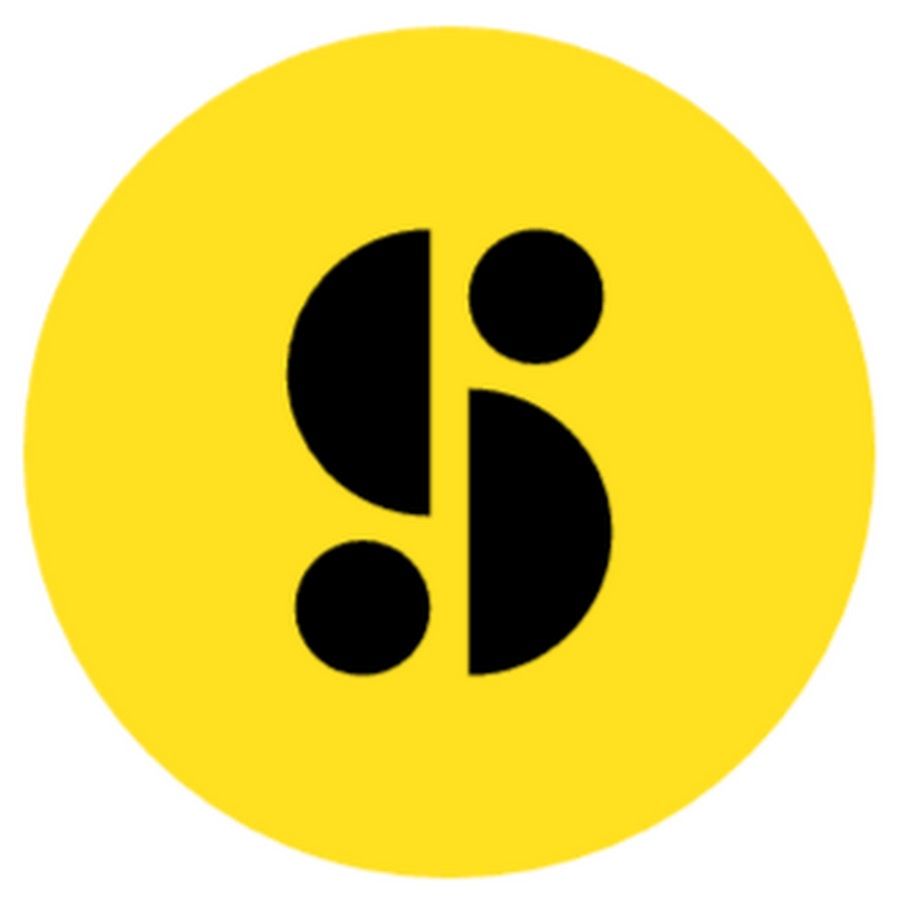

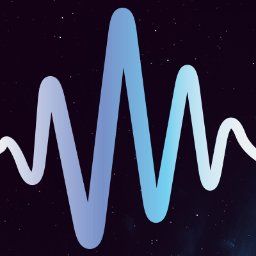

Share this article:
Select the product rating:
Daniel Walker
Editor-in-Chief
My passion lies in bridging the gap between cutting-edge technology and everyday creativity. With years of hands-on experience, I create content that not only informs but inspires our audience to embrace digital tools confidently.
View all ArticlesLeave a Comment
Create your review for HitPaw articles