Unlock the Secrets to Netflix Video Quality: A Comprehensive Guide
We all know how frustrating it can get to watch something of low quality. Not only does the video gets compromised, elements like screenplay, sound, as well as the whole experience get affected. In such situations, upscaling can help you revive your Netflix and Chill mood. Read this article to know all ins and outs of Netflix video quality and how you can enhance it with Hitpaw Video Enhancer.
Part 1. How to Change Netflix Video Quality?
Netflix offers its subscribers the flexibility to modify the Netflix basic video quality of the content they stream. This flexibility comes in handy when you're trying to keep tabs on data usage or want to lessen the burden on your Wi-Fi connection. Before you get started on tweaking these settings, you should be aware of the quality limitations as dictated by your chosen Netflix subscription.
Netflix Quality Parameters
The quality of video you can view on Netflix largely depends on the type of plan you're subscribed to:
- Basic Plan: This Netflix basic plan video quality provides content at a 480p resolution. Hence, even if you attempt to alter the settings, you'll likely not notice a stark difference.
- Standard Plan: With this plan, viewers can enjoy content in 1080p, which encompasses both HD and Full HD.
- Premium Plan: Opting for this lets you access content in Ultra HD (4K) and HDR. However, remember that not all content will be available at the highest resolution levels.
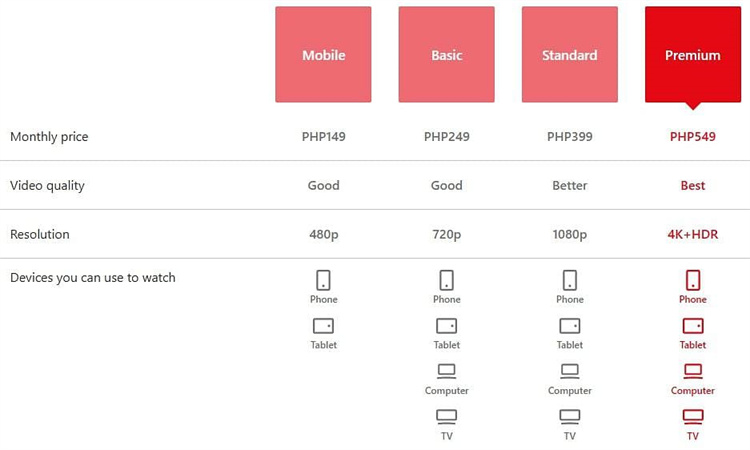
Changing Video Quality on Desktop
1.Head over to Netflix and select the profile icon situated at the top right.
2.Head to 'Account' and from there, choose your profile icon.
3.Scroll to locate 'Playback settings' and select 'Data usage per screen'.

4.Here, you can pick from several options:
- Auto: This will adjust based on the capabilities of your device and the speed of your internet connection.
- Low: Limits data usage to 0.3 GB hourly.
- Medium: Uses up to 0.7 GB every hour.
- High: Consumes up to 3 GB hourly for HD and 7 GB for Ultra HD.
5.Once done, hit 'Save'.
Adjusting Video Quality on Mobile Devices
1.Open the Netflix app and tap on the profile symbol on the top right.
2.Navigate to 'App Settings'.
3.Find and select 'Video Playback' followed by 'Cellular Data Usage' situated at the top.

4.You can then choose between:
- Automatic: The app will automatically set video quality based on your data connection strength.
- Wi-Fi Only: Opt for this if you'd prefer to stream only when connected to Wi-Fi.
- Save Data: Choose this if you're looking to save on data usage.
- Maximum Data: For an uninterrupted, high-quality streaming experience.
5.After making your choice, tap 'X' to get back to the last menu. To opt for a setting other than 'Automatic', you'll have to unselect it first.
Part 2. Pro-tip: How To Upscale Netflix Video Quality to 4K/8K
Many people still claim that even after adjusting Netflix settings, they can not get a better video quality. Since then, an effective AI tool is essential. That is HitPaw VikPea
The HitPaw VikPea (formerly HitPaw Video Enhancer) is a groundbreaking tool engineered with AI capabilities aimed at upgrading and refining Netflix video quality.
Why Choose HitPaw VikPea
- High-quality processing of overexposed videos, restoring perfect 4K video.
- Effective for all kinds of platforms' upscaling
- Fast output without the need for long waits.
- AI intelligent recognition, no need for complex operation skills.
- 100% immersive enhancement, no watermarks, no ads.
- User-friendly interface, online guide throughout the process.
Steps To Use HitPaw VikPea
Step 1. Launch and Upload
Begin with downloading HitPaw VikPea on your PC.
Step 2. Select AI Model
There are multiple AI Models for you. From general denoising to colorizing, you can find the one you need to upscale Netflix video quality.

Step 3.Preview and Export
After choosing AI models, you can click Preview to check out the outcome and choose Export to save your video!

Part 3. FAQs of Netflix Video Quality
Q1. Why is my video quality bad on Netflix?
A1. Bad video quality on Netflix can stem from various factors. For instance, a slow or unstable internet connection can automatically prompt Netflix to reduce the streaming quality to ensure smooth playback. Similarly, during peak hours, Netflix might reduce the streaming quality due to high traffic. It's also possible that the settings on your account or device are set to a lower video quality.
Q2. Does Netflix support 4K on PC?
A2. Yes, Netflix does offer support for 4K streaming on PCs. However, there are specific requirements you need to meet, as highlighted in an article by Pocket-lint. To enjoy 4K content on Netflix via your PC, you need to be running Windows 10, use Microsoft's Edge browser or the official Netflix app available on the Windows Store, and have a 4K capable display.
Q3. What FPS does Netflix use?
A3. Netflix employs different frame rates depending on the content. Based on an entry in Netflix's tech blog, the service aims to play content in its native frame rate, which means films that are typically shot at 24 frames per second (fps) will be played back at that rate. For shows or movies filmed in Europe, this could be 25 fps, while many US-based TV shows could have a frame rate of 30 fps.
Final Words
While platforms like Netflix are continuously working to offer high-definition content, various factors can sometimes hamper Netflix video quality android tv. This is where tools like HitPaw VikPea come into the picture. Leveraging the power of AI, it offers an opportunity to upscale and refine videos, ensuring clarity and detail like never before. If you're looking to elevate your video-watching experience, whether it's for old movies, homemade videos, or professional content, don't hesitate.

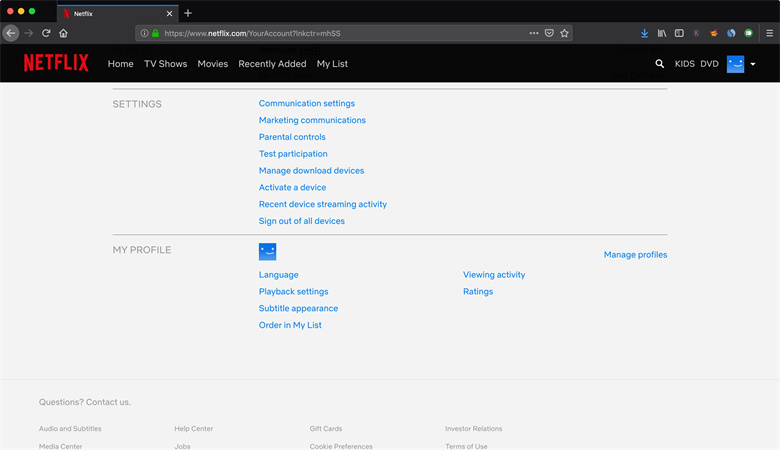
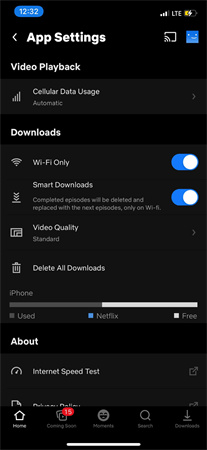





 HitPaw Video Object Remover
HitPaw Video Object Remover HitPaw Edimakor
HitPaw Edimakor HitPaw VikPea (Video Enhancer)
HitPaw VikPea (Video Enhancer)

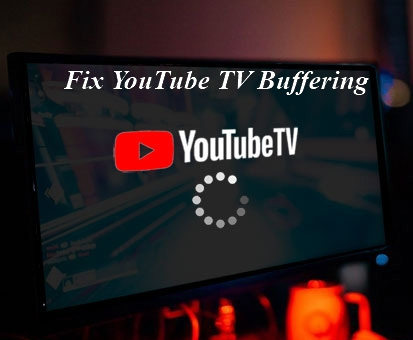

Share this article:
Select the product rating:
Daniel Walker
Editor-in-Chief
My passion lies in bridging the gap between cutting-edge technology and everyday creativity. With years of hands-on experience, I create content that not only informs but inspires our audience to embrace digital tools confidently.
View all ArticlesLeave a Comment
Create your review for HitPaw articles