What is Motion Smoothness Effect & How To Turn Off
Ever notice that cinematic films and TV shows sometimes seem too pristine and unrealistic when watching at a friend or family member's house? This hyper-smooth visual effect that makes video appear almost soap opera-like is called "motion smoothing," and it's a processing setting that newer, high-definition televisions have by default.
While some people prefer this fluid look, critics argue it eradicates the cinematic quality and creative intent of media content. Whether you love or hate the soap opera effect, it's handy to know what causes this digital motion trickery and, more importantly, how to adjust the settings on your TV to turn it off or on according to your viewing preferences.
Part 1. What is Soap Opera Effect & Motion Smoothness And Why People hate It?
In an era of ultra-sharp 4K TVs and vivid OLED displays, movies and cinematic series should look better than ever when watching at home. However, the opposite effect tends to occur for many viewers trying to enjoy the latest Marvel blockbuster or binge their favorite Netflix drama. The picture quality might appear flat, motion seems jittery or unnatural, and overall watchability reduces to an almost nauseating degree. It was the case when there were TVs with soap opera effect.

This is likely motion smoothing technology at work. But what is motion smoothing? Motion smoothing, sometimes called motion interpolation, is a default post-processing setting on most new HD and 4K televisions. It inserts digitally-created frames between the native 24-30 frames per second that nearly all films and television shows are produced at. The intent is to smooth out motion for sharper clarity, especially during fast action sequences.
However, what motion smoothing actually delivers is a glossy, overly smooth "soap opera" look that strips away cinematic quality and creative intent, according to critics. Most movies and series are shot at 24-30 fps for an artistic reason - higher frame rates lose the motion blur and depth that allows the eyes and brain to perceive natural fluidity.
Part 2. How To Turn Off Motion Smoothness on Motion Smoothing TV?
So you've identified motion smoothing on your shiny new QLED or OLED TV and want to banish the dreaded "soap opera effect." Thankfully, disabling this post-processing effect is simple on most television models and brands. Here is how to turn off motion smoothing:
For LG TVs
For LG TVs, motion smoothing TV goes by the name TruMotion. You can not only turn TruMotion off entirely but also adjust it to customize motion settings.
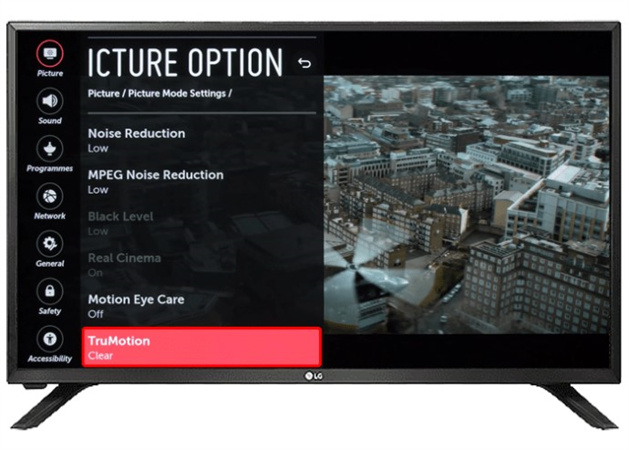
To turn off LG TruMotion completely and gain TV with smooth motion:
- 1.Press and hold the Gear button on your LG remote
- 2.Select Picture Settings, then open Advanced Settings
- 3.Choose the Clarity menu
- 4.Select TruMotion and switch to Off
For those wanting to retain some motion enhancement without the overly smooth look, LG also offers TruMotion modes like Clear, Smooth, and User that allow blur and judder tweaking. In this way, you can avoid soap opera effect tv.
For Samsung TVs
On Samsung TVs, the motion smoothing or action smoothing feature is called Auto Motion Plus. Like LG, Samsung provides both presets and a Custom mode to fine-tune motion.
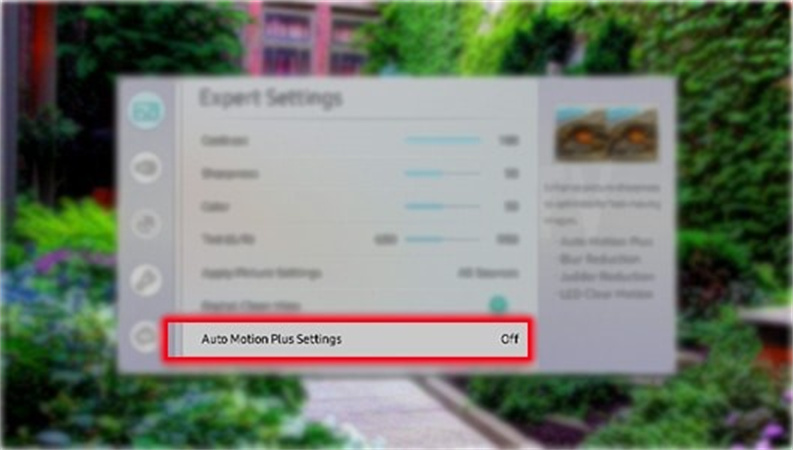
Here is how to turn off Samsung motion smoothing:
- 1.Press the Settings button on your Samsung remote
- 2.Go into the Picture menu and open Expert Settings
- 3.Select Auto Motion Plus Settings
From here, tweaking Blur Reduction and Judder Reduction plus enabling/disabling LED Clear Motion allows tuning motion precision while maintaining brightness and clarity for fast action scenes. Turning off motion smoothing Samsung is simple and easy.
Part 3. Best Recommendation For Motion Blur
If the soap opera effect and unnatural motion smoothing on your TV still bother you even after adjusting settings, consider enhancing video quality on your media files themselves for smoother, clearer playback. The most recommended tool for superior video upscaling and repair is HitPaw VikPea (formerly HitPaw Video Enhancer).
This AI-powered software leverages deep learning technology to upscale videos to pristine 4K or even 8K resolution. It also utilizes neural networks to remove noise, sharpen details, and restore damaged footage.
FeaturesKey features that make HitPaw VikPea stand out include:
- AI Restore - Proprietary algorithms that digitally repair corrupt, glitchy videos by analyzing pixels and textures frame-by-frame
- Automatic AI Upscaling - Intelligent systems enlarge and enhance video resolution from 480p to 1080p and beyond through machine learning
- Noise Removal - Clear background noise and anomalies via deep analysis while retaining critical video details
- Deblurring - Advanced AI unblurs motion blurs, out-of-focus footage, and other clarity issues automatically
- Batch Processing - Enhance multiple media files in one pass for efficient workflow
Ready to breathe new life into your video collection with AI-powered enhancements? Upgrading media quality is just a few simple clicks away:
Step 1:First, head to the HitPaw VikPea webpage and download the software package that suits your operating system. Installation is seamless - in minutes, you'll have this cutting-edge editing tool ready to revive tired, damaged footage.
Step 2:Importing media is equally simple; just click "Choose File" or directly drag and drop files onto HitPaw VE's dashboard. It supports all major formats like MP4, MOV and AVI, handling up to 4K quality.

Step 3:Now just select which deep learning enhancement model to apply. For general clarifying of landscapes, buildings or wildlife, the General Denoise model works wonders. The Animation setting refines cartoons and drawings. Prefer to de-age people? The magical Face model has you covered. You can even colorize black-and-white films or touch up faded colors with dedicated filters powered by AI.

Step 4:Hit preview and watch HitPaw go to work, leveraging neural networks to carry out the chosen enhancements. Within moments, your video emerges refreshed, restored and ready to save out.

Part 4. FAQs of Auto Motion Plus
Q1. How do I turn on auto motion plus on my Samsung TV?
A1. On your Samsung remote, navigate to Settings > Picture > Expert Settings > Auto Motion Plus Settings. Here you can enable and configure blur and judder reduction plus LED motion clarity options.
Q2. Should motion smoothing be on or off?
A2. Experts recommend keeping it off for most movie/cinematic content to preserve creative intent. However, motion enhancement can benefit live sports broadcasts to sharpen fast motion.
Q3. Is it normal to have motion blur?
A3. Yes. Nearly all films and TV utilize motion blur, which replicates how we perceive movement naturally with our eyes. Excessive digital smoothing erases this, creating an unrealistic soap opera effect.
Bottom Line
While smooth motion Vizio aims to "upgrade" video, going overboard often ruins creativity and watchability. For best results, disable this processing on new TVs and instead utilize advanced tools like HitPaw VikPea to revive and enhance your media.
Its AI-powered models clarify and upscale without compromising quality or intent. Ultimately, leveraging the right software preserves videos rather than glossing over flaws. Download HitPaw today!









 HitPaw Edimakor
HitPaw Edimakor HitPaw Univd (Video Converter)
HitPaw Univd (Video Converter)  HitPaw VikPea (Video Enhancer)
HitPaw VikPea (Video Enhancer)


Share this article:
Select the product rating:
Daniel Walker
Editor-in-Chief
My passion lies in bridging the gap between cutting-edge technology and everyday creativity. With years of hands-on experience, I create content that not only informs but inspires our audience to embrace digital tools confidently.
View all ArticlesLeave a Comment
Create your review for HitPaw articles