Useful Tips on How to Use Masking in Video Editing
Of all the revolutions the video industry has been going through, video masking is worth your attention. Hiding a particular part of your video and adding a cinematic and pleasing effect to that part isn't a piece of cake but video masking surely has other ideas.
So, if you also want to know about video masking and intend to find a free video editing software with masking tool, all you need to do is keep reading this post.
Part 1: What Is Masking in Video Editing?
Masking is a feature in almost all video editing software that empowers you to use a video overlay, image, or piece of a video to duplicate, hide, modify, or reveal your footage. You can apply a mask to a part of a video you'd like to hide or intend to make more interesting. Surprisingly, the ability of a mask is immense, as when a character on the footage moves, a mask will also make a move accordingly.
People around the globe are doing amazing things with their videos courtesy of the video mask, including cloning objects and characters, creating glitch effects, blurring out faces, and more. Furthermore, there are various types of masking, including text masking, custom masks, image masks, etc.
Part 2: Top 5 Video Editing Software with Masking Tool
You can wonder which tools have mask video editing feature? And how to use it effectively? Here, we will introduce 5 editing software that have this feature and list the steps to use them. You can choose the professional ones and the easy-to-use ones as you desire.
1. Adobe Premiere Pro
If you want to enhance your video's value by masking it, you'll probably need to look for the best video editing software for masking. Adobe Premiere Pro won't be a bad idea in this regard, provided you've prior knowledge of using this professional tool.
So, here's how you add a mask to your video using Premiere Pro.
Step 01Launch Premiere Pro and then select the clip you'd like to add the mask into. Next, navigate to the effect panel.
Step 02Start creating the ellipse-shaped mask by selecting the ellipse shape pen tool. You can opt for creating the rectangle-shaped mask using a rectangle shape tool. That's all you need to do is create a mask for your video.
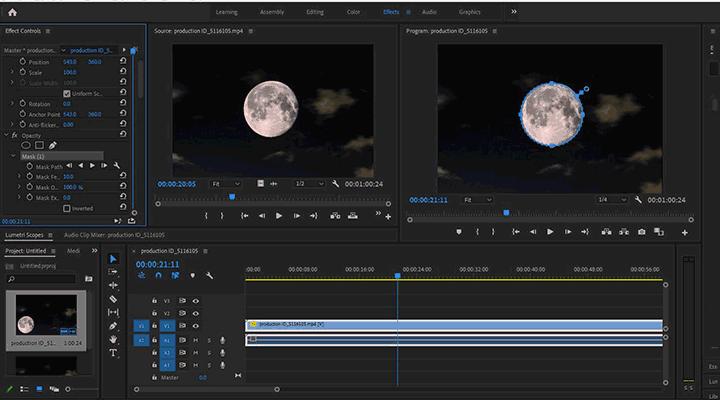
2. Final Cut Pro X
In the era of various brilliant free video editing software with masking, you shouldn't ignore the value Final Cut Pro X can bring to the table when masking a video. It offers one of the most smooth video masks, fulfilling your purpose.
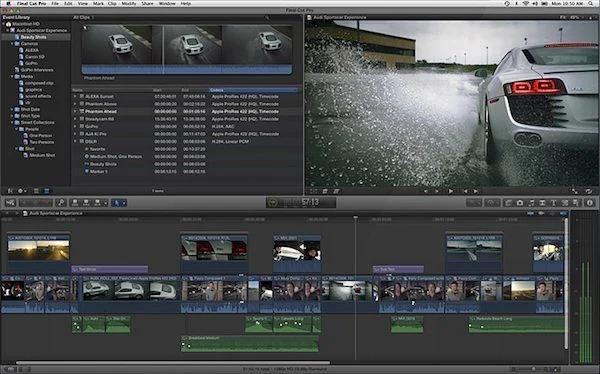
Follow the guide below to mask a video using Final Cut Pro.
Step 01Launch the Final Cut Pro and drop and drop the video you'd like to apply a mask into.
Step 02Navigate to the Effects browser and choose the Shape Mask effect. To apply the Shape mask effect, you can drag it to your video.
3. VideoProc Vlogger
Another brilliant video editing app with masking that can make your video outstanding is VideoProc Vlogger. Despite not having as much popularity as Premiere Pro enjoys, the masking video editing app won't disappoint you.
Luckily, Video Proc Vlogger provides fascinating features to mask your video, and the steps of masking a video are given below.
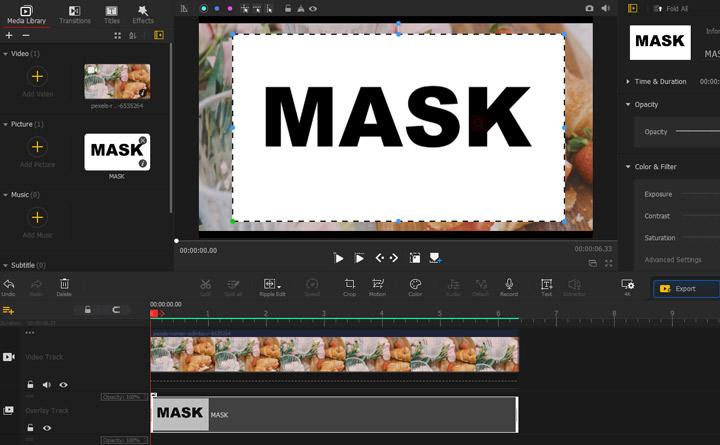
Step 01Launch the software and drag the source video and JPG file to your media library. After dragging the video into the video track, drag your JPG file into the Overlay Track.
Step 02Adjust the JPG file's position and size after selecting the JPG file on your timeline. Next, select the Subtract button after visiting the Inspector pane. This way, you'll be able to mask your video's part with ease.
4. CyberLink PowerDirector
After trying a couple of mind-blowing tools, if you still have energy left to explore some video editing software with masking tools, trying Cyberlink PowerDirector won't bring bad results. So, follow the guide below to mask a video using Cyberlink PowerDirector.
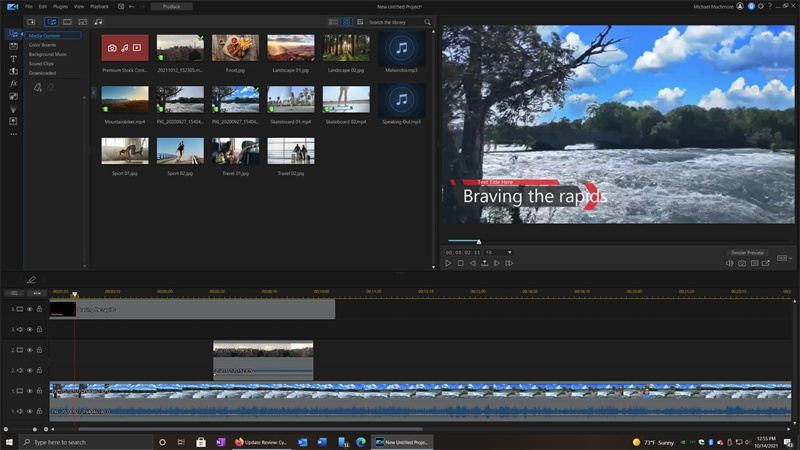
Step 01Import the video on the main interface of Cyberlink PowerDirector and navigate to the Mask tab after hitting the Modify option.
Step 02Select the preferred mask and then adjust its size and location. When you're done with it, tap on the "Save" icon.
5. Pinnacle Studio
Pinnacle Studio is the last masking video editing app that makes it into our list. Interestingly, it comes with two masks, including shape masks and panel masks.
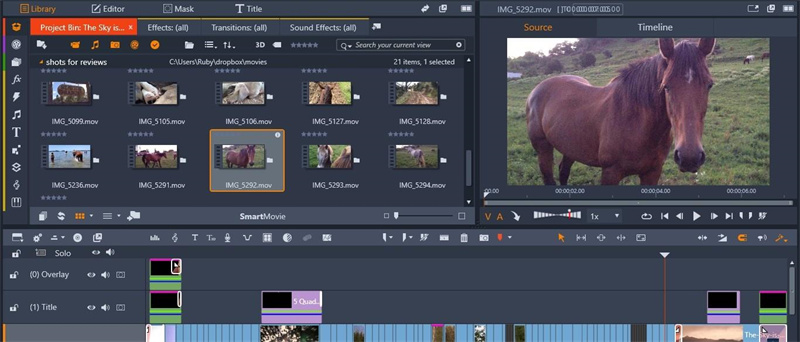
Let us talk about how to apply shape or panel mask on your video:
Step 01After launching the Pinnacle Studio, import the video you'd want to apply the mask.
Step 02Navigate to the Mask window and select either Shape mask or Panel mask. After selecting the mask, drop and drag it to the particular part of the video.
Part 3: 5 Useful Tips to Create Video Masking Effect
Although creating a video mask isn't difficult, you need to be creative and innovative to do the work smartly.
Here's the list of five mind-blowing tips that might help you create the video mask using the Kapwing video editor.
Tip 1: Create Shapes
If you're interested in creating the shape of a specific size, style, and color, Kapwing is there to help your cause. Using this tool, you can generate mind-blowing shapes
Tip 2: Refine Green Screen Shots
If you're editing the chroma key shots, using the mask to get a refined green screen effect might help your cause. Luckily, Kapwing allows you to refine greenscreen shots through video masking.
Tip 3: Reveal Text Behind Objecting
Being innovative and creative when creating a video always works in your favor. So, you might use a video mask to let the video's title appear from the beautiful mountains.
Moreover, you can also make your text appear to form the sky or from underwear in your video.
Tip 4: More Powerful Color Grading
If you didn't manage to shoot the video in high lighting and ended up creating the video in low lighting, you could highlight or brighten the dark spots through video masking. A mask allows you to fine-tune your video's color gradient or enhance the exposure, contrast, or saturation levels.
Tip 5: Clone Yourself
Another huge advantage you carry with video masking is that you can make yourself appear doing several different tasks simultaneously on your video.
Extra Tip: Best Video Editor to Level Up Your Videos
If you want to level up your video through video masking, there won't be a better masking video editing tool than HitPaw Edimakor.
Words aren't enough to describe the ability and credibility HitPaw Edimakor offers you. Besides allowing you to apply a video mask, HitPaw blesses you with various more gigantic features.
So, when editing a video or adding a mask to your video, you shouldn't think twice about taking the services of HitPaw Edimakor.
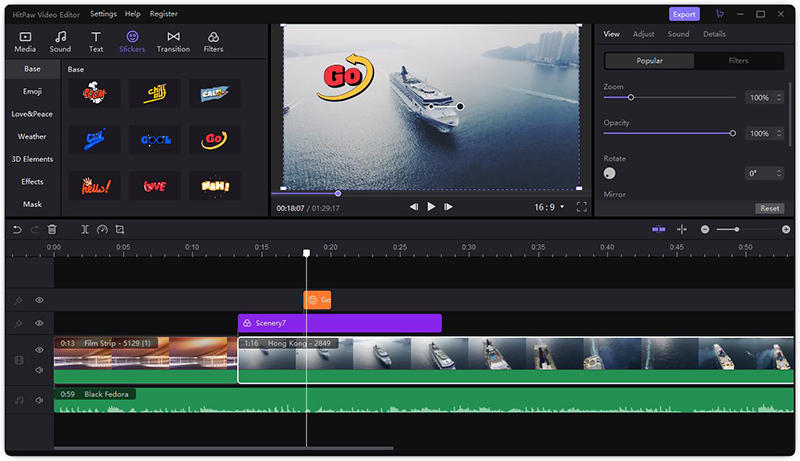
Key Features:
- All video edits are as easy as 1-2-3.
- Provides massive materials like videos, stickers, GIFs, photos which are powered by GIPHY, Unsplash and Pixabay.
- Frequently updates new and advanced features.
- Provides all basic video editings like changing speed, adding transition, and more.
- Export video as an MP4 with high resolution like 4K or as an MP3 file.
Conclusion
Finding the best masking video editing app takes extra effort as you need to look at the various aspects of a video editing tool to make up your mind about hiring software.
Luckily, this guide is all set to make your job easier as we've revealed the most exciting masking video editing tools for you.
Citing its remarkable and effortless services, HitPaw Edimakor somehow outclasses its counterparts. So, if you're to select a masking video editing tool, it shouldn't be other than HitPaw Edimakor.





 HitPaw FotorPea
HitPaw FotorPea HitPaw Watermark Remover
HitPaw Watermark Remover 


Share this article:
Select the product rating:
Daniel Walker
Editor-in-Chief
My passion lies in bridging the gap between cutting-edge technology and everyday creativity. With years of hands-on experience, I create content that not only informs but inspires our audience to embrace digital tools confidently.
View all ArticlesLeave a Comment
Create your review for HitPaw articles