iPhone Video Editor to Edit Videos on iPhone Easily Recommended(2024)
An iPhone video editor is not hard to find, especially when you have access to the latest model that comprises all the advanced features Apple introduced in recent years. While editing footage on a hand-held smart device sounds like a convenient approach, the apps, even if they are the most sophisticated ones, offer limited features, preventing you from producing industry-standard outputs for commercial gains or public distributions.
Nevertheless, the following sections cover both aspects and teach you how to edit videos on an iPhone and a computer using the best iPhone video editor.
Part 1: How to Edit Videos on iPhone with the Best iPhone Video Editor
In the first section of this guide, you will see how to edit videos on your iPhone using a free app called iMovie. For those who don't know, iMovie is an Apple proprietary program available for iOS and macOS platforms. In simple words, iMovie comes in two versions and you can install it on your iPhone and Mac computer.
The best thing about iMovie is that it is free and comprises tools that help you produce professional outputs with ease. However, to use iMovie, you must have a basic understanding of how video editors work, what is the Timeline, what are transitions and effects, etc.
If you are unaware of these features and have never heard of the above terms, the following step-by-step instructions will give you a good understanding of how things work:
Step 1: Import the Source Media File to iMovie
Open iMovie on your iPhone. On the Start New Project screen, tap Movie, navigate through your iPhone storage, and tap to select the source video you want to edit. Tap Create Movie to import the clip to iMovie.
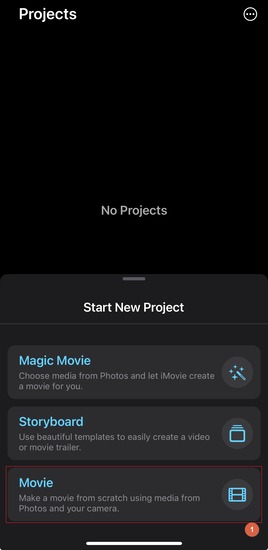
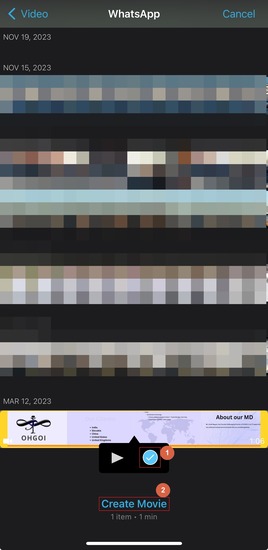
Step 2: Edit the Video in iMovie
After importing the source clip to iMovie, tap the video, and drag it horizontally to position the frame of interest on the Skimmer at the center of the screen. Use the options at the bottom and their corresponding features above them to edit the media as required. Tap Done from the top-left to save the changes.
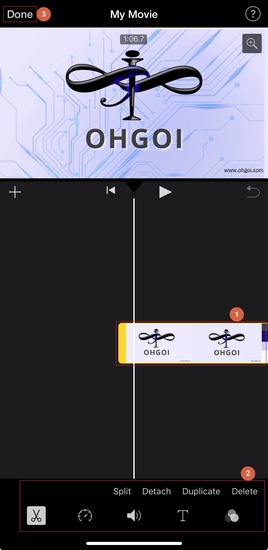
Step 3: Share the Video
On the Preview window, tap the Share icon from the bottom. Tap Share Video or Export Video on the Export and Share box to share the modified clip with your known ones or make other modifications to it using a more advanced editing tool, respectively.
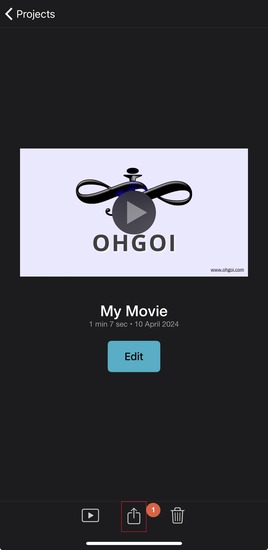
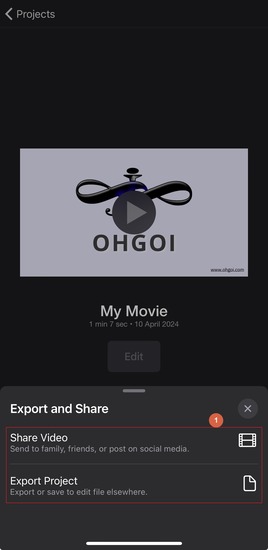
Part 2: How to Edit iPhone Videos on PC with the Best Video Editor for iPhone
As explained earlier, irrespective of how advanced and feature-rich an iPhone video editor is, it can never beat the flexibility and freedom a PC application offers. Although iMovie is available for Mac computers as well, what if you don't have access to it and use a Windows PC for your regular tasks instead?
This is where a PC program HitPaw Edimakor comes into the picture. HitPaw Edimakor is available for both Windows and Mac platforms, allowing you to pick a computer of your choice to edit videos professionally.
What makes HitPaw Edimakor a popular program is that it doesn't require any prior and advanced technical skills to produce industry-standard videos, as the AI handles most of the tasks you assign to the app.
You can follow the instructions given below to see for yourself how easy it is to use HitPaw Edimakor to edit videos in merely a few minutes:
Step 1: Import the Video to HitPaw Edimakor
Initialize HitPaw Edimakor on your desktop or laptop computer running Windows or Mac operating system, and click Create a video from the first screen. On the video editor window, click Import Files and bring the source video to the application.
Step 2: Edit the Video
Drag the clip from the Media Box to the Timeline and the bottom of the interface. Select the video track in the Timeline and use any or all the options on the left and at the top to modify the footage as required. You can even right-click the video in the Timeline to access additional options that are otherwise buried under menus and submenus.
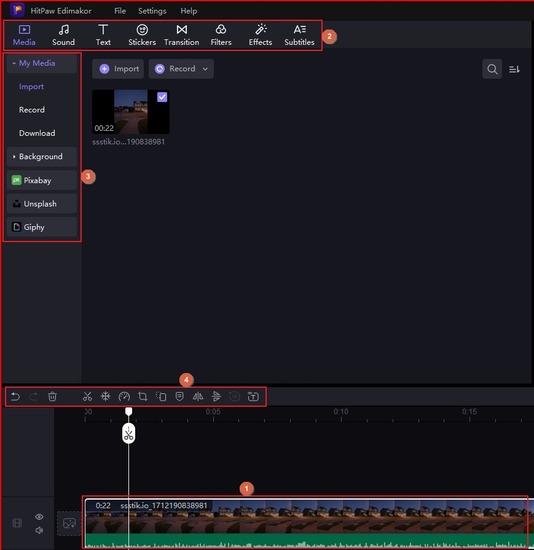
Step 3: Export the Video
Once satisfied with the modifications, click Export from the upper-right area. When the Export box opens, use the available tabs and options to define output preferences, and click Export from the bottom-right corner of the box.
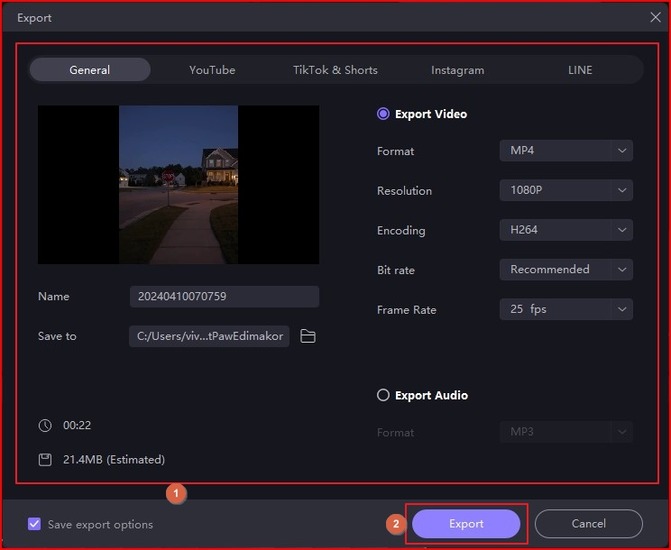
IMPORTANT
Video editing is a broad term that covers a wide spectrum when used without context. For example, saying, “Edit this video.” is different from saying, “Remove fillers (uhs and ums) from this video.”. While the first phrase is pretty vague and will confuse the video editor, the second explains the precise modifications you want the editor to make in the clip.
Part 3: Comparison Table between iMovie iPhone Video Editor and Edimakor
| iMovie | HitPaw Edimakor | |
|---|---|---|
| Supported Platform(s) | iOS, macOS | Windows, macOS |
| Learning Curve | Moderate | Flattened |
| Text-to-Speech | No | Yes |
| Speech-to-Text | No | Yes |
| Screen Recording | Complex, Live Recording | Full-Fledged Screen Recorder |
| AI-Powered Video Editor | No | Yes |
| Photo Enhancer | No | Yes |
| Export Presets | No | Yes |
Part 4: FAQs about iPhone Video Editor You Want to Know
Q1. Does the iPhone have a video editor?
A1. Yes, iPhones do have a built-in video editor with basic manipulation features. For advanced editing, you need a dedicated program like iMovie.
Q2. Which is the best video editor for iPhone?
A2. The best iPhone video editor is iMovie, in case you want to edit videos on your smartphone. For more precision and to produce industry-standard outputs, you must transfer your clips to a computer and use an AI-powered application like HitPaw Edimakor.
Q3. What is the Apple built-in video editor?
A3. When talking about iPhones, the Photos app comes with a few options to edit your videos. Because Photos is already present in iOS, you don't need any other program to get the job done.
Q4. Does the iPhone have free video editing software?
A4. Yes, you can download and install iMovie on your iPhone and use it as video editing software. iMovie is a free tool by Apple, and it is available for both iOS devices and Mac computers.
Conclusion
While the best video editor for iPhone is iMovie, it doesn't meet the requirements of a standard video editing tool. As a result, with iMovie, you can only make minor modifications to your videos and share them with your family and friends. For professional editing, you must install a dedicated application like HitPaw Edimakor on a computer and use it as an iPhone video editor for the next couple of years.





 HitPaw Univd (Video Converter)
HitPaw Univd (Video Converter)  HitPaw Screen Recorder
HitPaw Screen Recorder HitPaw VikPea (Video Enhancer)
HitPaw VikPea (Video Enhancer)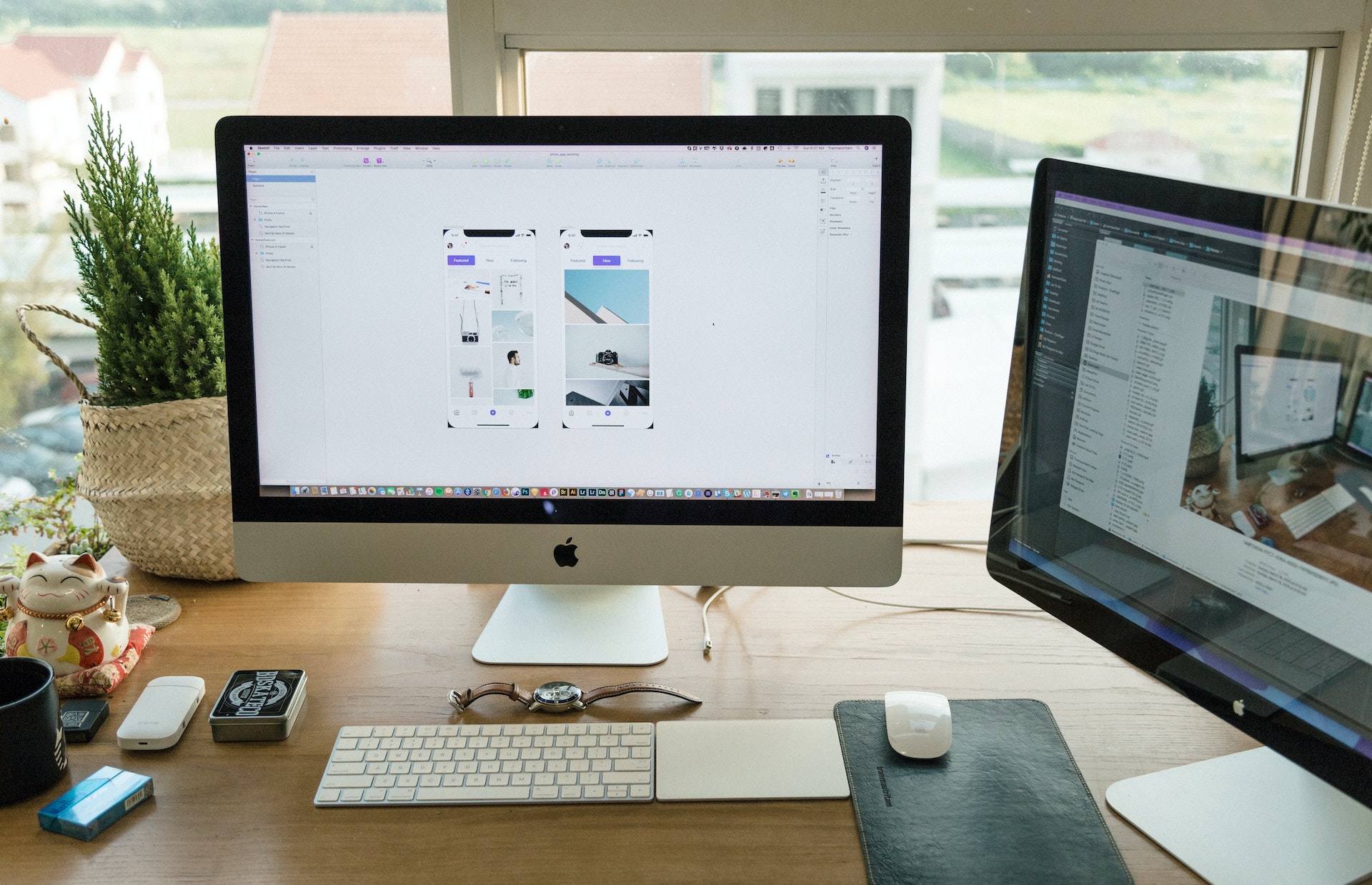

Share this article:
Select the product rating:
Daniel Walker
Editor-in-Chief
My passion lies in bridging the gap between cutting-edge technology and everyday creativity. With years of hands-on experience, I create content that not only informs but inspires our audience to embrace digital tools confidently.
View all ArticlesLeave a Comment
Create your review for HitPaw articles