The Best Ways to Crop Video With iMovie on iPhone/iPad/Mac
There are many essential features and functions in a video editing environment. While these functions hold precedence for making a video engaging, using the right tool for this purpose is elementary. This is where options like iMovie provide some top-rated solutions for video editing. If you are a video editor looking for a good cropping tool, this guide presents an iMovie crop video tutorial for your benefit.
Part 1. How to Crop a Video on iMovie on iPhone/iPad
Starting with the smartphone directly, it is possible to crop your video with iMovie on your device. With the ability to turn videos into professionally edited content, iMovie offers a simple cropping facility to its iOS users.
It comes with a Magic Movie feature for creating enhanced video content. Furthermore, you can find movie-themed features throughout iMovie, which helps you emphasize the storytelling of your video. Overall, performing actions like cropping videos in iMovie is an easy process on iPhones and iPads.
Instructions to Crop a Video on iMovie on iPhone/iPad
Provided below is a clear guide showing how to crop a video with iMovie while staying on your iPhone or iPad:
-
Step 1. Open iMovie on your iPhone or iPad after installing from the App Store. Continue to tap the Start New Project section and continue to select the Movie option.

-
Step 2. Select the video from your albums that need to be cropped and add it to the editing screen. Following this, tap the video on the timeline to find a small icon appearing on the top-right.

-
Step 3. Tap the Pinch to zoom icon to activate the feature and easily use your fingers to set the video size in the editing screen, which helps you emphasize a single location. Once you've cropped the unwanted parts in the video, tap Done.

-
Step 4. You can share the video or export it by navigating to the Share icon at the bottom.

Part 2. How to Crop Video With iMovie on Mac
MacBook can be another option for cropping a video on iMovie with proficiency. iMovie provides a different experience on desktop devices when it comes to editing videos. With a wide range of features available, iMovie ensures that you receive the highest quality when editing videos. It comes with all the basic options for adding titles, audio, backgrounds, and transitions to your video files.
Step-by-Step Guide To Crop Video Using iMovie on Mac
As we proceed further, learn the simplest way of cropping a video with iMovie on Mac using the provided steps:
-
Step 1.After launching iMovie on your Mac, continue to click the Create New button. This leads you to the next screen, where you need to select Import Media to add the video into iMovie.

-
Step 2.As you import your video file successfully, continue to drag it onto the timeline using your mouse. Following this, look for the Crop icon on the top of the preview window to activate the cropping facility. You can define the boundaries according to your requirement to crop the video on iMovie on Mac.

Part 3. Best Alternative to iMovie to Crop Video on Windows/Mac
While learning how to crop the video in iMovie, you might have discovered multiple irregularities with your creation process. iMovie, regardless of being a known Apple video editing software, fails to offer clear options for cropping videos. This is where you need a versatile tool that allows easy video cropping. HitPaw Edimakor is a perfected video editor that comes with some high-profile editing features.
Along with some basic video editing functions, HitPaw Edimakor provides a complete set of AI features to enhance video content creation. Furthermore, it offers quick operations to enhance the overall quality of the video. However, when it comes to cropping videos, there is no exception when executing this across Edimakor.
Step-by-Step Instructions to Crop Video With HitPaw Edimakor
To understand the easy operations to crop a video on iMovie alternative, look ahead into the simplified steps processed in HitPaw Edimakor:
-
Step 1. Set Up A New Project
Launch HitPaw Edimakor on your computer and continue using the editing interface by clicking Create a video.

-
Step 2. Import Files For Cropping
Once you are in the editing interface, continue to select the Import Files button to add your editable videos. After adding the video, drag it onto the timeline for further editing across HitPaw Edimakor.

-
Step 3. Use Simple Crop Options
Consequently, lead into the timeline toolbar to discover the Crop icon. As this opens a new window, you can simply crop your video using the yellow lines on the video. It also provides the option to set the Aspect Ratio before you click Confirm.

-
Step 4. Try Pan and Zoom For Emphasis
You can also try the Pan & Zoom feature in the same window. Set the starting and ending frames to emphasize a particular object within the video. Click Confirm after making adjustments to crop your video successfully.

Part 4. How to Crop Video With iMovie Online Alternative
While you seek offline solutions for cropping videos easily, you can also consider utilizing the services of online platforms as a quick remedy. Online platforms turn out to be a better option when users are looking for quick results with some compromise on the quality of the overall result. Out of all available options, HitPaw Online Video Editor provides some explicit video editing options, including cropping a video.
How To Crop Video Using HitPaw Online Video Editor
For a better understanding of how to crop a clip in iMovie online alternative, look ahead to its step-by-step instructions:
-
Step 1. On opening the main website of HitPaw Online Video Editor, select the Choose File option to import your video file.

-
Step 2. After importing your video file, look for the Crop and Rotate feature from the left panel. Upon selecting it, you need to define the aspect ratio by selecting the options on the right. You can also write down your preferred size in the provided space. Along with that, you can crop the video using the yellow lines in the preview space.

-
Step 3. As you click Save on the bottom-right of the window, the video starts to process. The final preview of the video is displayed on the next screen, where you can click Download to save it on your computer.

Part 5. FAQs on Cropping a Video on iMovie
Q1. How to crop a horizontal video to vertical in iMovie?
A1. To crop a horizontal video as a vertical video within iMovie, simply import it across the Movie section. Continue to rotate the video from horizontal to vertical using the direction defined by your finger's motion.
Q2. How to crop a video size in iMovie on Mac?
A2. To crop videos in iMovie on Mac, import it and drag it onto the timeline across the Mac. Continue to look for the Crop option on the top of the preview window and manage the parameters accordingly.
Conclusion
This article has provided a clear overview of how do you crop a video in iMovie with the right options. With direct availability on iPhone, iPad, and Mac, editing videos with iMovie is easy. However, for best results, you can find HitPaw Edimakor as your go-to option for cropping videos to perfection with the right emphasis on the elements.

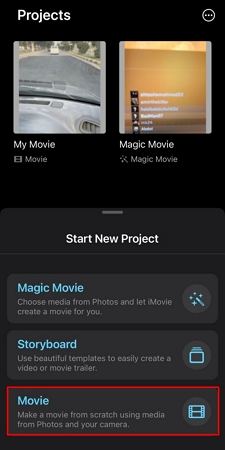




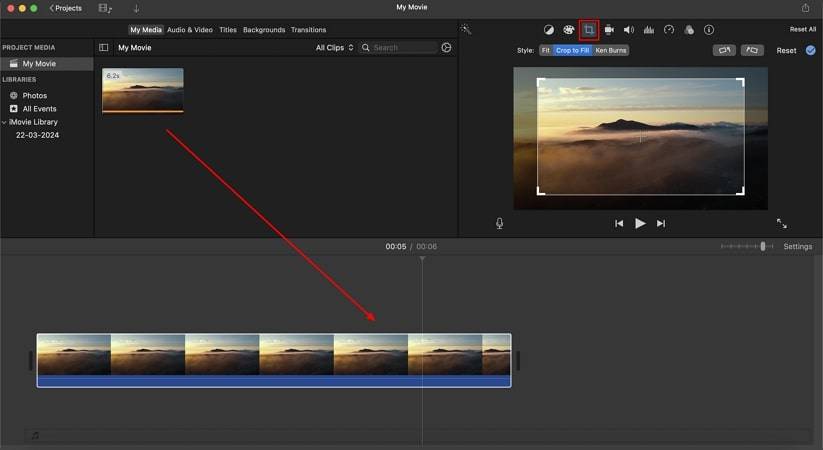











 HitPaw Univd (Video Converter)
HitPaw Univd (Video Converter)  HitPaw Screen Recorder
HitPaw Screen Recorder HitPaw VikPea (Video Enhancer)
HitPaw VikPea (Video Enhancer)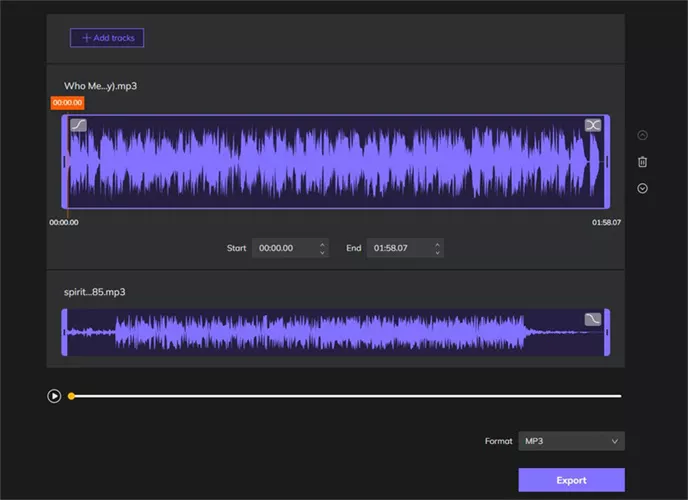
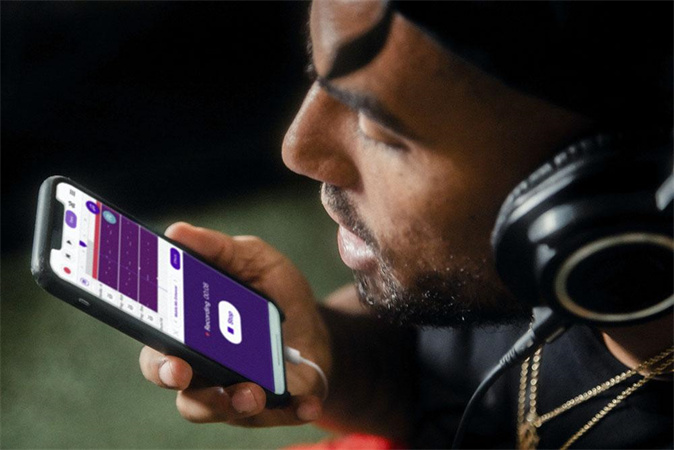
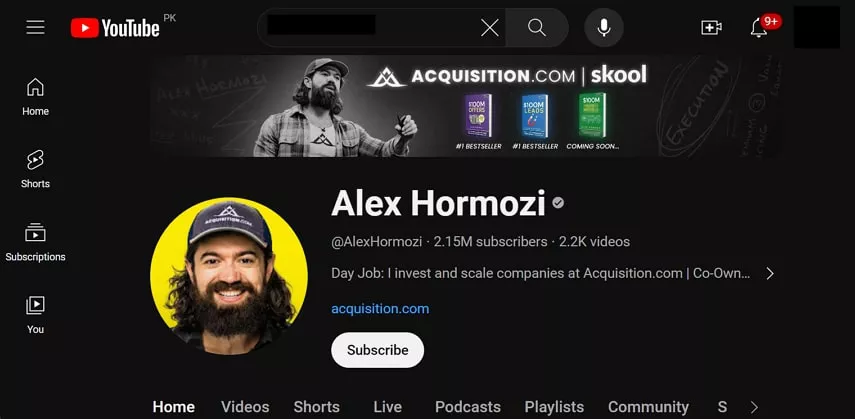

Share this article:
Select the product rating:
Daniel Walker
Editor-in-Chief
My passion lies in bridging the gap between cutting-edge technology and everyday creativity. With years of hands-on experience, I create content that not only informs but inspires our audience to embrace digital tools confidently.
View all ArticlesLeave a Comment
Create your review for HitPaw articles