How to Voice Over a Video Like a Pro 2024
When we watch videos, basically every video is played with voice. Voiceover has become an indispensable tool for creators, allowing them to add depth to their videos and engage their viewers in new ways. In fact, great voiceovers can be the reason a video becomes a hit. Today, let’s explore how to add voice to video like a pro using HitPaw Edimakor.
Part 1: 3 Ways to Add Voice to Video in Detailed Steps
For all those who are still confused about how to add voiceover to videos, HitPaw Edimakor, a updated AI-powered video editor is the answer. While it has all the features of advanced video editing software, the audio editing and ability to add voiceover is also amazing. There are 3 ways we can add voice to videos using Edimakor. We will look at them one by one.
1. AI Text to Speech
The first method uses one of the most marketed features of Edimakor, i.e., AI Text to Speech. How to accomplish this voice-adding task? Read the instructions below:
-
1. Once you have imported your video into Edimakor, make sure that subtitles are ready in the video.

-
2. If there are no subtitles, manually add subtitle lines or convert text to subtitles.

-
3. On the right-hand window, go to the Text to Speech section. Choose the AI voice you want to do the voiceover with and the language. Then click on Start converting.

-
4. Edimakor will now convert your subtitles into an AI voice. Once done, you can export the video with voice.

2. Record Your Voice
Many people do not prefer the AI voice and want to maintain the personality of their videos. They can record their voice as voice over and add it to the video with Edimakor.
- Find a nice quiet place to record your voice. Plug in your Microphone to capture clear audio.
Open Edimakor, import the video file needed for voice over and then above the timeline, look for a Mic icon. It’s the voice recorder. Click on it.

Click on the Mic button to start recording your script. In the end, review and edit your recording trimming any mistakes or pauses.

3. Import the Voice File
The last way you can add a voice over to your video is similar to adding a background music. This comes handy in situations where you have already recorded a voice over for your video and all that’s left is incorporating it to your video.
- 1. Open Edimakor and import the video and voice files together.
2. Now drag and drop the files onto the different timelines and adjust them to the same length.

- 3. Make sure the final product. Once done, click on the Export button to save your project.
4. AI Voiceover Video Tutorial
Part 2: 5 Tips Before You Add Voiceover to Video
Before you sit down to add voice over to video to finish your video and get ready for uploading it on Instagram, YouTube etc, you should keep a few things in your mind. These tips will help you to add voice to video in a more professional way.
- Script before adding voice: A well-written script is the backbone of good voice acting. It helps guide the process and ensures information is delivered effectively and clearly.
- Use AI voice correctly: While AI voice can be a powerful asset if used correctly, if you're not careful, your videos may end up sounding a little too robotic. Choose sounds that match the theme of your video.
- Make your voice clear and understandable: Speak clearly and ensure clear sound quality.
- Keep a steady pace: Deliver your message without rushing while keeping your audience engaged.
- Do tests: Testing your voiceover will allow you to identify any issues with clarity, volume, or timing.
Conclusion
A good voice over offers a way to connect with the audience on a deeper level and has become a vital component of video production. With the above detailed steps and tips, you can add voice over to video using HitPaw Edimakor, an AI powered video editor.







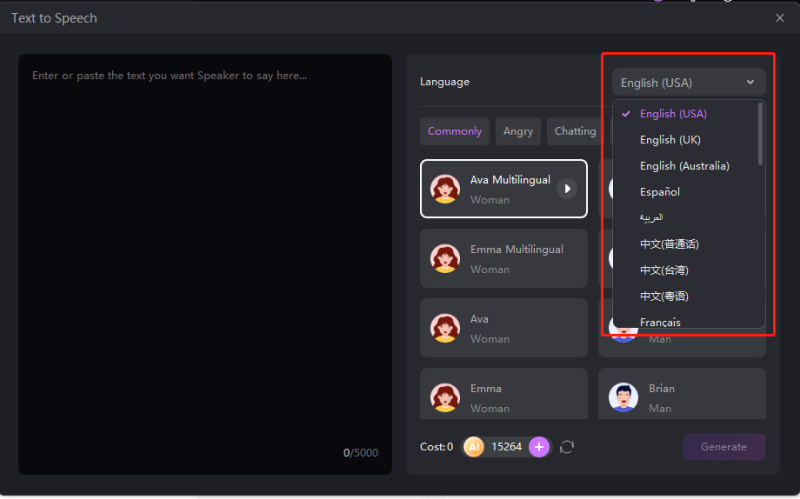
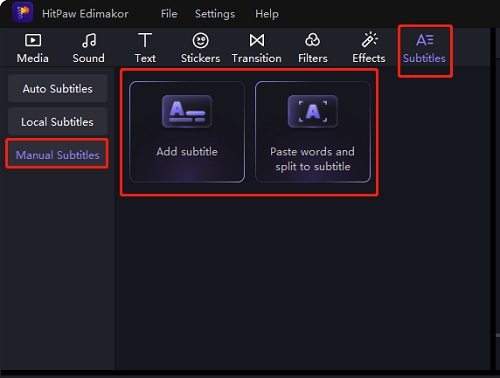
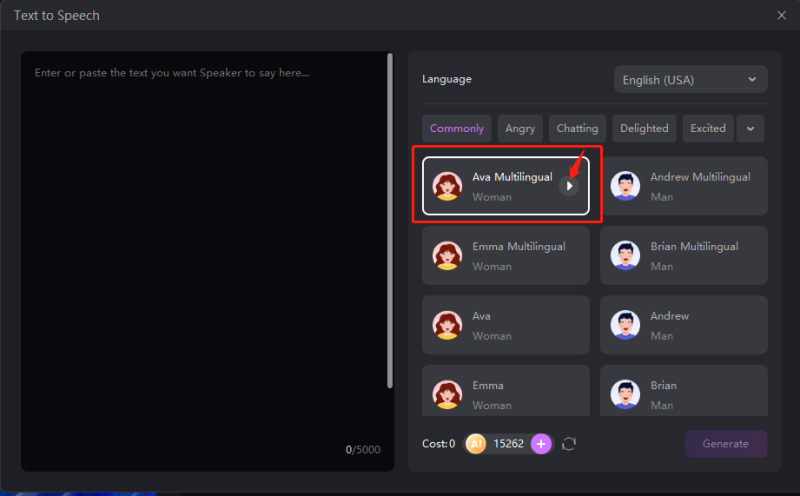
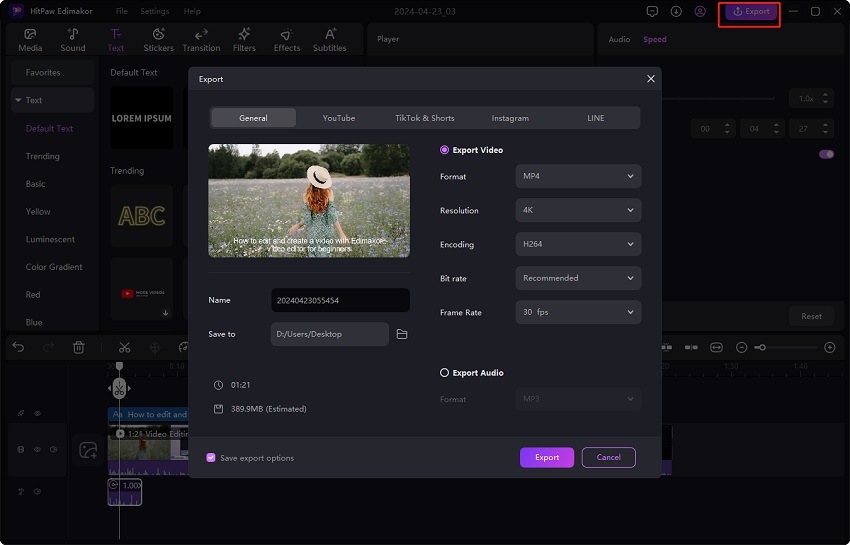
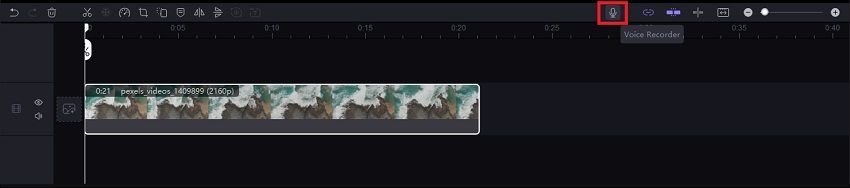
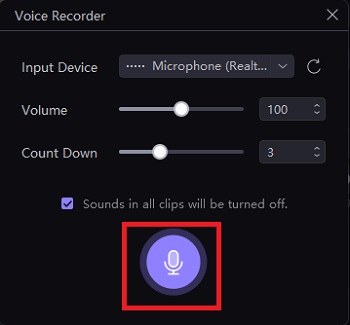
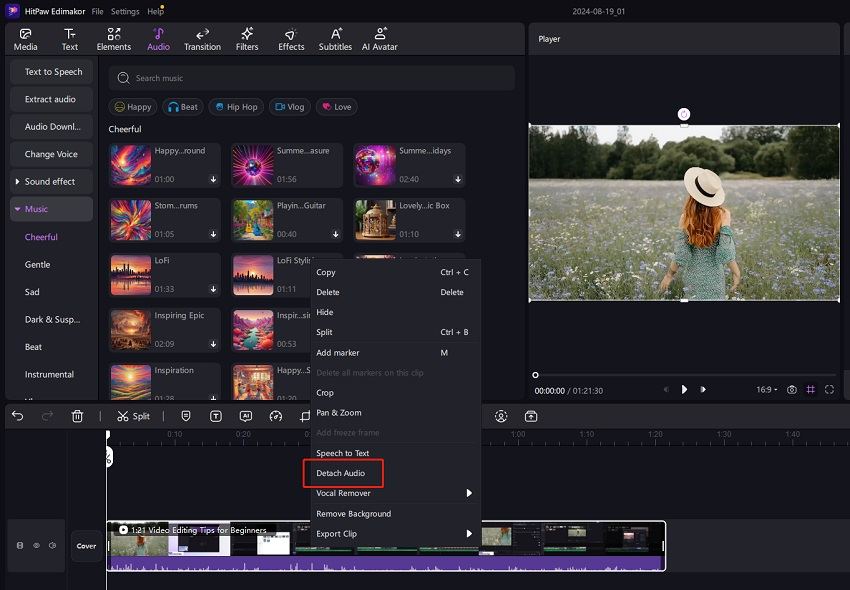
 HitPaw Edimakor
HitPaw Edimakor HitPaw VikPea (Video Enhancer)
HitPaw VikPea (Video Enhancer)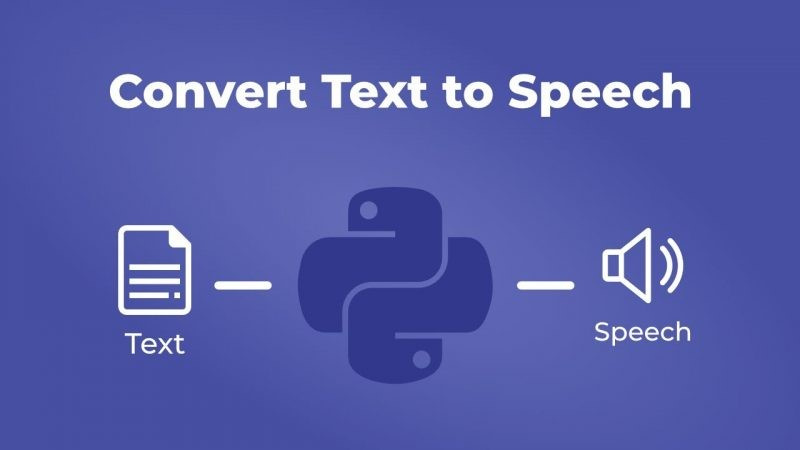
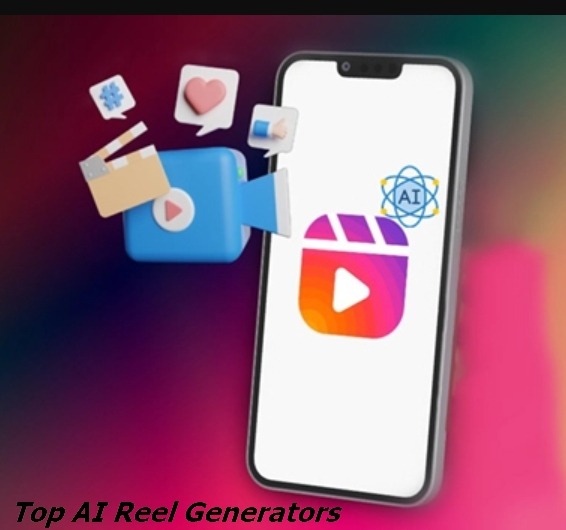

Share this article:
Select the product rating:
Daniel Walker
Editor-in-Chief
This post was written by Editor Daniel Walker whose passion lies in bridging the gap between cutting-edge technology and everyday creativity. The content he created inspires audience to embrace digital tools confidently.
View all ArticlesLeave a Comment
Create your review for HitPaw articles