[Detailed Guide] How to Use Green Screen on Capcut PC and Mobile
Video editing has become a vital skill for content creators, vloggers, and social media aficionados in today's digital era.
Capcut, a popular video editing program, has a slew of useful features, including green screen support. We will walk you through the process of how to use a green screen on Capcut for both PC and mobile platforms in this complete guide.
Part 1. How to Use the Green Screen on Capcut PC
CapCut is a PC video editing software that includes features for working with green screen material. This article will lead you through the process of how to use the green screen on CapCut for PC.
To remove the green screen background using CapCut on your PC, follow these steps:1. Open CapCut and create a new project.

2. Import the video with the green screen and the new background image or video.

3. Place the green screen clip above the background on the timeline.

4. Apply the "Chroma Key" effect to the green screen clip.

5. Adjust the Chroma Key settings (Threshold, Tolerance, Edge Feather) to remove the green background.

6. Preview the edited video to check the result.
7. Optionally, add effects or filters to enhance the video.

8. Export the final video with your preferred settings.

Part 2. How to Use A Green Screen on Capcut Mobile
If you are wondering how to use the green screen overlays on CapCut Mobile, you can easily change the green backdrop of your videos with any other picture or video, resulting in stunning visual effects. CapCut is a popular mobile video editing software with a user-friendly design and a variety of editing tools. In these steps, we will show you how to use the green screen on CapCut 2023 Mobile efficiently.
To use CapCut on mobile for green screen video editing, follow these steps:1. Download and install CapCut from the App Store (iOS) or Google Play Store (Android).

2. Create a new project by tapping "+ New Project."

3. Import your main video footage into the project.
4. Add the video or image with the green-screen background.

5. Apply the green screen effect (Chroma Key) to the green screen layer.

6. Adjust the Chroma Key settings for precise green screen removal.

7. Preview the video and refine the settings if needed.

8. Optional: Add effects like filters, text, stickers, etc.

9. Export the edited video to your device's gallery or share it on social media.
Part 3. The Best Alternative to Make a Green Screen for Videos with HitPaw Video Object Remover
Now that we've reviewed How to Use a Green Screen on Capcut PC and Mobile, let's take a step back and discuss How to Make a Green Screen for Videos using HitPaw Video Object Remover.
Key Features:- Accurate Object Removal
- Simple and Intuitive Interface
- Real-Time Preview
- High-Quality Output
- Wide Video Format Support
- High Speed and Efficiency
- 24/7 Support
Step 1. Download and Install the Software: To begin, download and install the HitPaw Video Object Remover program on your computer.

Step 2. Launch the Software: After installation, launch the HitPaw Video Object Remover application on your computer.

Step 3. Import Video: Click on the "Import" button or drag and drop your video into the software. The video will be loaded into the editing interface.

Step 4. Select an Object to Remove: Select the item or undesirable element you wish to delete from the movie using the software's capabilities. You can use a brush, a selection tool, or any other function that is available.

Step 5. Start Removing the Object: After you've chosen the object, click the "Remove" button or a similar option to begin the removal procedure. The software's algorithm will fill in the missing region with appropriate material from the surrounding pixels.

Step 6. Preview and Fine-tune: After the object removal process is complete, preview the video to check the result. If needed, you can make further adjustments or fine-tune the output to improve it.

Step 7. Save the Edited Video: When you're happy with the outcome, click the "Save" or "Export" option to save the altered movie to your computer's desired location.
Part 4. FAQs of How to Use The Green Screen on Capcut
Q1. Where is the Chroma Key on CapCut mobile?
A1. Chroma Key on CapCut Mobile is usually found under the "Effects" or "Video Effects" section. Look for the green screen icon to access the Chroma Key feature.
Q2. Is chroma key free on CapCut?
A2. Yes, chroma key is free on CapCut. It is a built-in feature of the app, so you do not need to purchase any additional software or plugins to use it.
Final Words
This article described how to use green screens on Capcut 2023. Using a green screen on Capture One can elevate your video editing skills and take your content to the next level.
Furthermore, the HitPaw Video Object Remover is an interactive shift in video editing. You may use to edit your videos, removing distractions and flaws while creating fascinating content that captivates your visitors.

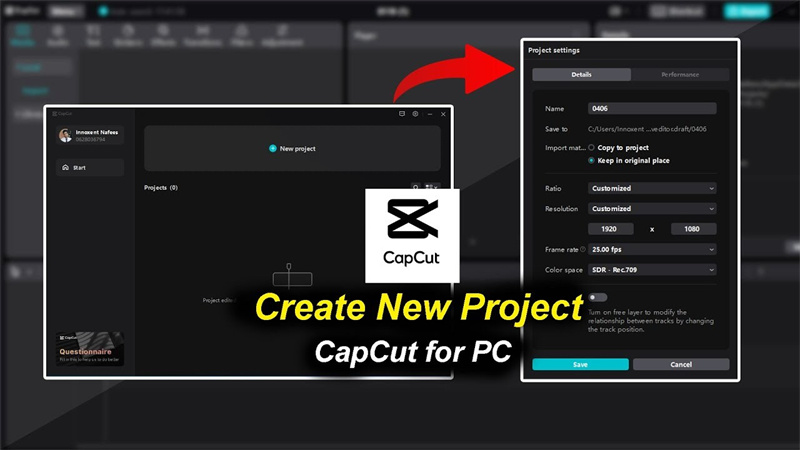
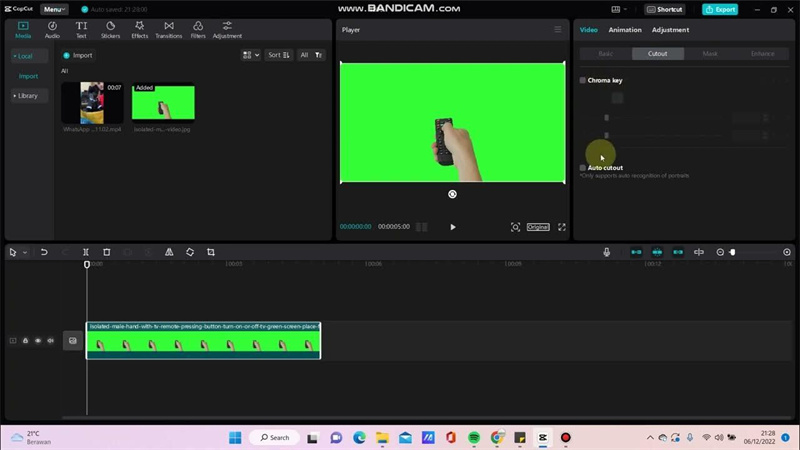
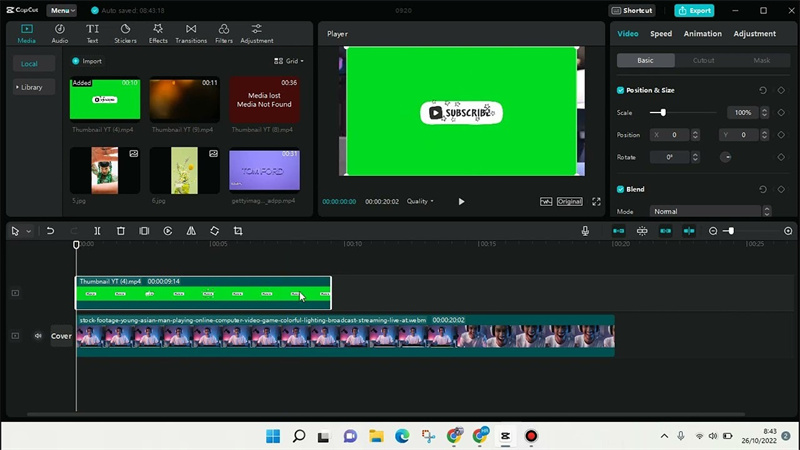
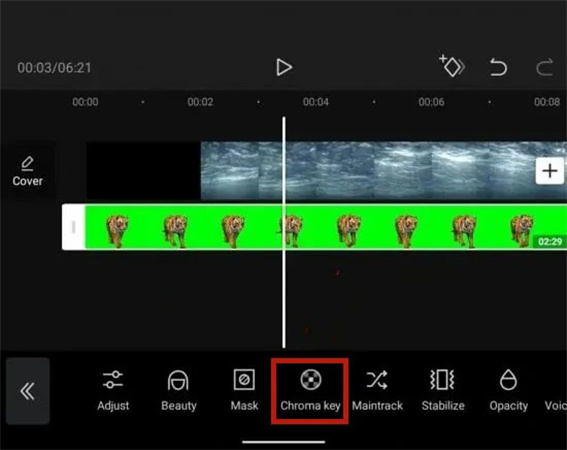
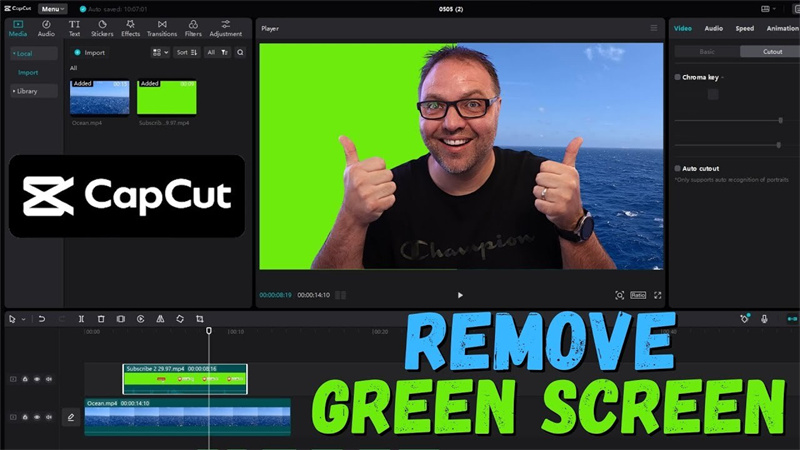
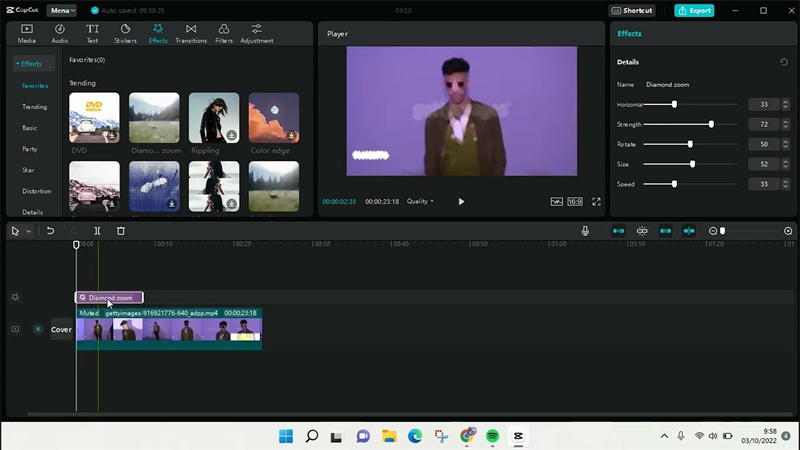
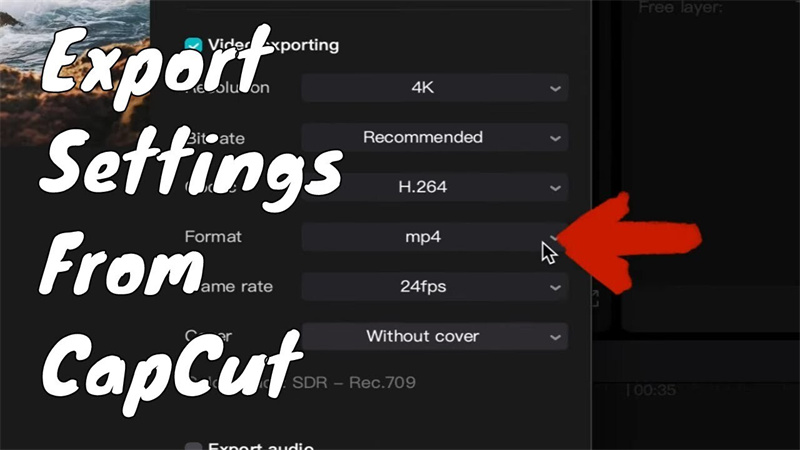
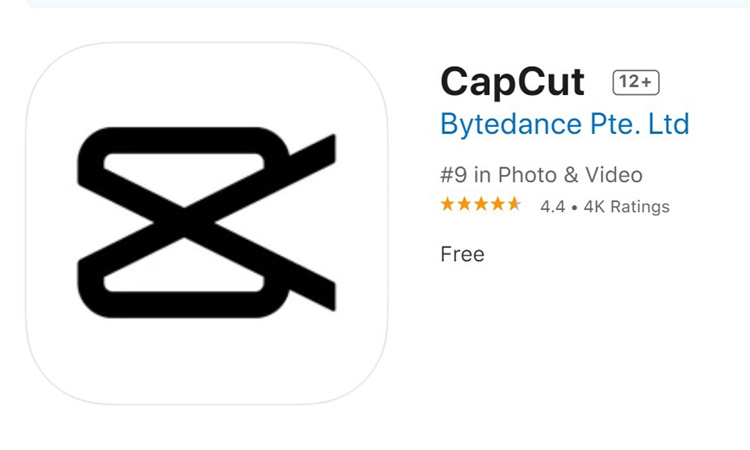
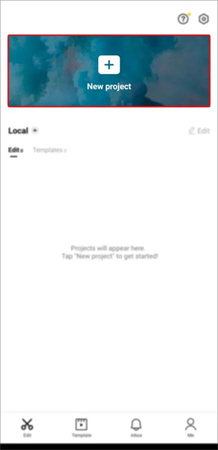
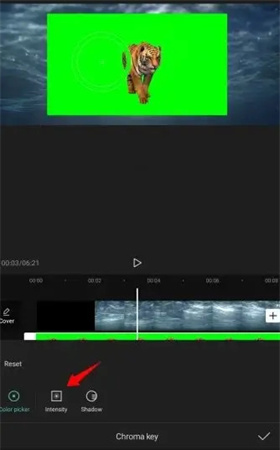
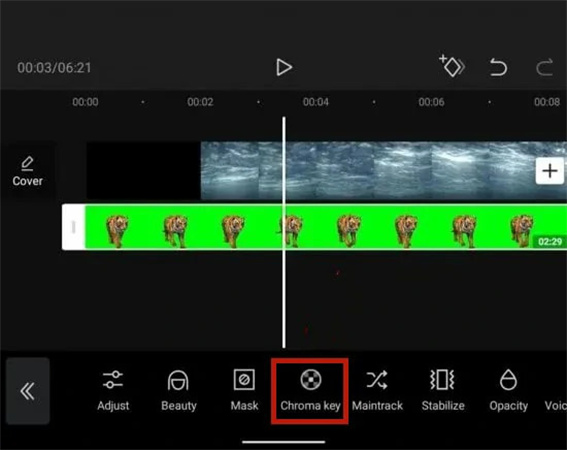
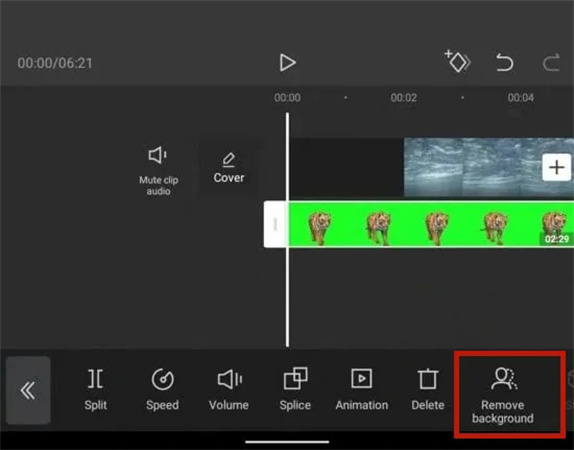
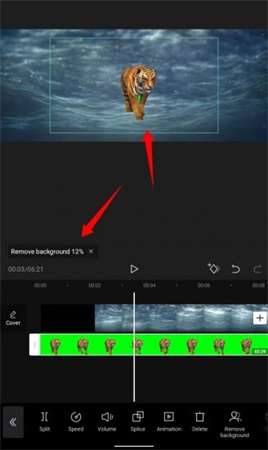
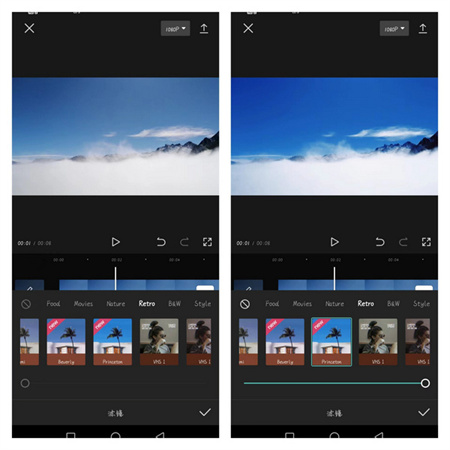




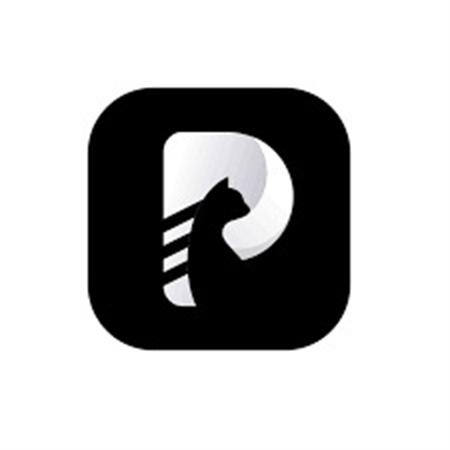
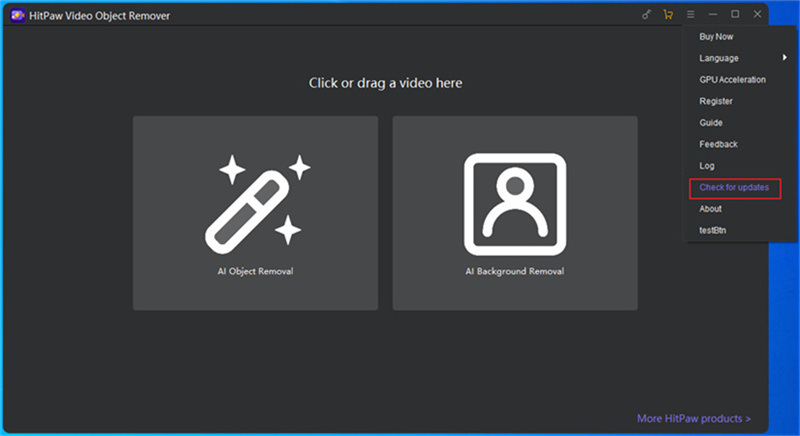





 HitPaw VikPea
HitPaw VikPea HitPaw Photo Object Remover
HitPaw Photo Object Remover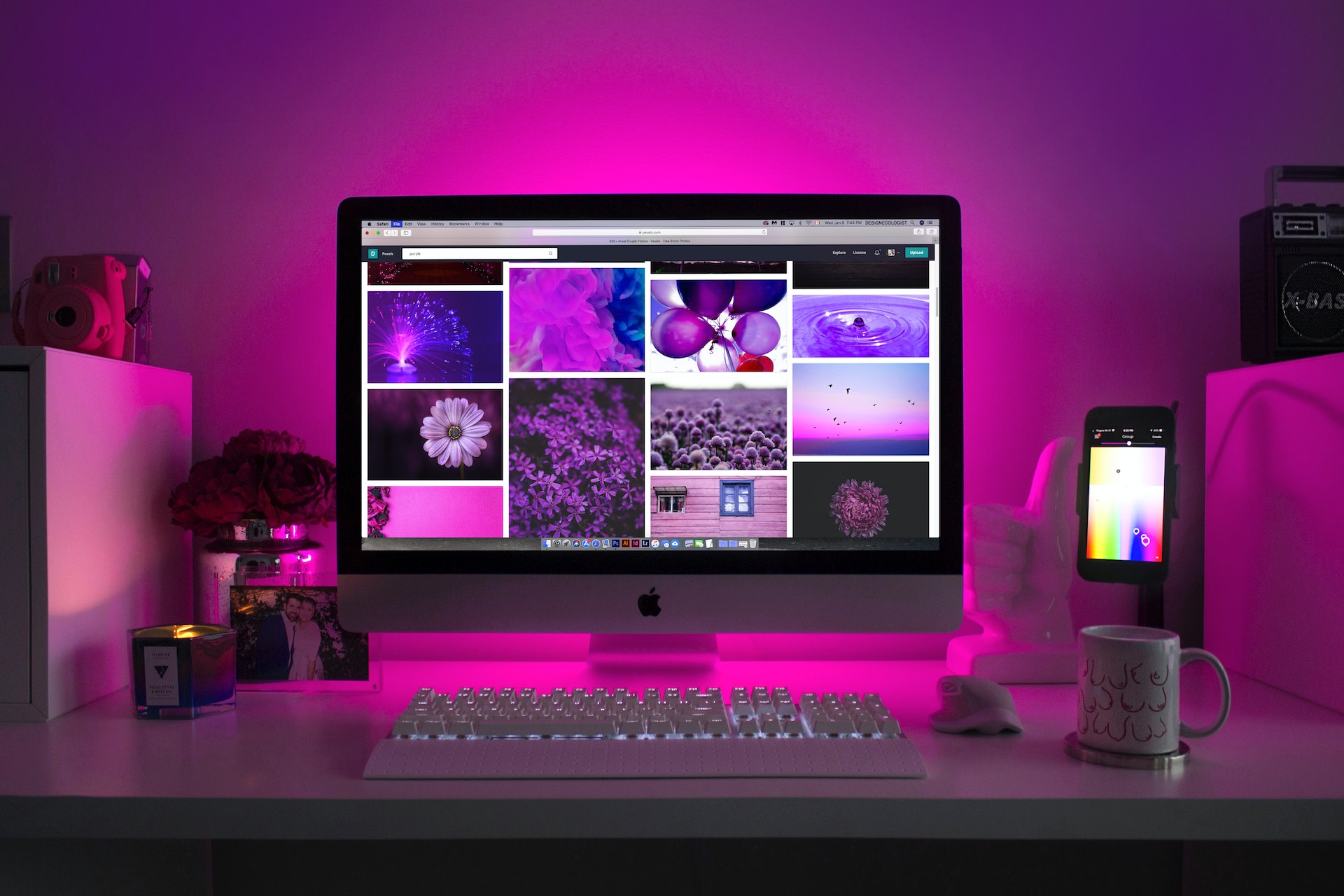


Share this article:
Select the product rating:
Daniel Walker
Editor-in-Chief
My passion lies in bridging the gap between cutting-edge technology and everyday creativity. With years of hands-on experience, I create content that not only informs but inspires our audience to embrace digital tools confidently.
View all ArticlesLeave a Comment
Create your review for HitPaw articles