[With Pictures] How to Use a Green Screen on PC, iPhone, and TikTok
Creating exciting videos and uploading them to social media has been around for a while. Millions of people tend to edit videos before uploading them. Of all the video editing operations people intend to perform, adding the green screen effect is one of the most prominent.
With the green screen effect, you can change the annoying video background and make the video top-notch and worth watching. Despite the fact whether you're an iPhone or PC user, you can dive into this post to learn how to use a green screen on PC, iPhone, or TikTok.
Part 1. How to Use a Green Screen on PC with Best HitPaw Video Object Remover
You'd have wondered how to use a green screen effect on a computer and would probably try to find the most appropriate ways to apply the green screen effects. Thankfully, the arrival of Hitpaw Video Object Remover has minimized the use of physical green screens, as now you can add the virtual green screen effect and make the video look watchable. HitPaw Video Object Remover is a monumental tool that stimulates removing the video background and applying eye-catching and splendid video effects.
After applying the green screen, you can add anything to the video background. The best thing about the HitPaw Video Object Remover is its effortless and commendable user interface, making it quite simple for newcomers to add the green screen effects.
Features:- It lets you remove the unwanted background and add the green screen layout
- You can remove unwanted clutter, people, and objects from the video in a few seconds
- You can automatically identify and track the object's movement through AI recognition
- HitPaw Video Object Remover comes up with the simple user interface
- You can customize the removed area via a magic selection brush
Here's the step-by-step and complete guide below to learn how to use a green screen effect on video through HitPaw Video Object Remover.
Step 1: Get into the official website of HitPaw Video Object Remover, and don't think even once before getting the latest HitPaw Video Object Remover installed on your PC. Next, press the ''Choose File'' icon to upload the video you want to apply the green screen effect.
HitPaw Video Object Remover also allows you to drop and drag the video to the Hitpaw Video Object Remover timeline.

Step 2: Now, you'll need to Select the Background Fill mode.

Green Screen File: Picking the Green Screen Fill Mode will assist you in filling the background area with the green color.

Be Transparent: You can make the video background completely transparent by hitting the Be Transparent Fill Mode.

Step 3: Since we aim to add the green effect, we'll select the Green Screen Fill mode without a slight delay. Next, you'll need to press the Preview icon to review the changes you've made there. After reviewing the changes, click the Export icon to download the video.

Part 2. How to Use a Green Screen on iPhone
If you're an iPhone user and looking to know how to use a green screen on iPhone, Chromavid is the best suitable option for you. The best thing about this app is that it offers highly professional chroma key templates despite offering an effortless user interface. Chromavid makes altering the video background and adding the amazing green screen background easy.
Although Chromavid doesn't offer video editing operations apart from adding the green screen effect, it is still worth trying, especially if you look at the reviews of people after using the remarkable app.
Here are the step-by-step and detailed instructions below to learn how to properly use a green screen on an iPhone via Chormavid.
1. After visiting the App Store, you only need to Install Chormavid. After installing the Chormavid, you must launch it to initiate the proceedings.

2. In this phase, you must select the chroma color ( Background curtains or wall). Since you want to add the green screen effect, choose the green Chroma color.

3. If you don't want to use the Chroma color, you can also select the video or photo you'd like to use to replace the background of a video. It might be red, yellow, blue, or green.

4. After selecting it, you can then start recording the video. Once you're done recording the video, you can download and share it on any social media you'd like.

Part 3. How to Use a Green Screen on TikTok
A uniform color background is vital to applying the green screen effect on TikTok videos. The uniform color you're looking for doesn't need to be only a green screen.
For instance, while creating a video of your floor tiles and legs with floor tiles having a uniform color, you can rely upon the screen to assist you in replacing the floor tiles with any photo on TikTok. You can create mesmerizing TikTok videos by adding multiple images instead of using one image.
Here's the detailed guide below to help you know how to use a green screen on TikTok.
1. Navigate to the TikTok app on the mobile and click the ''Plus'' icon on the app screen's bottom.
2. Select the duration of the video according to your choice and click on the Effects options. Doing so will assist you in exploring multiple gigantic effects there.

3. After visiting the Trending tab, you can see the Green Screen Video and Green Screen icons. If you intend to apply the green screen photo to your video, click the Green Screen icon. You can hit the Green Screen Video option to add the screen video to your TikTok video.

4. Now, you can access the generic background. Next, select any video or photo from the phone gallery or preset background by clicking the Plus icon. After getting it done, click on the ''Record'' button.

5. If you're willing to use multiple pictures, stopping the video recording in between and altering the green screen photo to anything you'd like is recommended. After doing so, press the Record button. While stirring the video clips, TikTok will now notify you that you've been altering the various photos for TikTok's video background.
Experimenting with the green screen effects is also possible by hitting the Green Screen option under Effects.

Summary
Learning how to use a green screen on various operating systems wasn't as easy as this guide made it look. It comes up with a sensational step-by-step guide to help you know how to use a green screen on TikTok, along with mentioning how to apply the green screen effect on iPhone via ChromaVid.
We have recommended the best green screen background-adding tool for PC in the shape of HitPaw Video Object Remover. Apart from applying the green screen effects quickly and effortlessly, HitPaw Video Object Remover doesn't mess up the resolution of the video either.





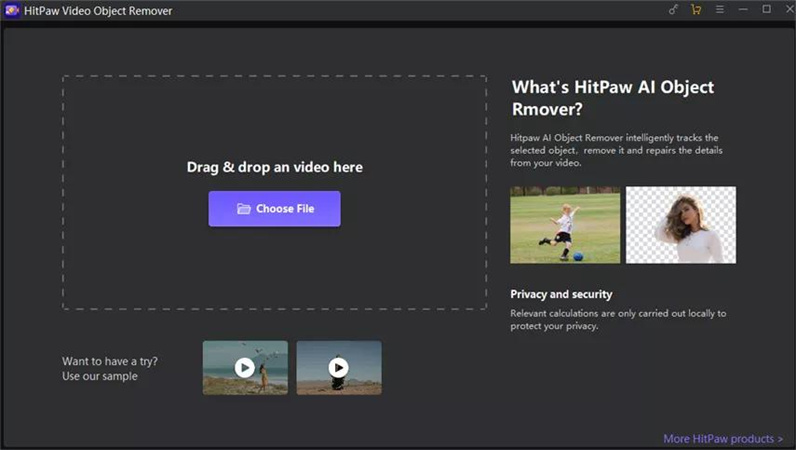
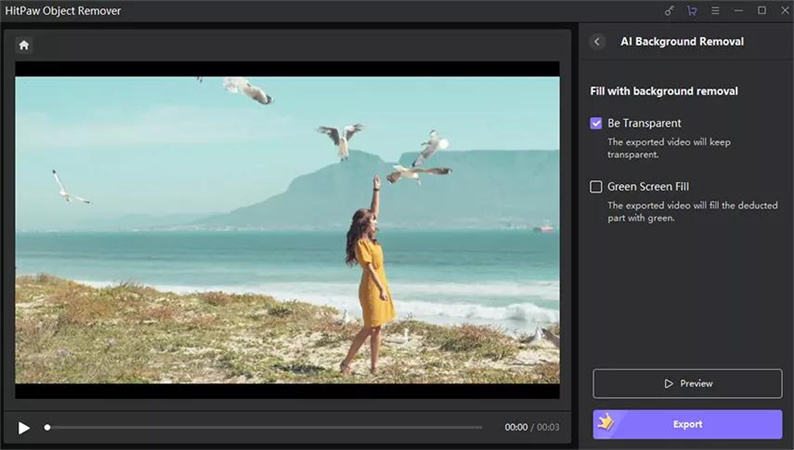
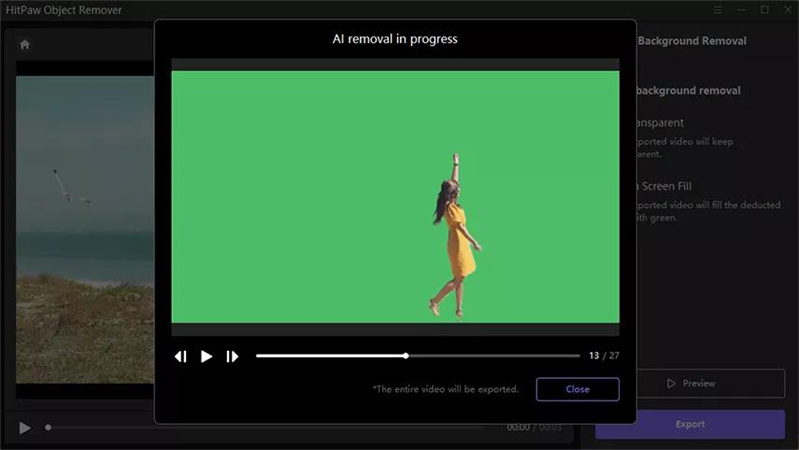
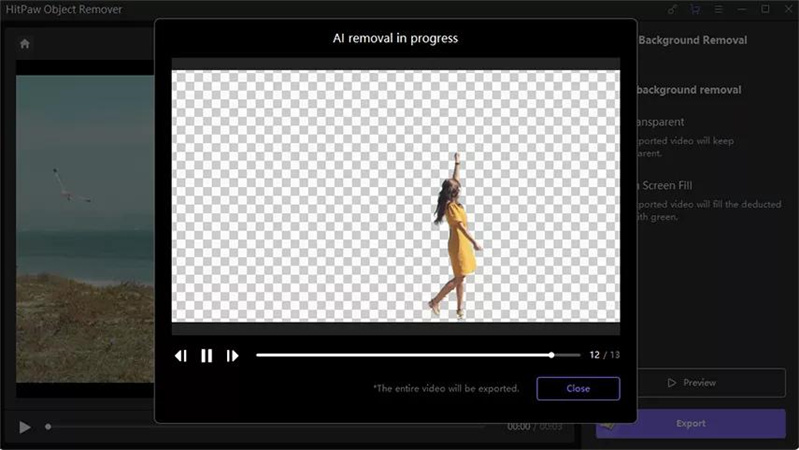
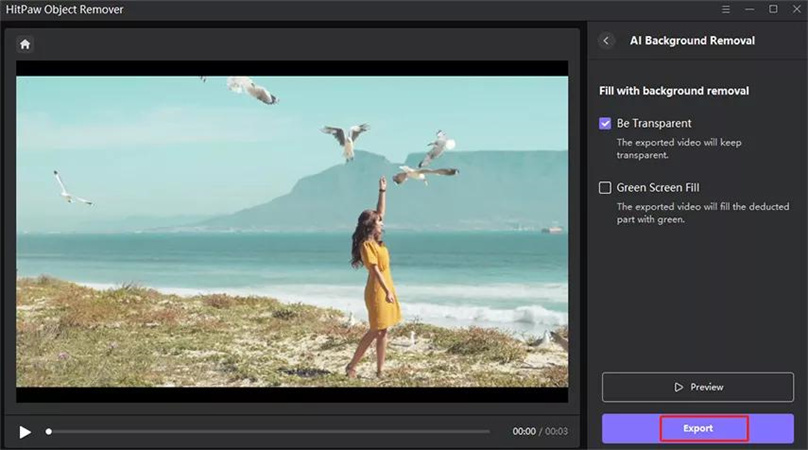
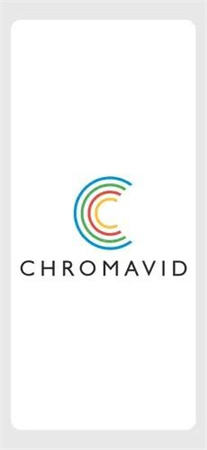
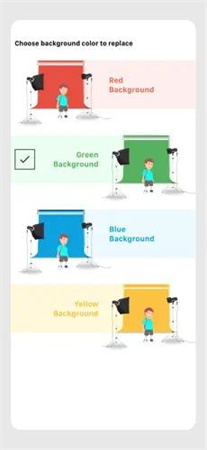
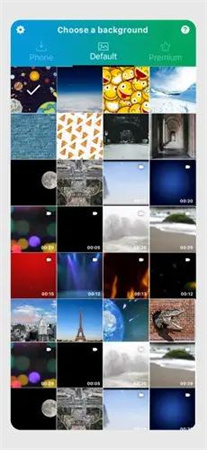
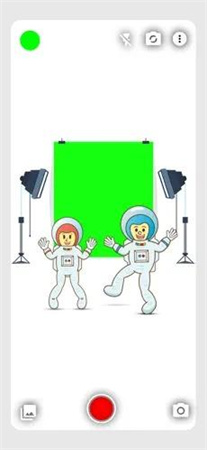
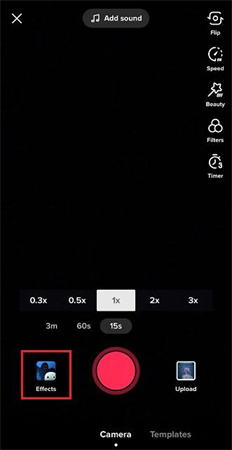
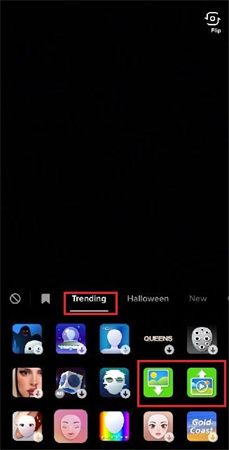

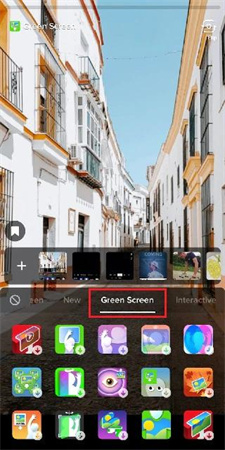

 HitPaw Photo Object Remover
HitPaw Photo Object Remover HitPaw VikPea (Video Enhancer)
HitPaw VikPea (Video Enhancer)
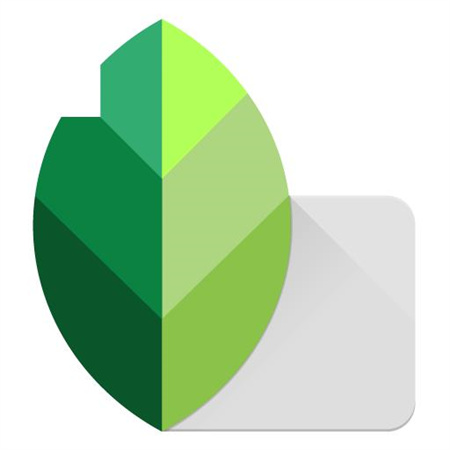


Share this article:
Select the product rating:
Daniel Walker
Editor-in-Chief
My passion lies in bridging the gap between cutting-edge technology and everyday creativity. With years of hands-on experience, I create content that not only informs but inspires our audience to embrace digital tools confidently.
View all ArticlesLeave a Comment
Create your review for HitPaw articles