How to Upload a Video to Twitch?
Twitch finally allows you to upload videos, and you don’t have to broadcast on Twitch anymore. So here comes the question: how to upload a video to Twitch? Well, we have got you covered. In this post we will introduce how to create a video easily and upload your video to Twitch step by step.
Part 1. What is a Twitch Video?
Before uploading a video to Twitch, you may want to know what a Twitch video is. Twitch is a famous live streaming service worldwide, and people can not only watch video game players playing video games on Twitch, but also upload and watch videos on demand, such as music, TV shows, artworks, and talk shows.
Therefore, people can watch Twitch videos on Twitch official website or via Twitch applications that are supported by Android, iOS, Sony, Xbox, etc. Twitch is terribly popular among people and popular videos can bring followers and income for channels. But how to create a video that would be loved by Twitch users? Move on to the next part and you will know the answers.
Part 2. How to Create a Video Before Uploading to Twitch?
Whether you are a video gamer trying to share your fun video game plays on Twitch, or you are watching an amazing talk show and would like to share with the world, you will need to know how to create a video on your screen and how to edit it to make it attractive.
To save your time and patience, we would recommend HitPaw Edimakor, which is an all-in-one solution service that enables you to make a video and edit it easily and share your creation on YouTube, Facebook, Twitter.
To know how to record your video and edit video using HitPaw Video Edito, follow these steps:
- Step 1: Download the HitPaw Video Edito software, and install it on your computer.
Step 2: Launch the program, and you will see the home screen with a user-friendly interface.

- Step 3: Click the Drag & drop files here to import your recorded videos. You can also drag and drop other images, audio files, and videos to make your video better.
Step 4: Then drag and drop your images and videos to the video timeline, and audio files to the audio timeline.

Step 5: Now you can edit your video to whatever you like. It’s very intuitive to use. If you want to add sound effects, click the Sound tab. You can add text, stickers, transitions, filters, and other elements to your video.

- Step 6: After finishing editing, click the Export button to export your video. You can choose to upload your video to YouTube, Facebook, Twitter, or save it on your computer.
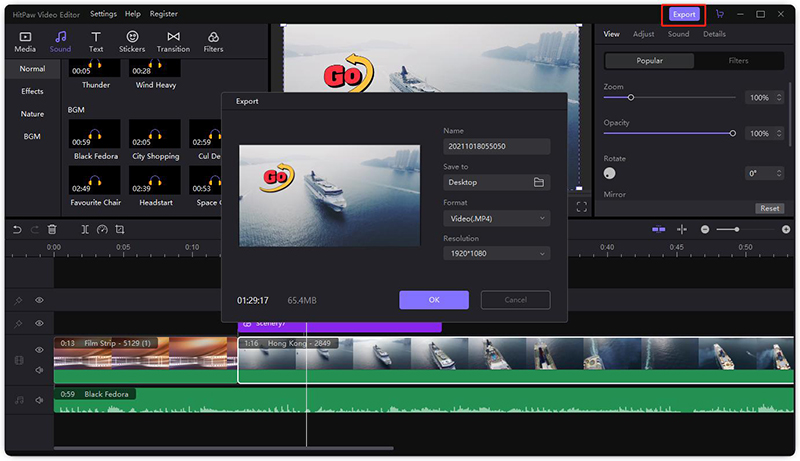
Since you have made your video creation, it’s time to upload your video to Twitch. Check the following part for more details.
Part 3. A Step to Step Guide: How to Upload Video to Twitch?
I have made my video and edited carefully, how to upload a video on twitch? Here we go. Now we will show you the step-by-step guide to upload video on twitch.
Before getting started, you will need to understand the video formats supported on Twitch:
- MP4, MOV, AVI, and FLV file formats
- AAC audio
- h264 codec
- Up to 10Mbps bitrate
- Up to 1080p/60FPS
- Step 1: Click the Twitch official website and open it in your browser. This makes sure that you can upload video to Twitch from PC or Mac.
- Step 2: If you have an account, log into your Twitch account. Or you can click Sign up to create a new account.
- Step 3: Once logged in, click your profile icon on the upper right corner, and click Video producer.
- Step 4: Click Upload on the screen, or you can drag and drop the video pre-record to the webpage.
- Step 5: Navigate to the path where your video is stored, and choose your video to upload.
- Step 6: Once uploaded, you will need to enter Title and Description, then choose Language and Category for your video. Then click Save changes.
- Step 7: Click the drop-down menu next to Schedule Premiere, and choose Publish without Premiere.
- Step 8: Click the Publish button. You are good to go.
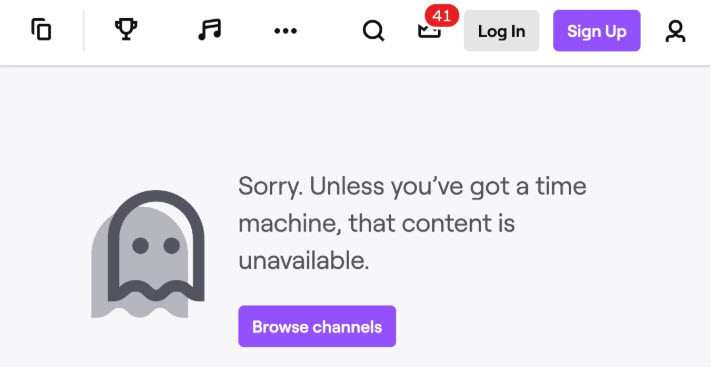
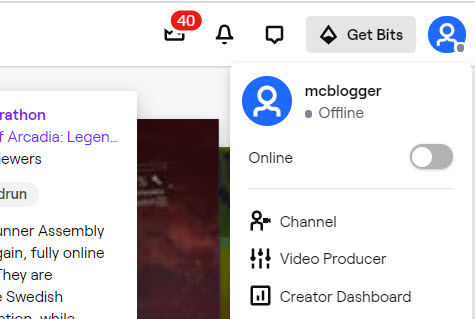

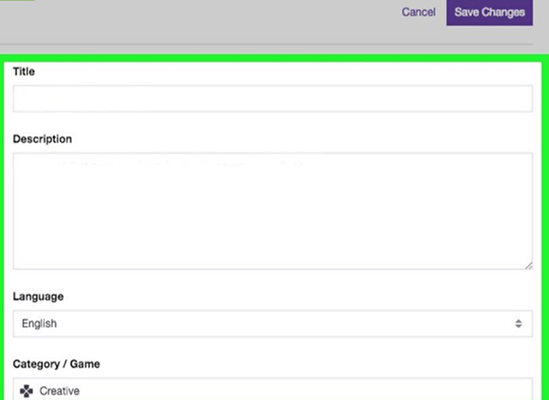
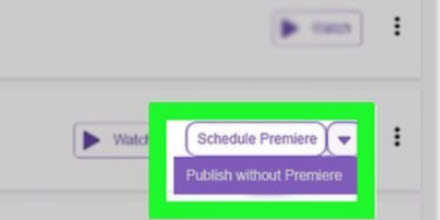
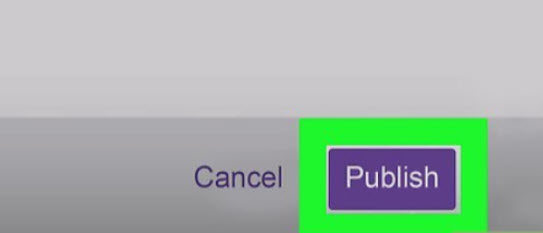
All is done!
Bottom Line
So there you have it a step-by-step guide on how to upload a video to Twitch. Before that, we have introduced what Twitch video is and how to make your Twitch video with the powerful video recorder and video editor - HitPaw Edimakor. With HitPaw Video Edito you can easily record your video and edit it in one place.
You May Also Want to Know:
1. Can you upload video to twitch?
You can upload video to Twitch if you become a Twitch Partner or Twitch Affiliate.
Twitch Partner Criteria:
- Streamed for 25 hours
- Streamed on 12 different days
- Average of 75 viewers (concurrent viewership excluding hosts, raids, and embeds)
Twitch Affiliate Criteria:
- 50 followers and more
- Streamed for 8 hours
- Streamed on 7 different days
- Average of 3 viewers (concurrent viewership including hosts and raids)
2. How do I watch twitch videos?
To watch Twitch videos, the most straightforward way is to watch it in your browser. Just visit https://www.twitch.tv/ and you can watch videos you like. Another way to watch Twitch video is to do it in Twitch application. By doing so, you will need to download and install the app in your device (Android or iOS mobile, say).
3. How long do videos stay on twitch?
Well, it depends. If you are a regular broadcaster, the videos will be saved for 14 days on Twitch; if you are a Twitch Partner, Twitch Prime user, or Twitch Turbo user, the videos will be saved for 60 days.


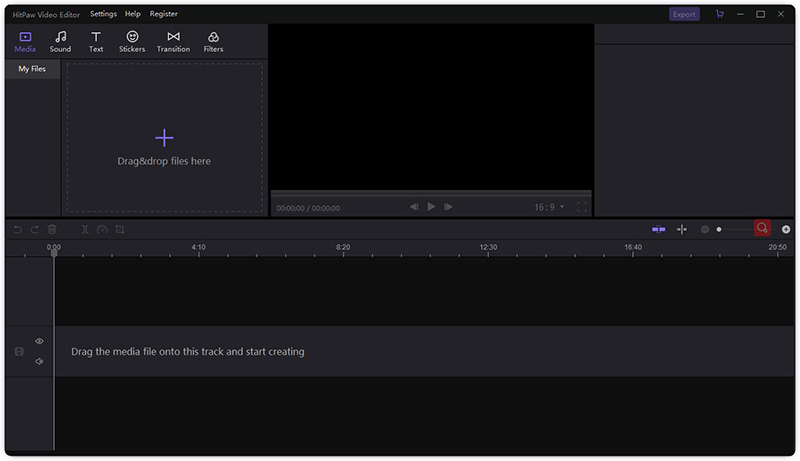
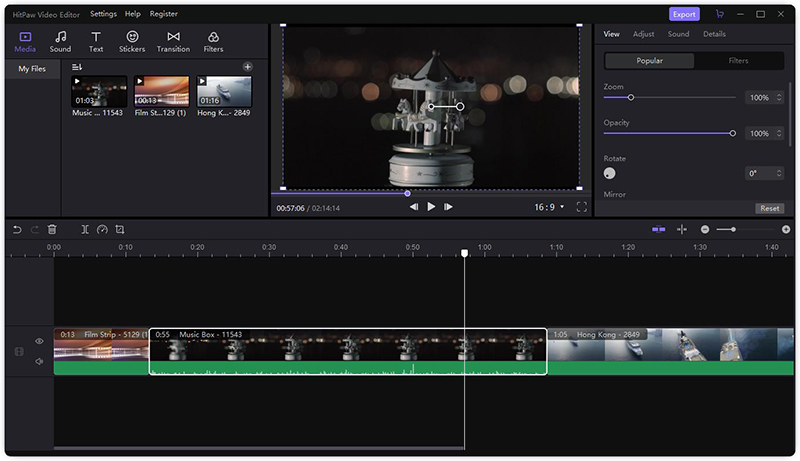
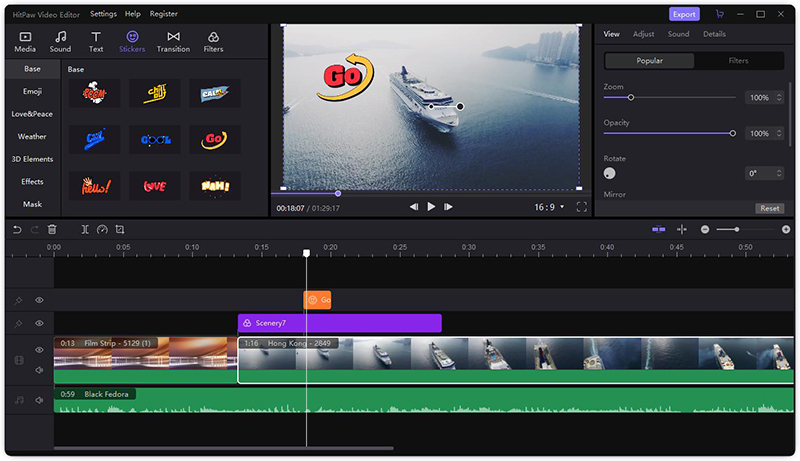



Join the discussion and share your voice here
Leave a Comment
Create your review for HitPaw articles