[Simple Guide] How to Turn Off iMessage on Mac
The iMessage service by Apple is helpful for users to send video, images, text, and other media via iPads, iPhones, and Macs. In some case, however, users might want to know how to turn iMessage off on Mac. There might be many reason for this, for example, users need a break from continuous notifications while working. The endless ping of new messages popping up can be a huge interruption when users are trying to focus on some important work. Whatever may the reason be, there are some methods to turn off iMessage on Mac, either permanently or temporarily. In this article, we will talk about simple ways on how to turn off iMessage on Mac.
Part 1. How to Turn off iMessage on Mac by Logging out of Messages?
Users can know how do you turn off iMessage on Mac if they log out of Messages. Users will still get all the other cloud features of their Mac, but they will not get any more messages on their Mac until they log back into iMessages. This is easy method and is specifically useful if users are not interested in seeing their phone messages on your Mac. Follow the below steps to know how to turn off the iMessage on Mac.
Step 1:Launch the in-built Messages app. Click Messages in the menu bar and select Preferences.

Step 2:Tap the iMessage tab in the Settings tab in the middle.

Step 3:Click Sign Out on the screen in the top-right corner. Confirm that you wish to Sign Out.

This will turn off iMessage notifications on Mac. Once signed out, you will no longer get iMessages on your Mac. This will assist you avoid distractions on your work device. If in case you change your mind, you can always turn on iMessage again by following the same steps.
Part 2. How to Turn off iMessage Notifications on Mac in System Settings?
How do I turn off iMessage on my Mac from my Mac settings? While logging out of Messages is a great way, it is not perfect if you just want messages off your device temporarily. As soon as you wish to get messages again, users will need to log in again, thereby entering their password again and again. This is very tedious. It is more logical to turn off notifications instead of signing out. Follow the below steps to know how to turn off iMessage notifications on Mac temporarily.
Step 1:Launch System Preferences.

Step 2:Go to the Notifications & Focus section.

Step 3:Scroll down and click Messages from the list of programs.

Step 4:Turn off the toggle button for the option Allow Notifications to turn off iMessages on Mac.

Once done, you will still get messages on your Mac, but you will not be interrupted by notifications. You will have to manually open the app to read them. You can also configure notification settings and choose the kind of banners and alerts that appear when someone sends you message.
Part 3. How to Temporarily Disable iMessage Notifications on Mac?
Users can know how to turn off iMessages on Mac temporarily with another method as well from Notification Center. This comprises turning on the Focus feature, which is particularly developed to reduce distractions, so you can work properly. iMessages will not stop syncing, but your Mac will hide pop ups until you wish them to see. This is a temporary and good method to keep iMessage notifications silent so you can get on with your work. Follow the below steps to know how to do this.
- Step 1:Click the Control Center icon on the right hand side of the menu bar.
- Step 2:Now, choose Focus >> Do Not Disturb for 1 hour or another set of time.
- Step 3:You can also schedule Do Not Disturb to automatically turn on and off during specific times of the day or night.
- Step 4:Once done, no notifications, including iMessage notifications, will disturb you.
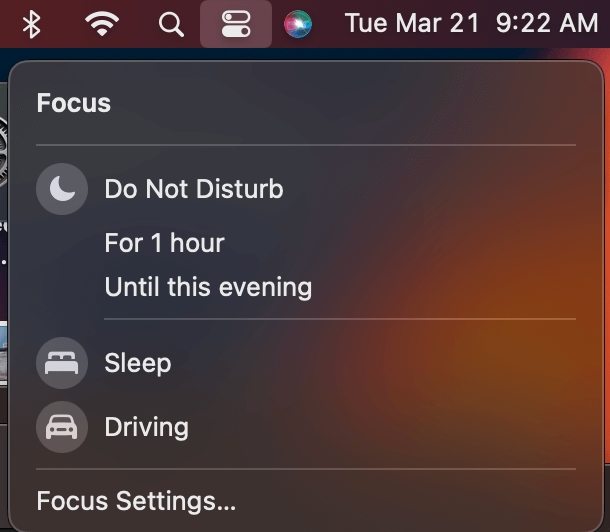
Bonus Tip. Best Mac Video Converter to Convert Video to Any Formats
On a completely different note, did you know that you can convert any video to any format on your Mac. How? Well, HitPaw Univd (HitPaw Video Converter) is the tool that can do this wonder. It is a versatile software designed specifically for Mac users to convert, download, and manage various types of video files. It offers a range of features tailored to meet the needs of users who want to convert videos between different formats, download videos from online platforms, and even edit videos.
- Convert between a wide range of video and audio formats like MP4, AVI, MOV, MKV
- Download videos from popular platforms such as YouTube, Vimeo, Dailymotion, and others
- ensure speedy conversion of video files without compromising on quality
- Convert multiple video and audio files simultaneously, saving time and effort
- Provides flexibility to trim, crop, merge, and add effects to videos
Step 1:Download, install, and launch HitPaw on your device. Click Add Video to import your videos directly to the program.

Step 2:Click Convert all to in the lower left corner to select single output format for all imported files.

Step 3:Select a target folder in the interface and click Convert to convert the video to the format you selected.

Step 4:Once complete, go to the Converted to access the converted files.

Conclusion
All in all, we just had a look at different methods to know how to turn iMessage off on Mac easily. We also saw that users can use HitPaw Univd to convert any video to any format on their Mac. It provides a comprehensive solution for Mac users to manage their video library, ensuring compatibility with various devices and platforms, and enabling seamless conversion and downloading of videos from the internet.


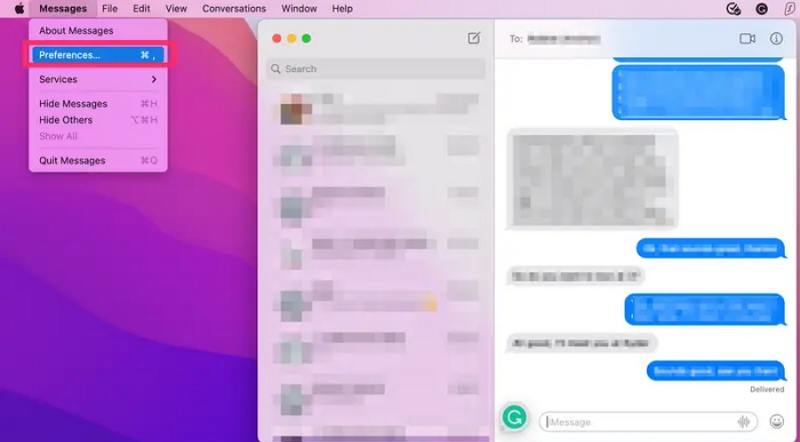
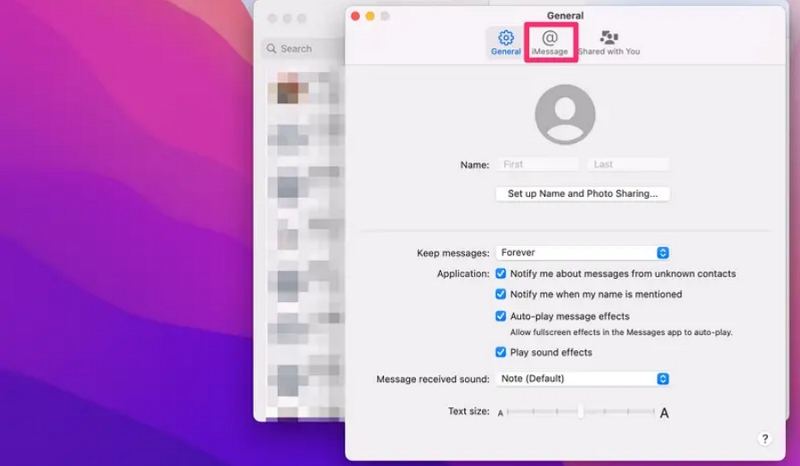
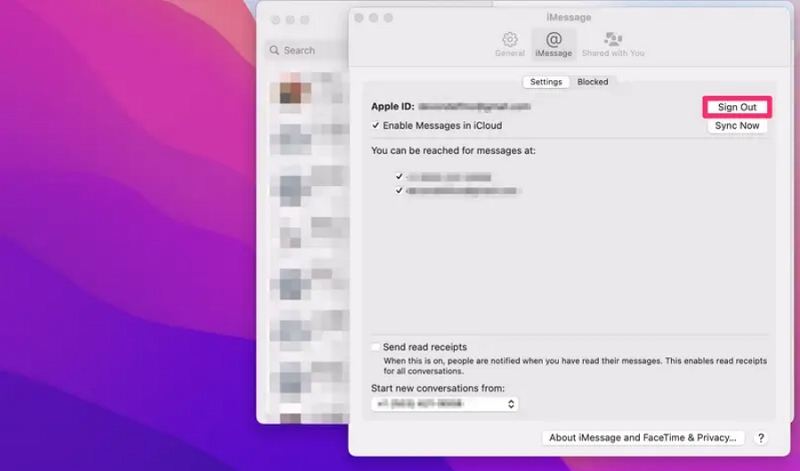
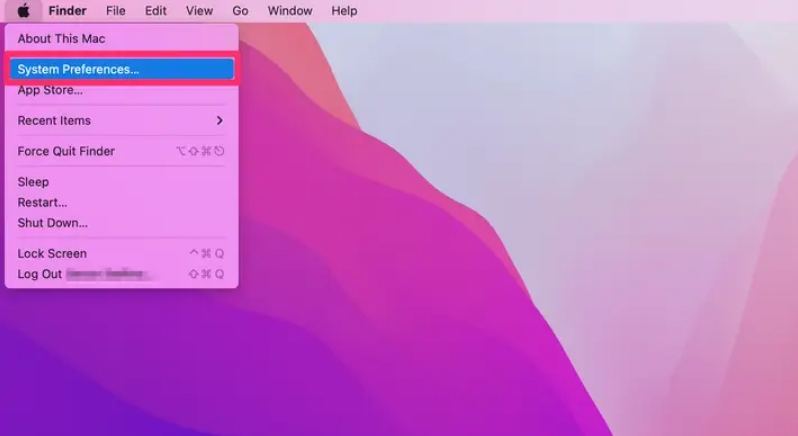
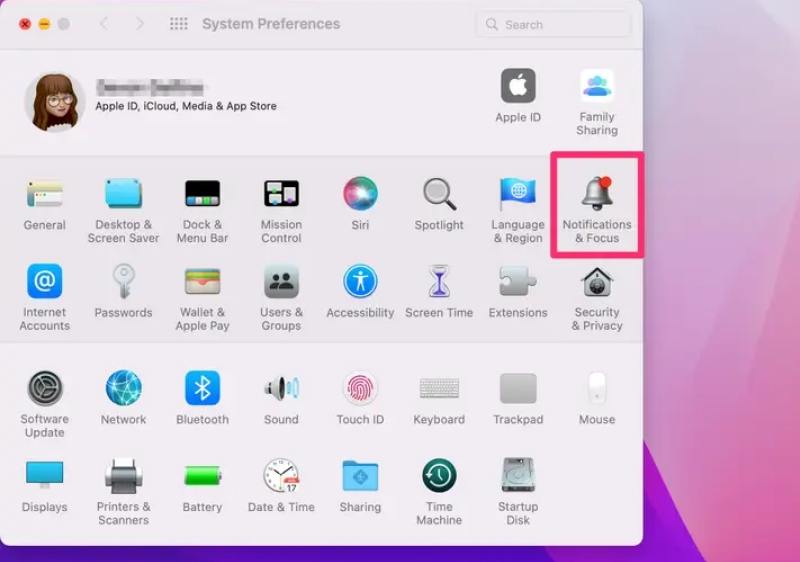
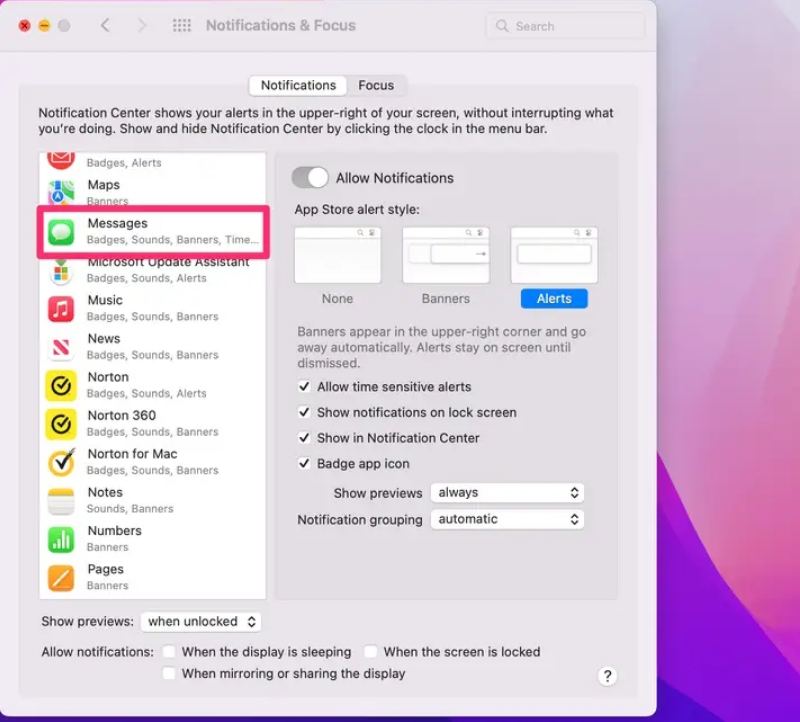
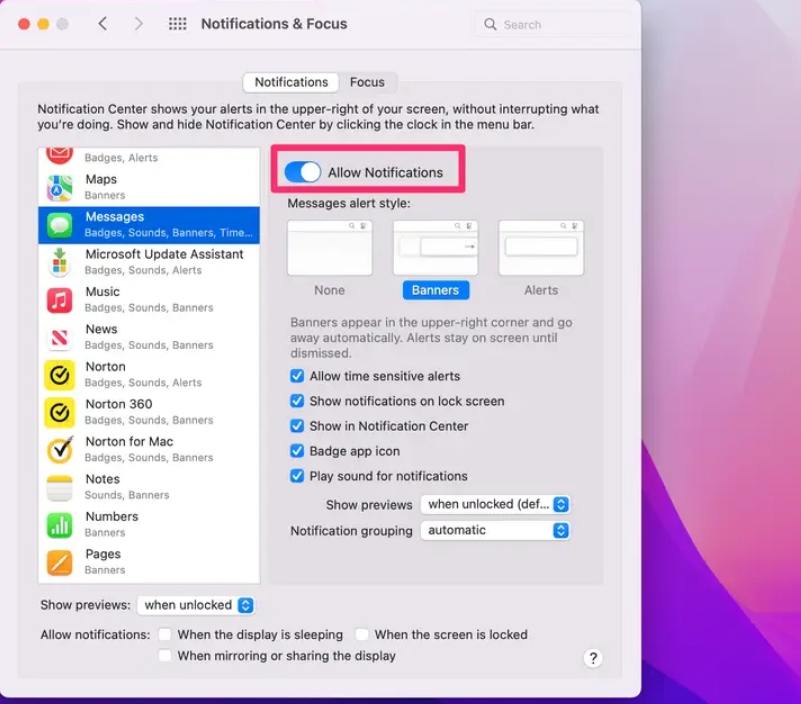









 HitPaw VikPea
HitPaw VikPea HitPaw Watermark Remover
HitPaw Watermark Remover 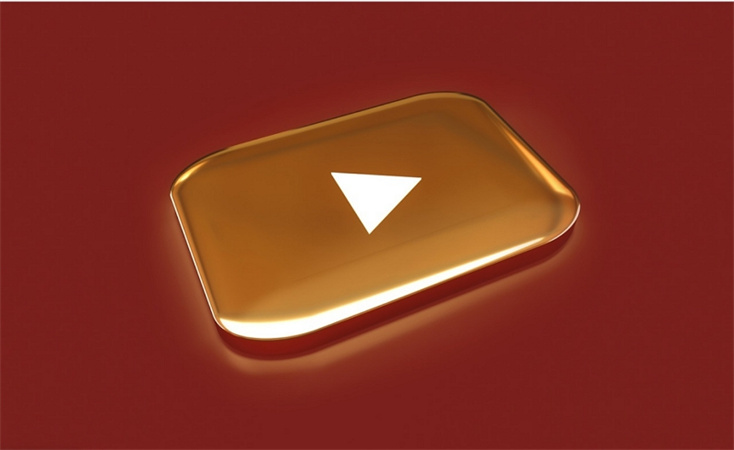

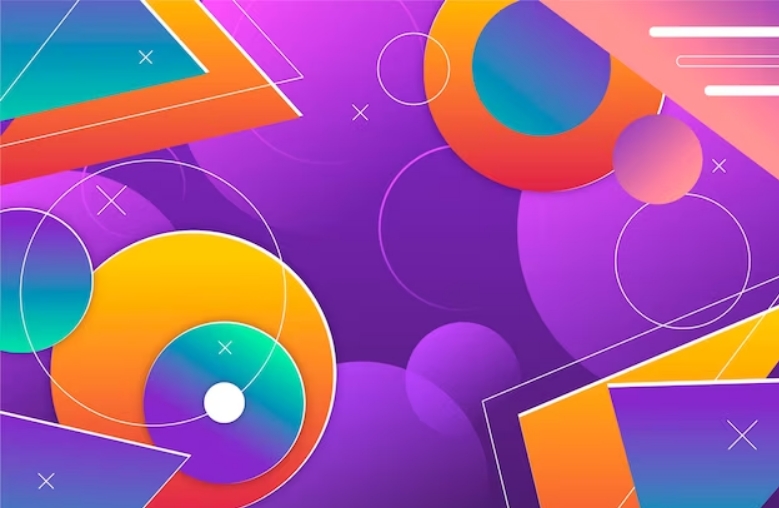

Share this article:
Select the product rating:
Daniel Walker
Editor-in-Chief
My passion lies in bridging the gap between cutting-edge technology and everyday creativity. With years of hands-on experience, I create content that not only informs but inspires our audience to embrace digital tools confidently.
View all ArticlesLeave a Comment
Create your review for HitPaw articles