[Guide for iPhone user]How to Speed Up a Video on iPhone
If you’re an iPhone user, you may know how to record SLO-MO videos to appreciate the slow motion, but can you speed up a video on iPhone? In this article, we’ll introduce several ways to do it step by step.
Part 1. How to Speed Up Video on iPhone with iMovie
Trying to find how to speed up video on iPhone? Firstly you'll need to have Apple's free iMovie program, which enables you to accelerate or decelerate any movie. It is now pre-installed on new devices, but if you don't have it, you can get it from the App Store.
- If you want to know how to fast forward a video on iPhone, launch the iMovie first. Tap Continue if a welcome screen appears.
Tap the plus "+" sign symbol on the Projects page to begin creating a new movie.
A pop-up window titled New Projects will appear. Tap "Movie".
Select a video from your camera roll on the following screen, then hit "Create Movie" at the bottom.
- Tap the video clip in the timeline to bring up the video editing tools. Select the speed tool, which resembles a speedometer.
Drag the yellow slider at the bottom of the window to the right to accelerate your video or to the left to slow it down. You can increase the speed by up to double the original value or decrease it by up to one-eighth the original value.
- In the top-left corner of the screen, tap "Done".
At the bottom of the screen, click the Share option and select how you wish to save the completed film. These are the complete steps on how to speed up a video on iMovie on iPhone.
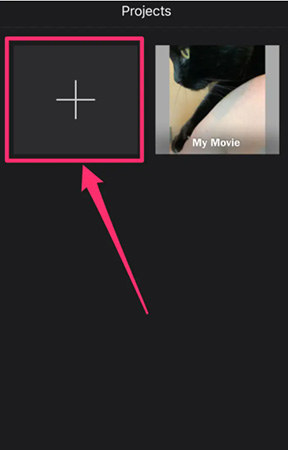
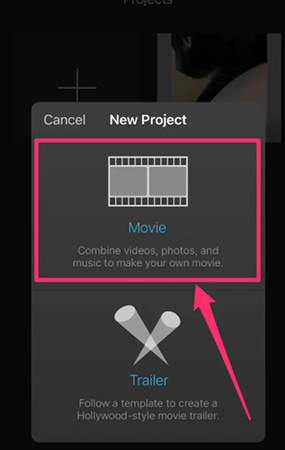
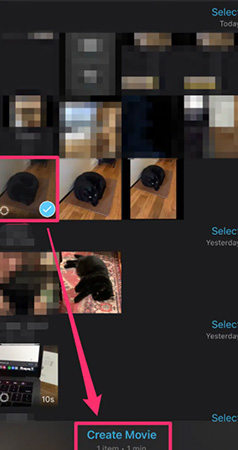
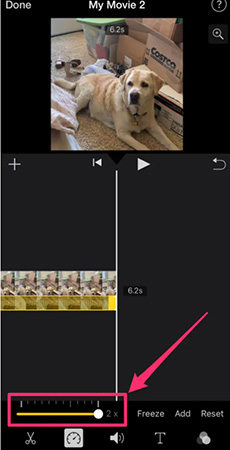
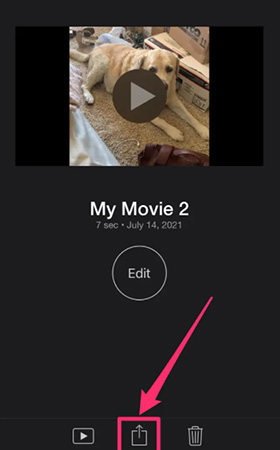
Part 2. How to Speed Up SLO-MO Videos on iPhone 13/12/11/XS/X/8/7/6
If you want to know how to make video faster on iPhone for a slow-motion movie, have a try to edit it in the Photos app on your iPhone, where you can restore normal speed to the slow-motion segment or delete it entirely.
- Launch the Photos app and navigate to the bottom of the screen to the Albums tab.
Scroll down to the Media Types section on the Albums page and tap Slo-mo.
- In the top-right corner, select the video you want to speed up and hit "Edit".
Drag the two taller white vertical bars together in the white hatching line beneath the video timeline to totally remove the Slo-Mo effect and speed up the movie.
- In the bottom-right corner, tap Done.
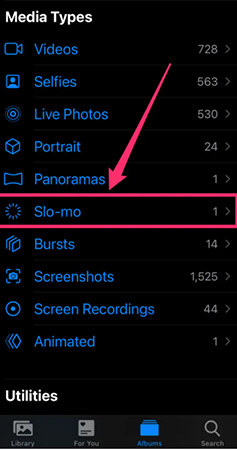

Part 3. How to Speed Up iPhone Video on Windows 11/10 Most Effectively
How to speed up video on iPhone more than 2X? It's quite simple to speed up an iPhone video up to 100X with HitPaw Edimakor. it is a powerful and easy-to-use video editing tool for everyone to accelerate or decelerate a movie and provide access to all of the necessary video capabilities. Let's see how to use it:
- When you open up HitPaw, tap the “+” area in the up-left to import the video whose playback speed you want to adjust
- To alter the playback speed, simply click on the Speed button.
- Once you finished your editing, click "Export" to save your project as a video file so that it may be shared and uploaded.
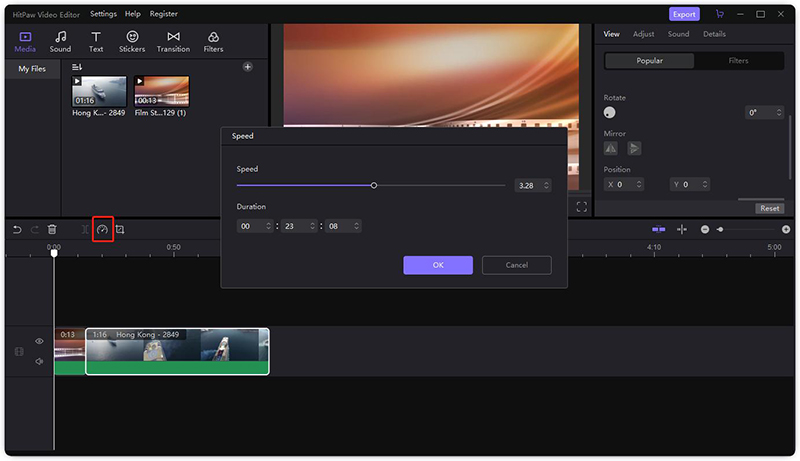
Also, You may use it to trim, and rotate videos, as well as change their duration, add music to videos, add amazing filters and cool video effects. There’re unlimited tracks provided allow you to create videos as you want and the precise timeline in track saves your time to target the specific position. HitPaw Edimakor is highly recommended for fast and effective editing of videos and audio. It is the industry's best video joiner.
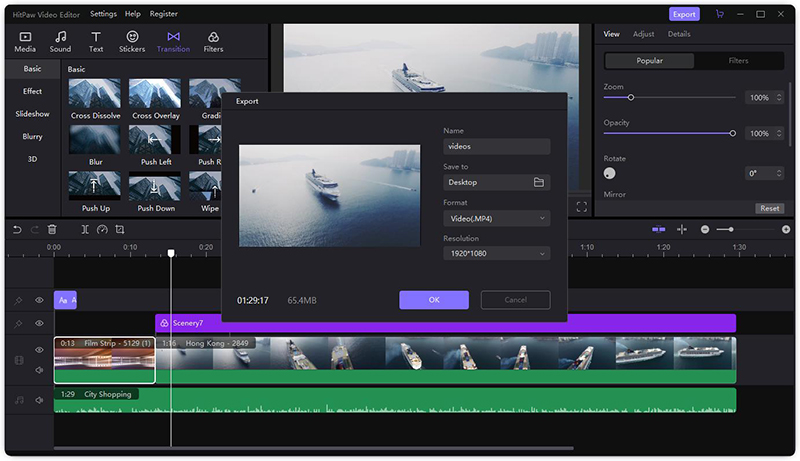
Conclusion
You may know a lot about how to speed up a video on iPhone free now. As you can see, changing the playback speed of a specific segment or the entire film for iPhone video is a simple process that requires no prior knowledge of video editing. We advocate using desktop software for a more consistent editing experience. Let’s create standout videos with HitPaw's easy-to-use video editor.





 HitPaw FotorPea
HitPaw FotorPea HitPaw Screen Recorder
HitPaw Screen Recorder


Share this article:
Select the product rating:
Daniel Walker
Editor-in-Chief
My passion lies in bridging the gap between cutting-edge technology and everyday creativity. With years of hands-on experience, I create content that not only informs but inspires our audience to embrace digital tools confidently.
View all ArticlesLeave a Comment
Create your review for HitPaw articles