How to Slow Down a Video in 2025
From enhancing sports analyses to making cinematic scenes unforgettable, slowing down videos offer endless possibilities. This guide will walk you through various methods, focusing on user-friendly tools like CapCut, so you can master this essential editing technique.
Part 1. Why Do You Need to Slow Down a Video?
Slowing down a video can transform the way your audience engages with your content. It serves a variety of purposes, from enhancing storytelling to providing crucial clarity in technical analyses. Here are the main reasons why you might need to slow down a video:
- Sports Analysis: When reviewing sports footage, slowing down the video helps highlight critical moments like penalties, offside calls, or game-winning moves.
- Educational Clarity: Complex topics often require slower pacing for better understanding.
- Security and Surveillance: CCTV footage often benefits from being slowed down to identify perpetrators or catch subtle details missed at normal speed.
- Cinematography: Slow-motion effects elevate the visual impact of a scene, creating suspense or emphasizing emotions.
- Aesthetic Appeal: Slow-motion enhances the visual appeal of videos, creating mesmerizing effects that captivate viewers.
Part 2. The Best Way to Slow Down a Video
HitPaw Univd (HitPaw Video Converter) is recommended as the best desktop program to slow down videos. With its intuitive design and robust features, it's ideal for users seeking efficiency and quality.
Features of HitPaw Univd
HitPaw Univd - All-in-one Video Solutions for Win & Mac
Secure Verified. 254,145 people have downloaded it.
- Adjustable speed settings ranging from 0.25x to 4x
- Real-time editing preview for instant feedback
- Supports over 1000 video and audio formats
- Slows down videos in batch
- Supports other editing features such as merge, cut, add filters, add watermarks and crop
- User-friendly interface designed for all experience levels.
Secure Verified. 254,145 people have downloaded it.
Step-by-Step Guide to Slow Down a Video
This guide will walk you through the process of adjusting the playback speed of your audio or video files, whether you want to slow them down for better clarity or speed them up for faster playback. Follow these steps to make precise speed adjustments effortlessly.
Step 1: Import Your File
Launch the HitPaw Univd, Navigate to the "Edit" tab, and select Speed feature. Import the video(s) you want to change the speed.

Step 3: Select the Desired Speed
Use the right panel to select your preferred playback speed. HitPaw offers a range of speed options from 0.25x (slower) to 4x (faster). You can choose a slower speed for enhanced focus or a faster speed for quick viewing.

Step 4: Preview Changes
Click the play button to preview your changes in real time. This lets you see exactly how the adjusted speed looks and make further refinements if necessary.
Step 5: Apply to Multiple Files
If you're editing multiple files, enable the "Apply All to List" option. This feature allows you to apply the same speed settings to all selected files, making bulk editing simple and efficient.
Step 6: Save the File
Once you're satisfied with your adjustments, save your file. HitPaw Univd ensures the output maintains high quality.

Part 3. How to Slow Down a Video on CapCut
CapCut is a free, versatile video editing app packed with advanced features. Its user-friendly design makes it a favourite among beginners and professionals. The app includes advanced tools like multi-layer editing, animation, and customizable speed adjustments. Additionally, CapCut provides free cloud storage, allowing users to access their projects across devices seamlessly.
How to Do Slow Motion on CapCut
Follow these steps to slow down a video in CapCut.
Step 1: Download and Sign Up
Visit CapCut's official website to download the application. After installation, sign in using your TikTok, Facebook, or Google account. Click "New Project" to start editing your video.
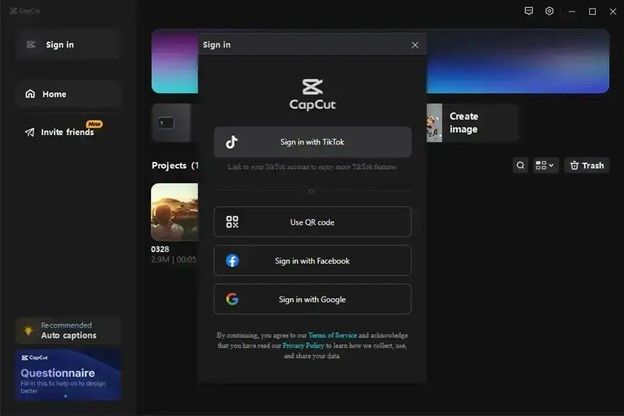
Step 2: Upload Your Video
Click "Create Project" and select "Import" from the Media tab. Upload your video from your device and drag it onto the timeline.
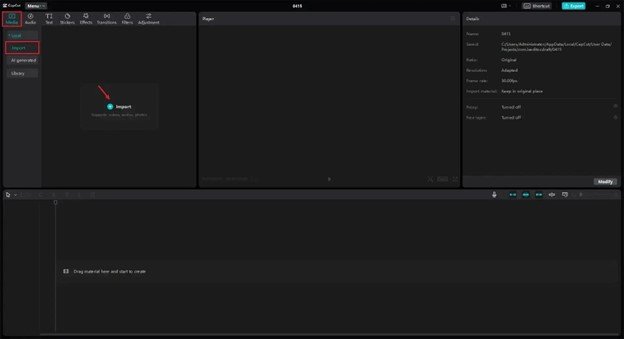
Step 3: Slow Down Your Video
Click on the video canvas to access editing options such as Basic, Background, Cutout, Audio, Animation, and Speed. Select the Speed icon, where you'll find options for Normal and Curve adjustments.
- Normal: Adjust the speed parameters manually.
- Curve: Create dynamic motion effects with varying speeds, ideal for animations or complex video edits.
Preview the changes in real time using the playback window. Once satisfied, you can apply additional edits to refine your video further.
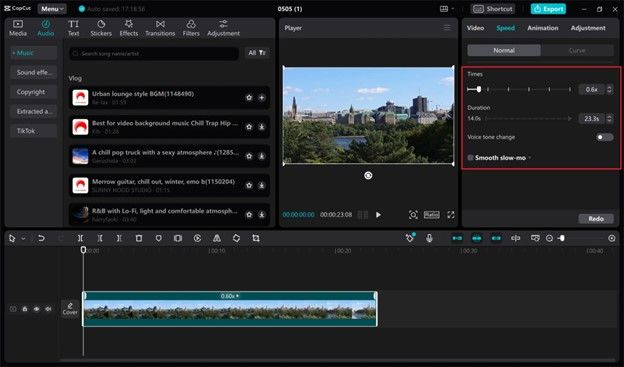
Step 4: Export or Share
When you're done editing, click Export to customize the output settings, such as resolution (480p to 4K), quality, frame rate (24fps to 60fps), and format (MP4 or MOV). Run a copyright check if needed. Adjust the aspect ratio, set a video cover, and configure visibility preferences. Finally, click Share to upload your video directly to platforms like TikTok or YouTube.
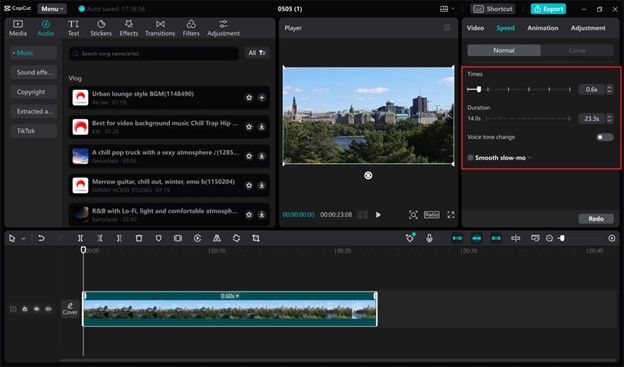
Conclusion
Slowing down videos can elevate your content, whether it's for entertainment, education, or analysis. Tools like CapCut and HitPaw Univd make the process seamless and accessible for everyone. From their intuitive interfaces to powerful editing features, these tools ensure you achieve professional results.







 HitPaw VoicePea
HitPaw VoicePea  HitPaw VikPea (Video Enhancer)
HitPaw VikPea (Video Enhancer) HitPaw FotorPea
HitPaw FotorPea
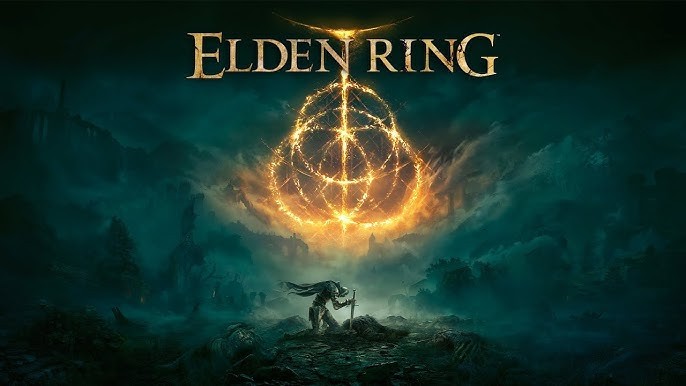

Share this article:
Select the product rating:
Daniel Walker
Editor-in-Chief
My passion lies in bridging the gap between cutting-edge technology and everyday creativity. With years of hands-on experience, I create content that not only informs but inspires our audience to embrace digital tools confidently.
View all ArticlesLeave a Comment
Create your review for HitPaw articles