How to Rotate Video in Final Cut Pro
Have you ever found yourself with a perfect shot, but it was somehow turned upside down or sideways after importing it into Final Cut Pro? This guide is designed to show you how to rotate video, flip video for creative effects, or get your footage looking just right in Final Cut Pro. Read on to learn these details and find alternatives to FCP that will make your editing experience a breeze.
Part 1: Brief Introduction of Final Cut Pro
Final Cut Pro must be familiar to video editors. It is a professional video editing tool on Mac and iPad, designed by Apple. Final Cut Pro makes it easy to rotate and flip videos. It's more than just cutting and joining clips. It is a powerful tool that allows you to create beautiful videos with professional-grade editing features.
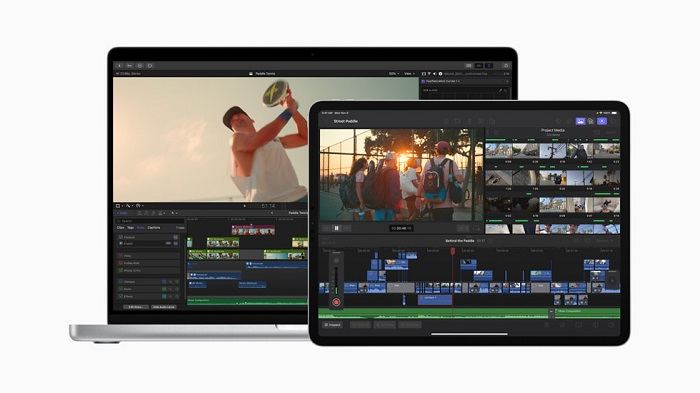
Part 2: How to Rotate Video in Final Cut Pro
Changing the video angle in Final Cut Pro is easy. Let’s learn in detail how to rotate and flip a video in Final Cut Pro with perfection.
1. Rotate a Video Clip in Final Cut Pro
- Run Final Cut Pro on your Mac and import the video. Open the Transform tool.
Use the rotation parameter to click and drag the dial or enter a specific degree. Rotate to the left or right to achieve the desired angle.

2. How to Flip a Video on Final Cut Pro
- Choose your video clip and locate the Transform options in Final Cut Pro.
Adjust the Scale X value to -100 for a horizontal flip. For vertical, set Scale Y to -100.

3. Rotate vs. Flip
Knowing when to rotate and flip video in Final Cut Pro is important to achieve the results you want. These two methods often serve different purposes.
- Rotate screen:
- Flip video:
Rotating a YouTube video clip in video editing involves altering its orientation by a specified angle, like 90 degrees, 120 degrees. It is commonly used to correct footage that was improperly shot. Additionally, rotating can be utilized to add creative flair to videos, allowing editors to experiment with different angles and perspectives.
Flipping a video clip horizontally or vertically in video editing involves mirroring the image along the respective axis. This technique is often used to correct mirror-reversed footage, or creatively to create mirror effects or reflections, adding visual interest to the footage.
Part 3: Final Cut Pro Alternative to Rotate and Edit Video
Although Final Cut Pro is professional in video rotating and editing, it is only for Mac users and many people find it difficult and expensive to use. Finding the right tools for video editing is not easy. Why not try using HitPaw Edimakor, a fantastic alternative. HitPaw Edimakor is an AI-powered video editing platform. This software is packed with video editing features and an easy-to-use interface. It's perfect when you need to flip, rotate, or add a bit of flair to your videos.
Getting started with HitPaw Edimakor is straightforward. Here's a quick run-through to rotate and filp your videos:
-
Step 1. Import the video
Kick things off by bringing your video into HitPaw. The drag-and-drop interface makes this step a breeze.

-
Step 2. Rotate the video
Move your mouse on the circle rotate icon to any angle you want. Or just move your cursor to the big yellow circle of the line on the preview window.

-
Step 3. Mirror/Filp the video
Click on the flip horizontal or flip vertical to flip your video.

-
Step 4. Export the video
Happy with your edits? Hit the preview to see your work in action. If it looks good, export your video in the desired format and quality.

Conclusion
Any video editor must know how to rotate and flip videos. The above steps will help Mac users assess how to rotate a video in Final Cut Pro. For those seeking alternatives for Windows PC, HitPaw Edimakor offers a user-friendly platform with robust features for quickly editing videos.


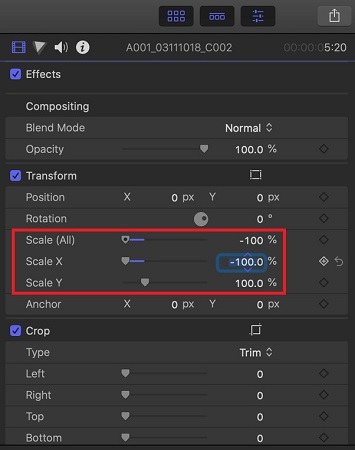




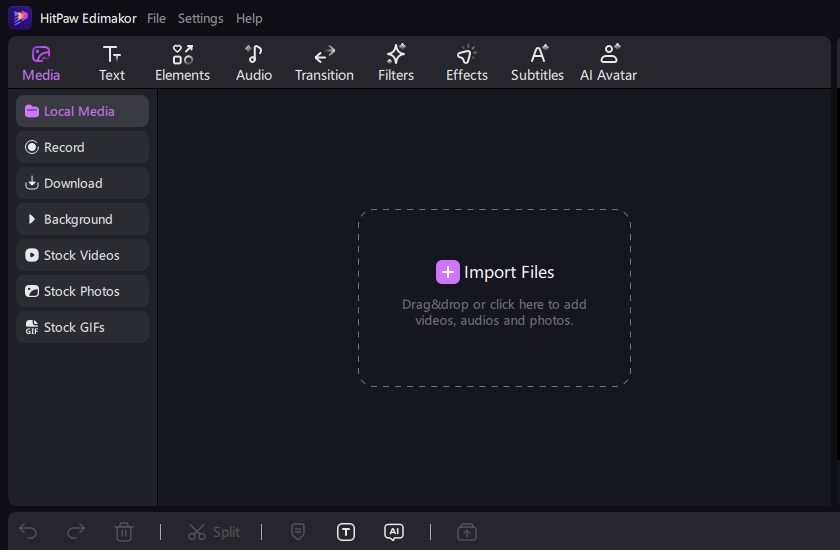
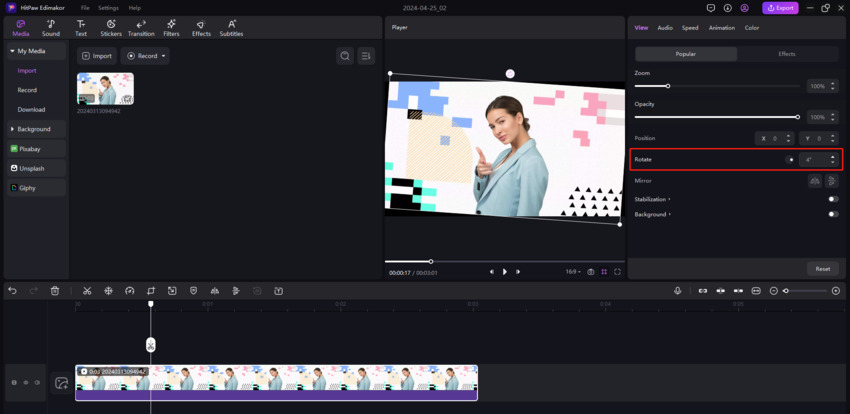
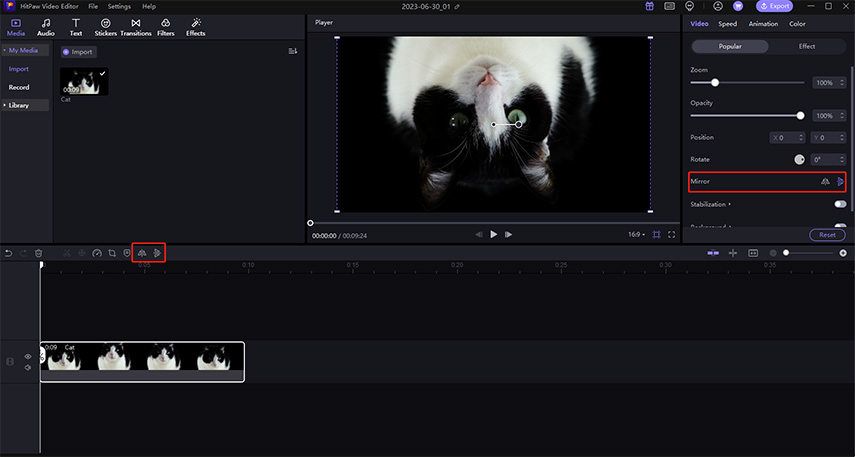

 HitPaw Edimakor
HitPaw Edimakor HitPaw Screen Recorder
HitPaw Screen Recorder HitPaw VikPea (Video Enhancer)
HitPaw VikPea (Video Enhancer)


Share this article:
Select the product rating:
Daniel Walker
Editor-in-Chief
My passion lies in bridging the gap between cutting-edge technology and everyday creativity. With years of hands-on experience, I create content that not only informs but inspires our audience to embrace digital tools confidently.
View all ArticlesLeave a Comment
Create your review for HitPaw articles