How to Reverse a Video in Different Ways on 2025
After creating a video performing different editing operations on it is pretty, and all the content creators love making your videos relevant and worth watching. Reversing a video is also a brilliant effect social media users use to have fun with their audience.
Can you reverse a video without putting in too much effort? Reversing a video on software or online tools might be simple, but various tools that aim to reverse your video tinker with the resolution of the video.
Luckily, you'll learn about the most reliable tools to help you know how to reverse a video effortlessly.
Part 1. How to Reverse a Video Online
If you want to reverse a video, you can look at the excellent online tool HitPaw Online Reverse Video. It is a brilliant tool for reversing a video, and the best thing about this online tool is that it doesn't affect the resolution of your video.
Here's how to reverse a video via HitPaw Online Reverse Video.
Step 1.To begin with, you'll need to visit the tool's official website and then drop and drag the video you'd like to reverse.


Step 2.Now, you'll need to choose the number of times you'd like to rewind. You can also mute your video if it's required.

Step 3.Once you're done editing the video, click the Save icon to initiate downloading the video on your PC.
Part 2. How to Reverse a Video on Adobe Premiere
Another way to learn how to put a video in reverse is by taking the services of Adobe Premiere Pro. It is a professional video editing tool that empowers you to edit the video brilliantly. Although Premiere Pro could be tricky for newcomers, taking this tool on board to reverse videos won't be a wrong decision. Once you've acquired the prior knowledge of using this tool, you can put the thing in order.
Follow the step-by-step guide below to learn how to reverse a video via Adobe Premiere Pro.
Step 1.Download and install the latest version of Premiere Pro after visiting its official website and launching it afterward. Next, import the video you'd want to reverse and drag the video to the timeline.
Step 2.Navigate to the ''Clip'' icon and select ''Speed/Duration''

Step 3.Now a box will appear, and all you need to do is to check that '' Reverse Speed'' checkbox.

Part 3. How to Reverse A Video Clip in iMovie on Mac
If you're a Mac user looking to know how to reverse a video, iMovie wouldn't be the wrong tool. It is a tremendous tool for Apple devices that allows you to make your video watchable and fascinating.
The interface with which iMovie comes up is also acceptable for you as iMovie comes up with a simple user interface.Here's how to reverse a video via iMovie.
Step 1.Launch the iMovie on your Mac and import the video you want to reverse.
Step 2.Tap on the ''Speed button'' icon above the Viewer.
Step 3.Now, you'll need to proceed by checking the '' Reverse'' box. That's all you've had to do to reverse videos; after this process, your videos will get reversed.

Part 4. How to Reverse a Video on Snapchat
If you want better video editing results, we recommend the HitPaw Univd (HitPaw Video Converter). Using this tool, you can explore some excellent video editing features. It might have sounded surprising, but you can reverse a video on Snapchat. The good thing is that Snapchat empowers you to reverse a video after creating it.
Here's how to reverse a video on Snapchat.
Step 1.Tap and hold the record button to begin recording the new video. Your video must be at least contain 10 seconds.
Step 2.Browse through the filters by swiping left on the video snap. Now, you'll see three reversed arrows over the video. Your video will automatically get reversed when you click on the three reverse arrows.
Step 3.After reversing the video, you can tap the Send To icon to post the video on your stories.

Bonus. A Better Tool With Multiple Video Editing Features
Apart from reversing a video, there are many more video editing functions that you can perform to make your video top-notch. You have heard about HitPaw Univd, which allows you to convert video and audio files.
It is more than just a video; you can add filters, crop your video, or perform multiple other editing operations efficiently. The best thing about HitPaw Univd is the user interface this video editing tool comes up with.
Despite highly professional and breathtaking features, HitPaw Univd offers the most straightforward user interfaces, making everything easy for newcomers. Thus, whenever you've to edit a video and are struggling to find a reliable video editor, HitPaw Univd will be a massive video editing tool.
- Supports 1000+ video and audio formats
- Allows cut or crop the video
- Add effects and subtitles to your video
- It empowers you to adjust the speed of your video
- Download the videos from 1000+ online websites
- Supports batch processing
- Comes up with fast video editing speed
- 100% safe for your computer
How to edit a video via HitPaw Univd:
HitPaw Univd allows you to edit a video courtesy of its brilliant video editing features. Here's how to do it.
Cutting a video:
Navigate to the main interface of HitPaw Univd and tap on the Edit icon and select the Cut feature. After adding the video to the time, you'll need to move the play head to the point you want to cut. You can also cut multiple clips from hereon.

Merging a video:
Tap on the Edit icon before checking the Merge into one file icon. Next, tap the '' Export All'' icon to merge all your videos.
Speeding up or slowing down a video:
HitPaw Univd enables you to alter the video speed from 025x to 4x. After selecting the appropriate video speed, you'll need to tap on the Apply button. You can also apply the same settings to multiple clips by hitting the Apple all to the icon.
Cropping and rotating a video:
You can also rotate the video 90 degrees counterclockwise, 90 degrees clockwise, and rotate your video upside down.
Navigate to the playback window and drag four sides of your matrix to assess the frames to get cropped. After doing so, you can click the play icon to see the cropped video.
Final Words
Knowing how to play a video in reverse has become simple courtesy of this insightful guide. You can look at all the tools we've gathered here to reverse your videos, as all of them are worthy of your attention. If you want better video editing results, we recommend the HitPaw Univd. Using this tool, you can explore some excellent video editing features.

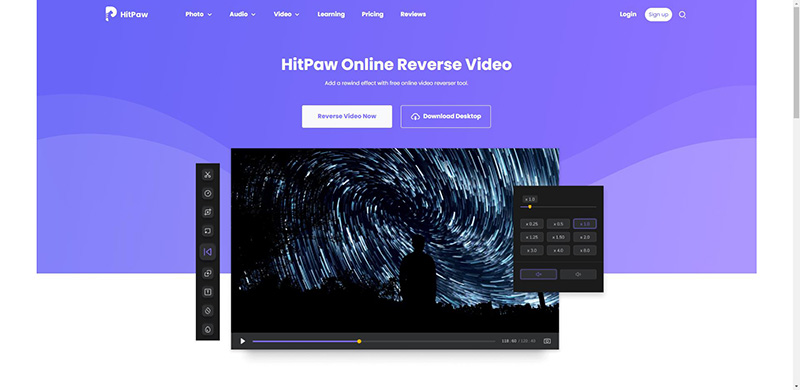
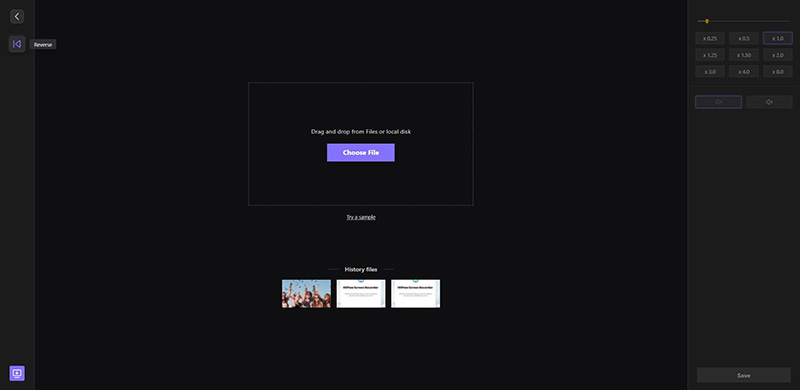
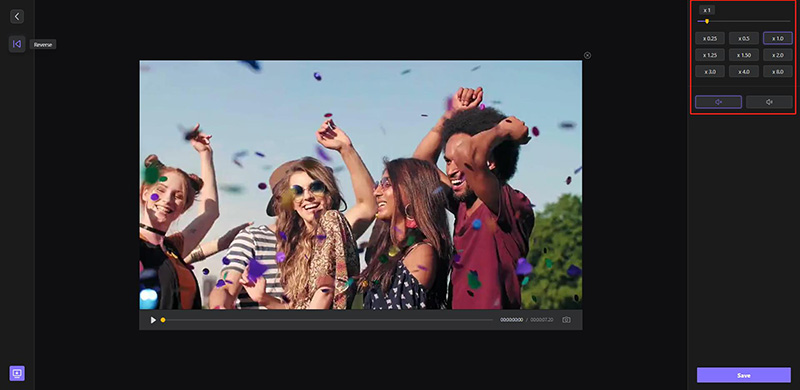
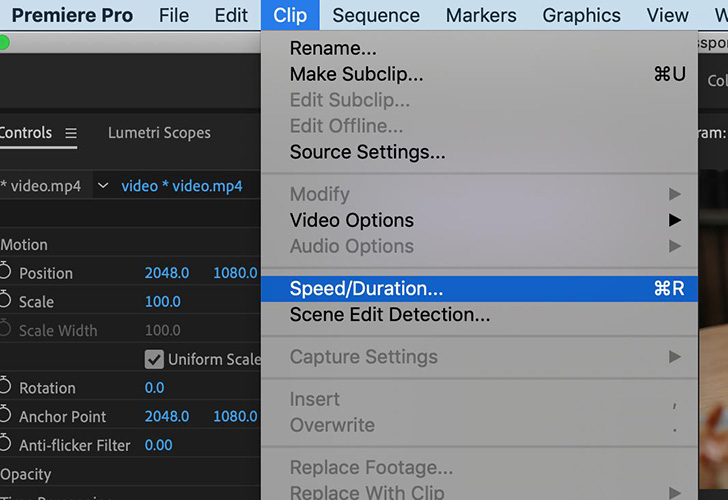
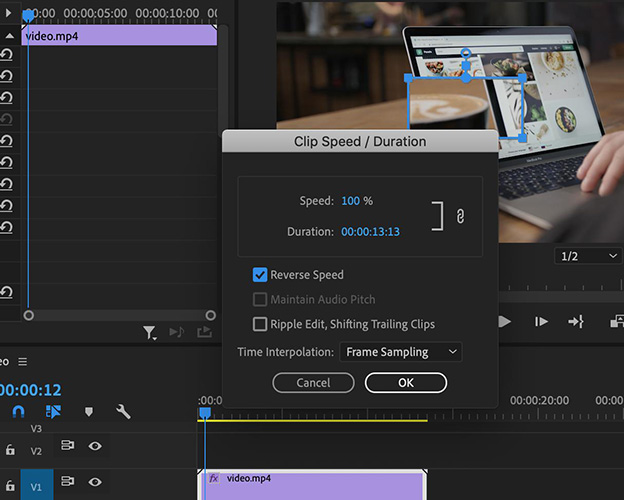
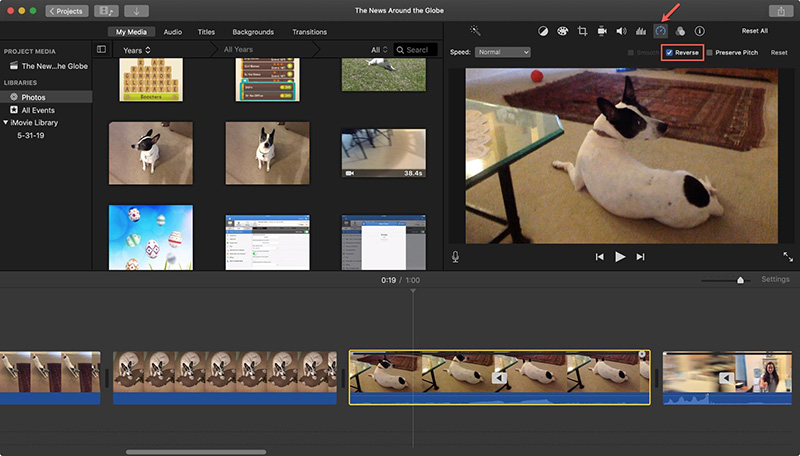
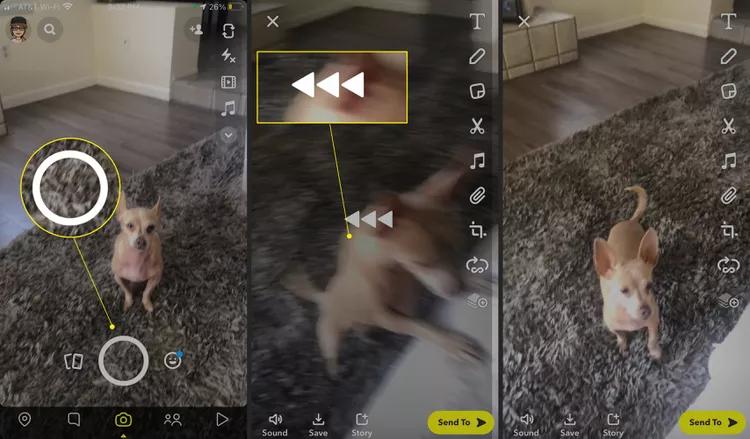




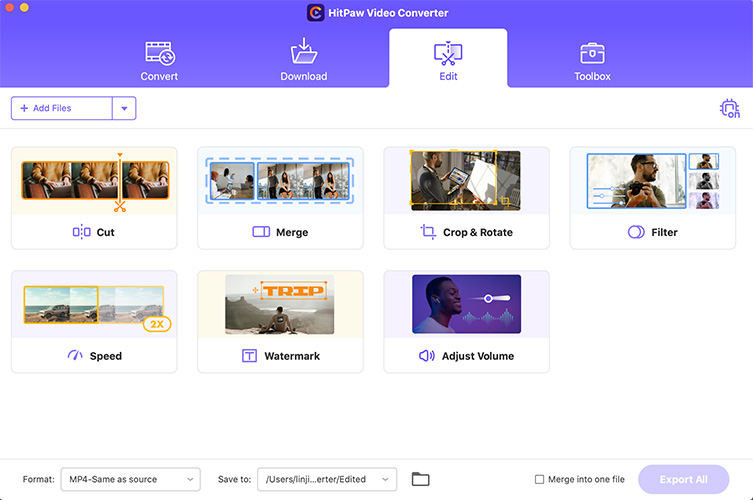

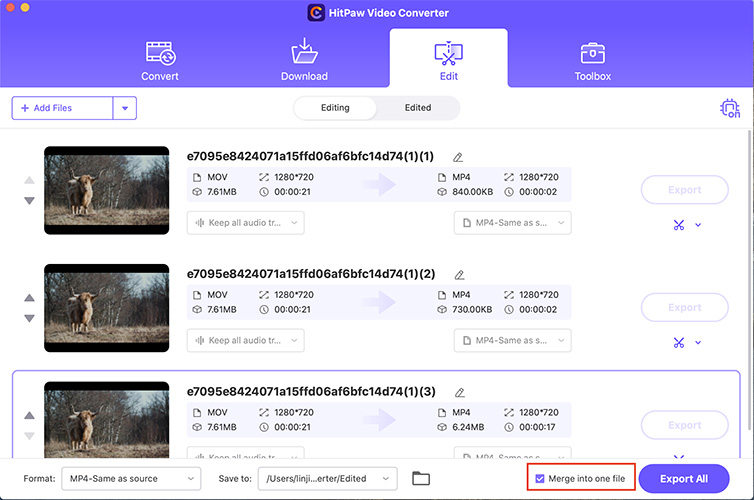
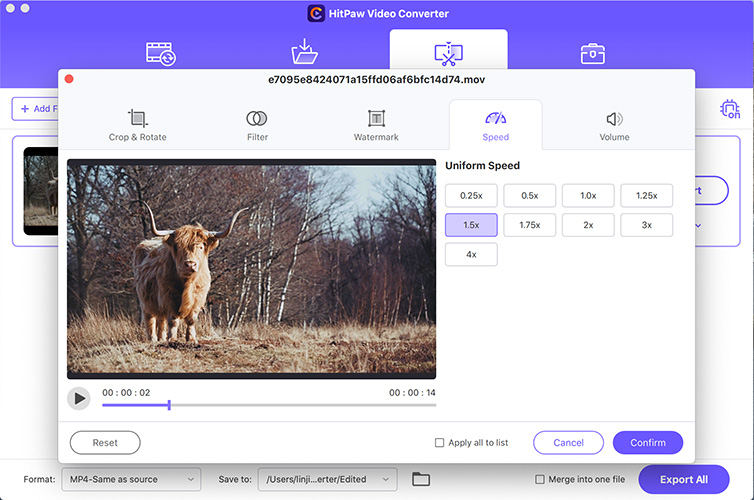
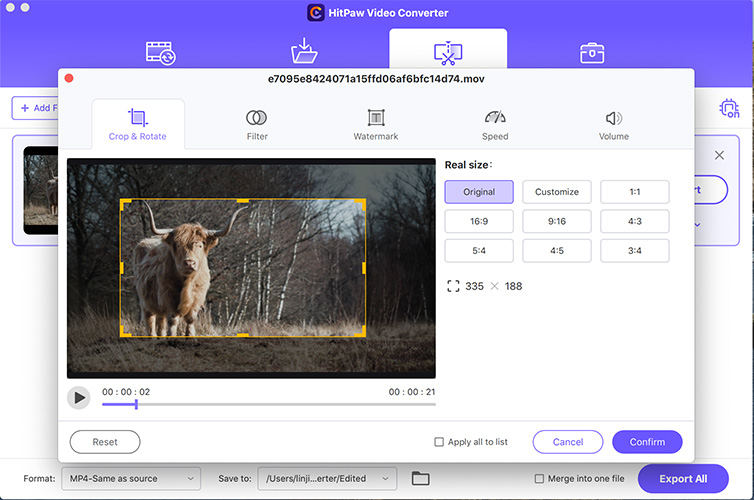

 HitPaw Univd (Video Converter)
HitPaw Univd (Video Converter)  HitPaw Screen Recorder
HitPaw Screen Recorder HitPaw VikPea (Video Enhancer)
HitPaw VikPea (Video Enhancer)

Share this article:
Select the product rating:
Daniel Walker
Editor-in-Chief
My passion lies in bridging the gap between cutting-edge technology and everyday creativity. With years of hands-on experience, I create content that not only informs but inspires our audience to embrace digital tools confidently.
View all ArticlesLeave a Comment
Create your review for HitPaw articles