Full Guide on How to Reverse a Video on iPhone🔥🔥
Social media has made creating videos a common habit for many people as they seek to produce better content. We edit, trim, cut out, and add soundtracks to our videos daily. Reversing a video adds magic to your clip by increasing creativity and entertainment. This feature can add humor and highlight the details of your video. In this article, you'll learn how to reverse a video on an iPhone with the help of various tools.
Part 1. How to Reverse a Video on iPhone Easily Without an App
As stated, reversing a video can be fun and engage the audience across different mediums. HitPaw Online Video Editor can address this need at no cost. You can reverse your video at 9 different speeds without any watermark in this tool. Plus, it allows a user to share the video directly to social platforms. Apart from the video reversing options, there are multiple video editing features available to enhance your video content.
Steps To Reverse Video on iPhone Using HitPaw Online Video Editor
Following are the simplified steps explaining the right way of how to reverse a video on an iPhone without an app using HitPaw Online Video Editor:
-
Step 1. Open a browser on your iPhone and proceed into the HitPaw Online Video Editor tool. As it appears on your screen, select Choose File to upload your video file that needs reversing.

-
Step 2. Look for the Reverse button from the bottom toolbar to initiate the process. The platform automatically processes the reversal and displays the result on the next screen. Define the speed and sound properties of the reversed video and tap Save to download it on your device.

Part 2. How to Reverse a Video on iPhone Free With CapCut App
Just like trimming videos for consistency, reversing videos on iPhone lets users add a dynamic curve and a new angle. For that, the CapCut app provides you with a set of features to reverse your video with the trimming, cutting, resizing, and cropping options. It caters to the need for audio adjustment to avoid audio reversal. After reversing your video on the iPhone, camera tracking, AI movements, and effects can be added to it to enhance the quality.
How To Reverse Video With CapCut App on iPhone?
To understand the direction of how to reverse video on iPhone with CapCut, follow the steps provided below:
-
Step 1. After installing the CapCut app on your iPhone, continue to launch it and proceed to the Edit section. Select the New Project button to start editing your video on CapCut.

-
Step 2. Continue to add your video by selecting it from the available list and leading into the editing platform. Select the video and scroll the bottom bar to the right to discover the Reverse button. When selecting it, the video is automatically reversed on CapCut, which can be downloaded by tapping the Export icon on the top right.

Part 3. Recommended: Best AI Video Editor for Create Stunning Videos
After discussing some tools, you may need the best video editor for editing and reversing your videos. HitPaw Edimakor proves to be the best video editor due to its explicit video editing features. In addition to reversing video, you can auto-translate your video in 35+ languages without any watermark. Its AI Video Generator allows a user to create a video up to 4K with a single prompt.
Moreover, Edimakor's AI Audio Enhancer can detect unnecessary sounds in your track and clean them up before adding them to a video. Its auto-subtitle feature detects the voices present in the video to generate appropriate text for the video.
Key Features Marking the Greatness of HitPaw Edimakor
To understand more about HitPaw Edimakor and how it influences proficient video making and editing, we’ve listed some of its important features:
-
1.Download Media Content Directly
You can download videos and audio files across HitPaw Edimakor to induce unique content into your video. This effective and easy downloading option helps you avoid shifting through windows for downloading media content.

-
2.Speed Adjustment
To cater to professional video editing, you need to have some basic editing tools that let you control different parameters. Speed is one of the essential parameters that needs controlling and is covered with the speed ramping feature of HitPaw Edimakor. You can easily utilize any preset option and change the speed of your video while ensuring frame smoothness.

-
3. Impressive Caption Editing
While you can add captions using the AI subtitle generation feature offered by HitPaw Edimakor, it can also be edited freely across it. The video editor provides a variety of text presets and various editing options that help you personalize your captions properly.

-
4.AI Noise Removal
If you have a video recorded in a noisy environment, it can be edited without asserting the need to re-record it. HitPaw Edimakor offers an AI noise remover feature that easily removes all unwanted noise from your video. This returns you with crisp and clear audio, resulting in an engaging video.

-
5. Video Stabilization
Users who have shaky videos can also edit them across HitPaw Edimakor. Regardless of the editing that needs to be done, HitPaw Edimakor offers a quick video stabilization feature that helps you remove the shakiness and jitter in your videos.

Part 4. FAQs on How To Reverse Video on iPhone
Q1. How to reverse a video on iPhone photos?
A1. iPhone Photos does not offer any system to reverse a video on iPhone directly. You need to have access to some online platforms or mobile applications offering video editing facilities.
Q2. How to reverse a video in iMovie on an iPhone?
A2. iMovie does not provide a direct option for reversing a video within its iPhone app. It can only be used to slow down videos within the mobile application.
Conclusion
In short, you can reverse your videos on an iPhone with the help of various platforms but with limited services. This article has provided some of the top methods explaining how to make a reverse video on an iPhone. Out of all of them, HitPaw Edimakor can be a go-to option for easy video making and editing. You can use its advanced AI-integrated editing tools to remove noise and auto-enhance your video.

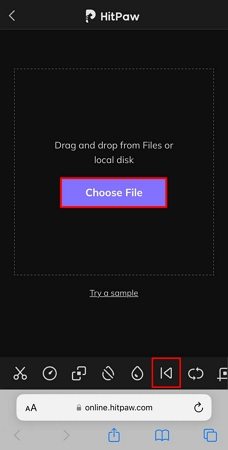
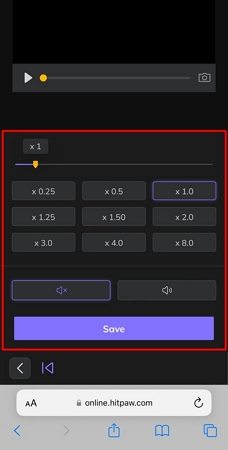
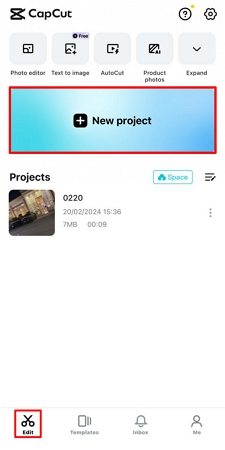
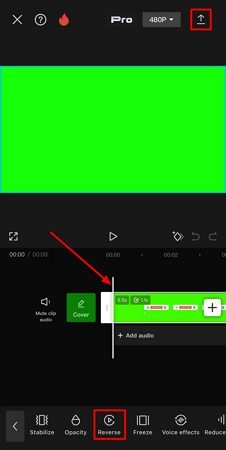




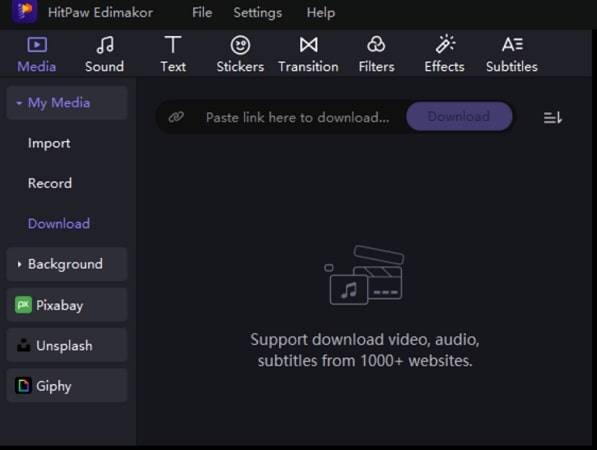
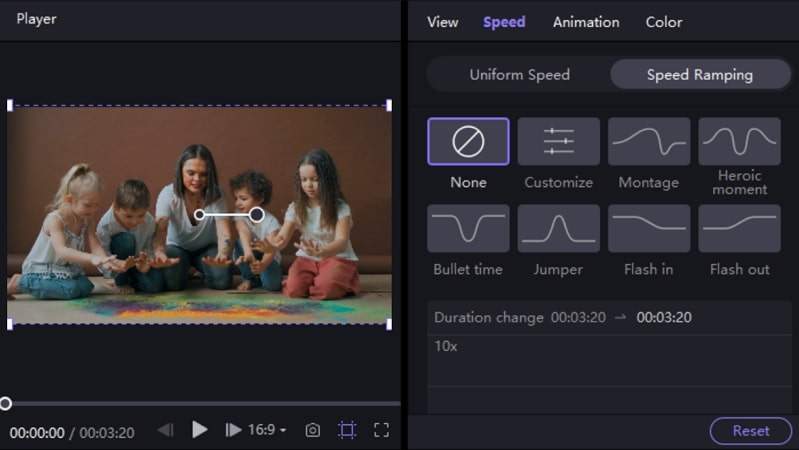
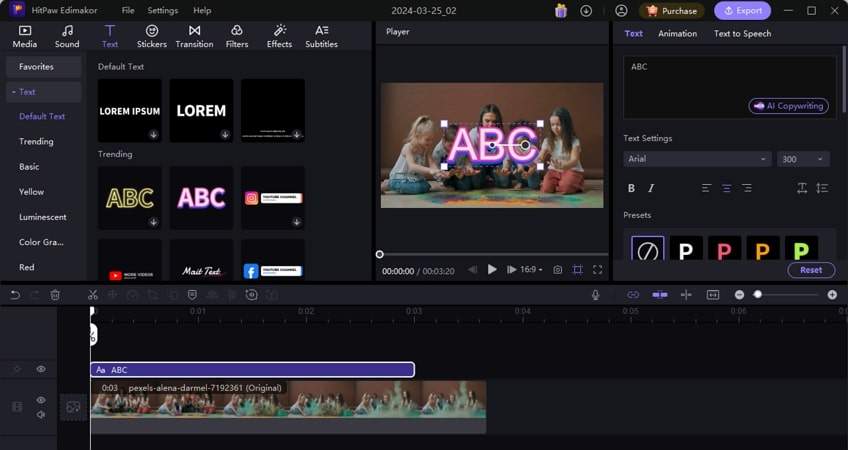
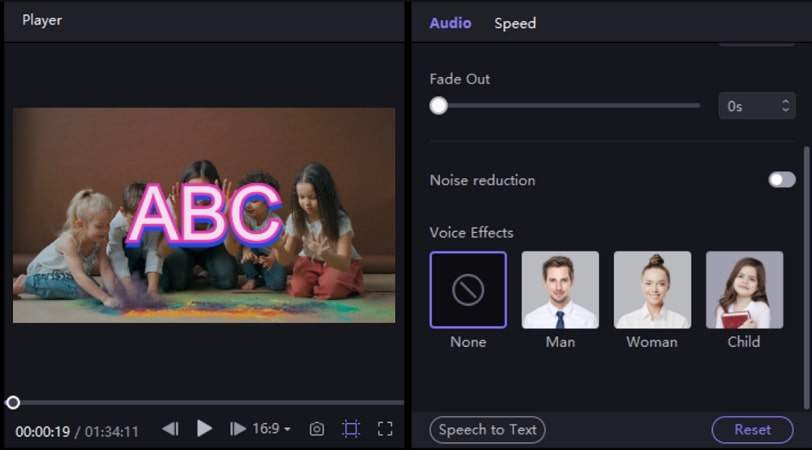
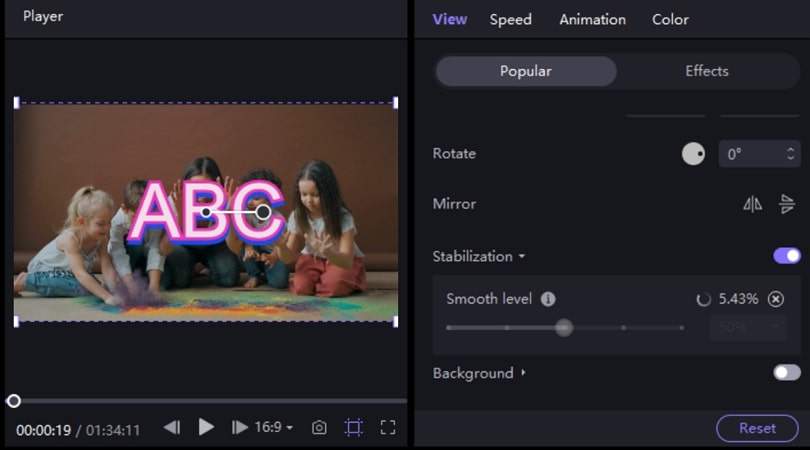
 HitPaw Univd (Video Converter)
HitPaw Univd (Video Converter)  HitPaw Screen Recorder
HitPaw Screen Recorder HitPaw VikPea (Video Enhancer)
HitPaw VikPea (Video Enhancer)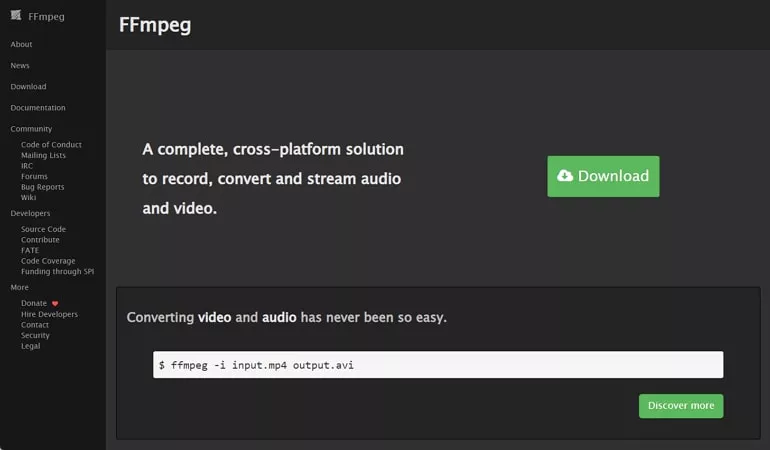
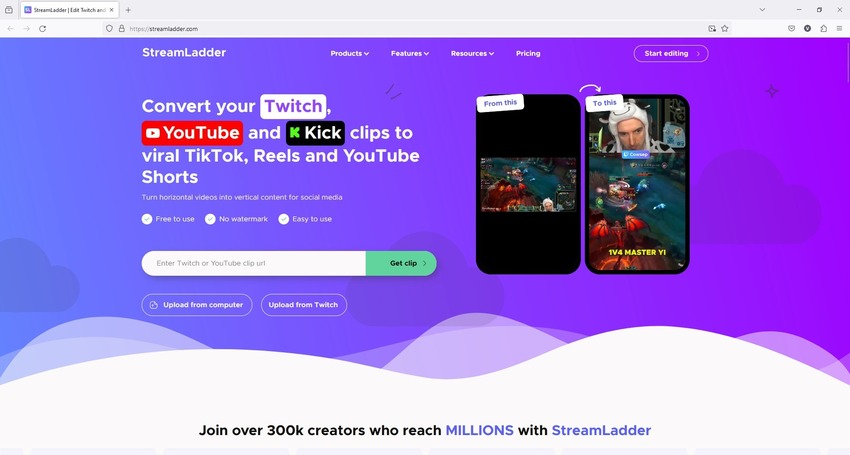

Share this article:
Select the product rating:
Daniel Walker
Editor-in-Chief
My passion lies in bridging the gap between cutting-edge technology and everyday creativity. With years of hands-on experience, I create content that not only informs but inspires our audience to embrace digital tools confidently.
View all ArticlesLeave a Comment
Create your review for HitPaw articles