Full Guide on How to Reverse a Video on Instagram Online/PC/Phone [100% Effective]
There are many ways that co-exist in the market for showing content through videos. The content creation market has explicitly developed and has covered multiple trends in showcasing objects within the video. One effective way has been reversing the video before posting it on social media platforms. While this process sounds simple, its execution has always been considered challenging.
In this article, we will be reviewing the details of how to reverse a video on Instagram across different devices. From online to computer and smartphone experiences, you will find all the solutions in the article.
Part 1. How to Reverse a Video on Instagram Online
Instagram has developed its mark as one of the top social media platforms available in the market. However, the tool lacks a reverse video feature, so it is impossible to reverse it directly across Instagram. For this purpose, you can opt for different solutions under different scenarios to reverse a video. Online tools are believed to help users quickly reverse their videos on Instagram.
HitPaw Online Video Editor is an enhanced online tool designed to perform multiple perfected editing methods. From basic video cutting to adding special watermarks to your video, this online editor provides simple tools. If you seek a guide on how to reverse video on Instagram using this online tool, follow these simple steps:
Step 1.You need to start the process by opening the browser on your device and continuing to add the main URL to the website. As the tool appears with its interface on the front, tap Choose File to select your media content.

Step 2.Once you've uploaded your video file, look for the Reverse icon at the bottom and tap to start the automatic process. Consequently, you will receive a reversed video in a few moments. For further tweaking, change the speed of the video using the available buttons according to your needs. Choose the Save option to make the final changes to your video.

Step 3.As the processing concludes, you will be navigated to the next screen, where you have to tap the Download option to export the reversed video back into the device.

Part 2. How to Reverse a Video on Instagram Reels and Story on Android/iPhone
If you are not comfortable with using methods to reverse video through online means, there are different applications available for this purpose. Video editing apps are featured options that provide different features that help enhance the overall outlook of the video. InShot, a video editing app available for Android and iPhone users, can be used to reverse videos.
This simple and effective video editing app provides the direct option of reversing videos on its interface. If you seek to understand how to reverse video on Instagram reels or stories, follow the basic steps provided below:
Step 1.Firstly, download the InShot app from the Play Store or App Store according to your device type. Once downloaded, launch it on your device and select the Video option to continue selecting your Instagram video.

Step 2.Upon selecting the video, you will be directed to its editing interface. Scroll through the options to find the Reverse button, which will start processing the video when you tap it. Once the video successfully reverses, you can export it using the Export icon on the top right.

Part 3. How to Reverse Video & Audio on Instagram on Windows/Mac
Desktop users can have the exclusive experience of reversing videos and audio on their Instagram posts through multiple platforms. As it is not doable through Instagram directly, you need to have a proper tool for this. CapCut is designed to provide users with basic directions to reversing videos and audio on Instagram through its feature. Provided next is a comprehensive guide explaining how to reverse video on an Instagram story:
Step 1.After launching CapCut on your desktop, select the New Project button to create a new video project. As you progress onto the video editing interface, look for the Import button to add your media.

Step 2.On successfully importing your video content, drag it to the timeline to reverse it. Look for the Reverse button on the toolbar present above the timeline and start the automatic process.

Step 3.As the video is reversed, go to the Export button on the top and continue saving your reversed video on the computer to post it on Instagram.

Part 4. Bonus Tip: Best AI Video Editor for Creating Instagram Videos Recommended
Amidst all video editors providing options to reverse video on Instagram, you need to have tools that allow you to make perfect videos for enhanced reach. A perfectly edited video brings virality to your account and instantly improves your reach, which is why you should consider using HitPaw Edimakor. This AI-influenced video editor provides multiple forms of tools that depict advanced editing.
With the ability to generate automated scripts, HitPaw Edimakor can be used to set up proper videos with clear ideas. It does not halt its AI operability to these features, as it provides users with consistent text-to-speech and speech-to-text functions. Furthermore, you can discover its progressive AI Cutout feature if you wish to remove the background from your videos.
We will be discussing the effective steps of creating a proper video using this AI-influenced editor on your computer:
Step 1. Import Video Files To Edimakor
Create a new video project on HitPaw Edimakor by clicking the Create a video button. As you lead into the editing interface, select the Import Files button to import the video file that needs editing. Once it is added, drag it across the timeline to initiate editing.
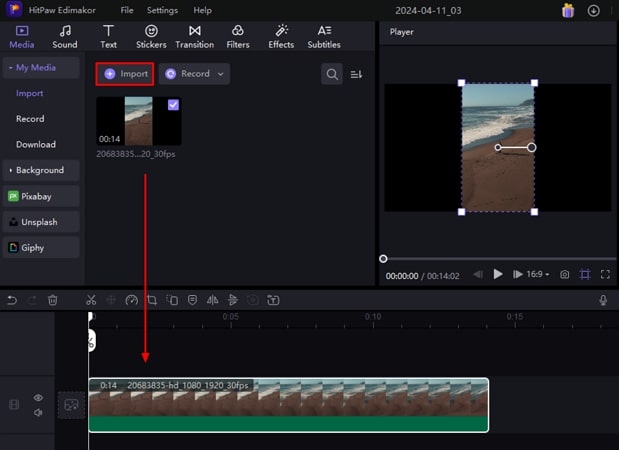
Step 2. Apply Effects On Video To Enhance
There are multiple resources available for editing and enhancing the video content. If you wish to add any Effects to your video, go to the respective tab and drop the effects on the timeline that fits your video. Make any adjustments to the added effect to improve the final outlook of your video.
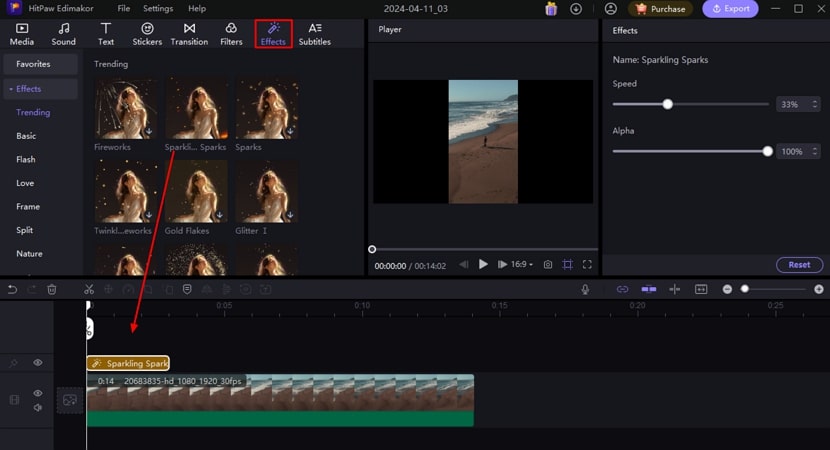
Step 3. Perform AI Text-to-Speech For Engaging With Realistic Voices
Along with adding various effects and other elements to your videos, you can also try to add enhanced voices to your videos using the AI text-to-speech tool. After adding data in the form of text from the Text section, lead into the Text to Speech section from the top-right corner. Select a particular Language, followed by a speaker from the available list, and click Start converting.
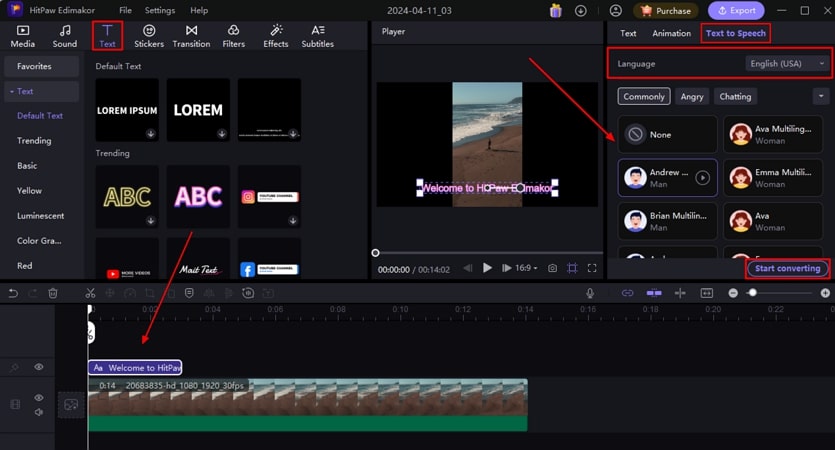
Step 4. Export Final Edited Video
With all edits completed, you can save your edited video from Edimakor using the Export button. Define the respective export settings and successfully click Export to conclude the process.
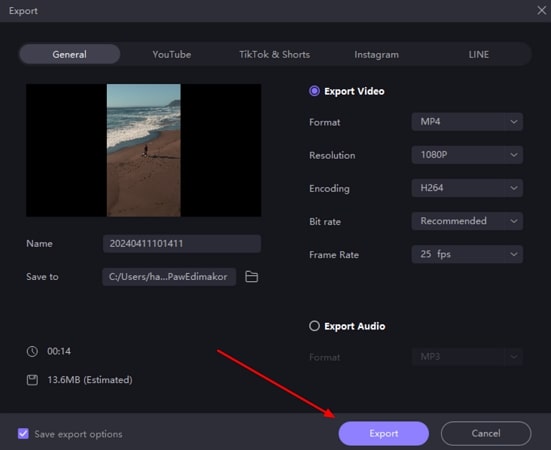
Conclusion
This article has provided clear guidelines for reversing videos on Instagram across different devices. From different online tools to third-party apps, the instructions on how to make reverse videos on Instagram were clear. You can reverse your Instagram videos perfectly using the variety of options available on your desktop. However, if you seek to have an exclusive AI video editing experience, look out for HitPaw Edimakor.

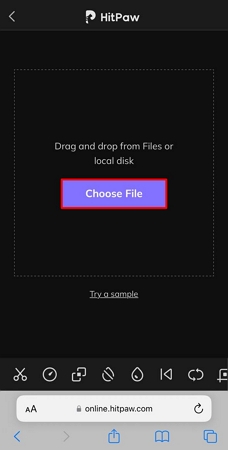
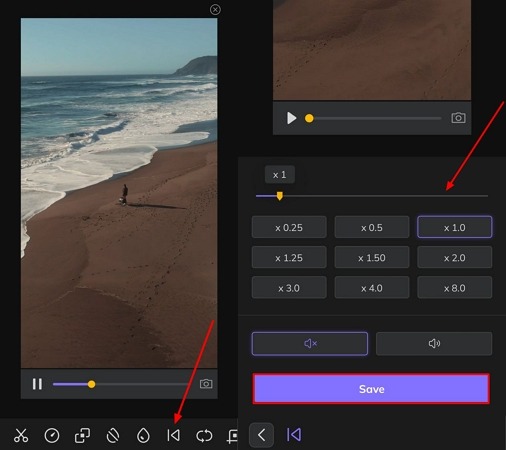
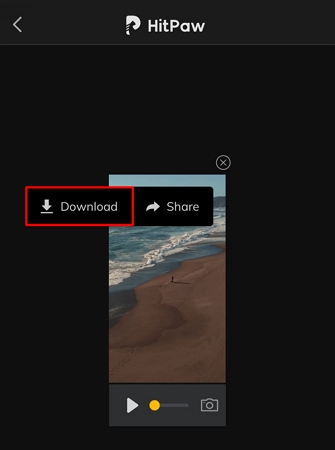
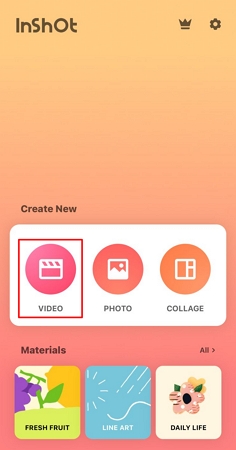
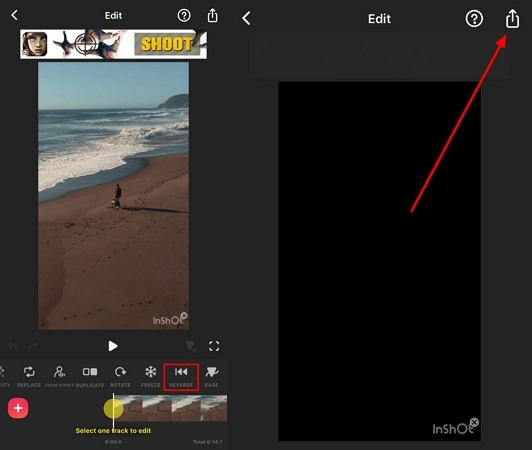
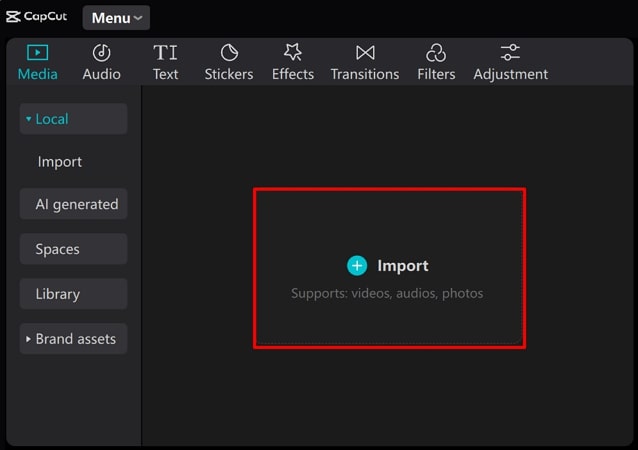
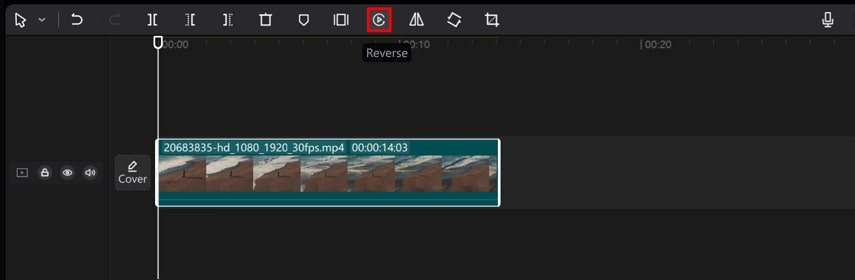
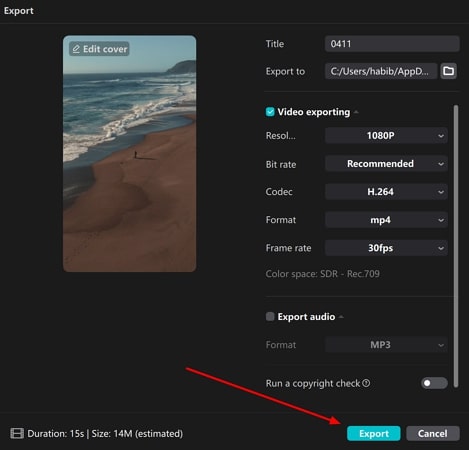




 HitPaw Univd (Video Converter)
HitPaw Univd (Video Converter)  HitPaw Screen Recorder
HitPaw Screen Recorder HitPaw VikPea (Video Enhancer)
HitPaw VikPea (Video Enhancer)
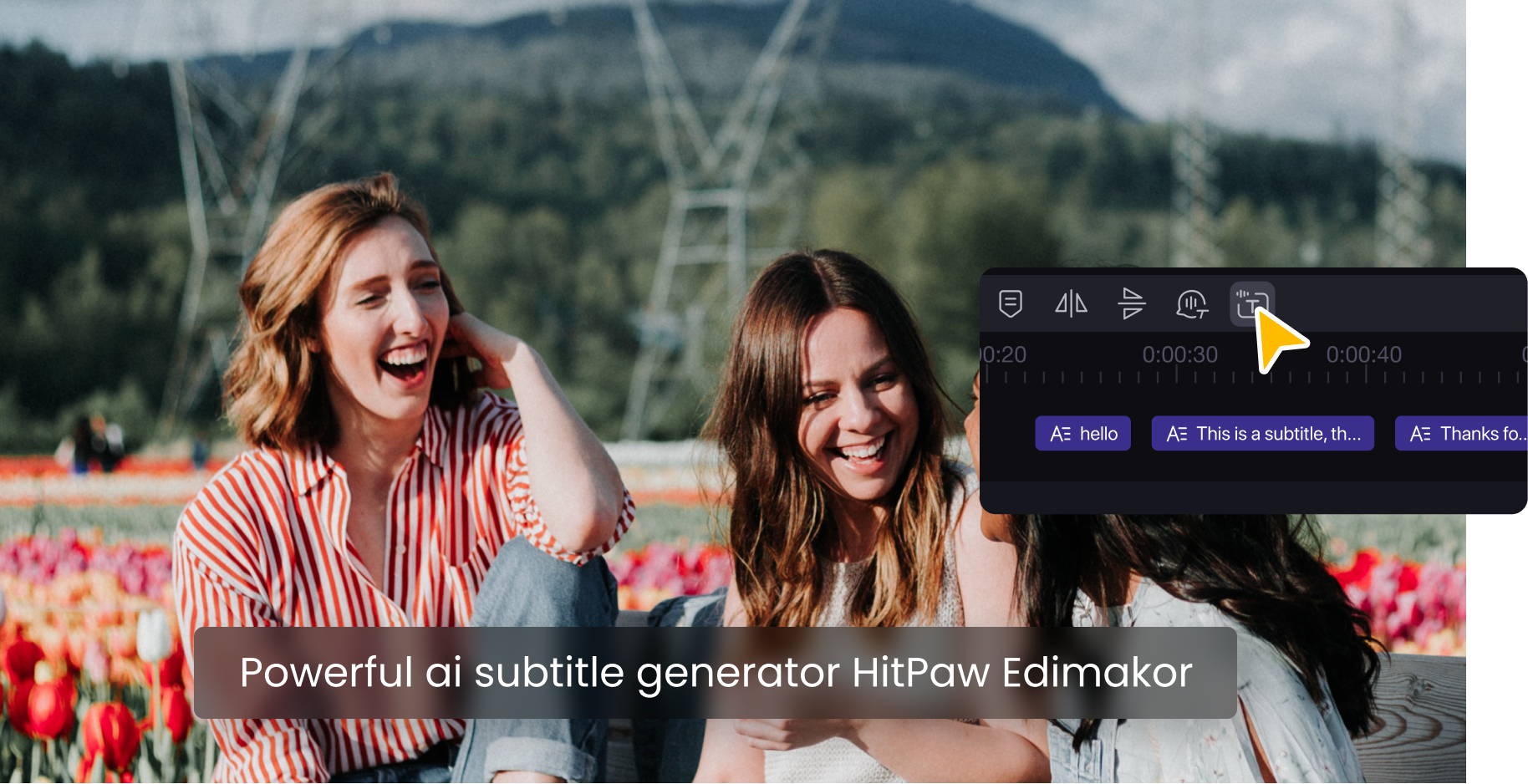

Share this article:
Select the product rating:
Daniel Walker
Editor-in-Chief
My passion lies in bridging the gap between cutting-edge technology and everyday creativity. With years of hands-on experience, I create content that not only informs but inspires our audience to embrace digital tools confidently.
View all ArticlesLeave a Comment
Create your review for HitPaw articles