How to Remove Grain from Video with Detailed Steps in 2025
Keep a good frame and clarity of video is vital for our daily life. Due to kinds of reasons, we are always bothered by blurry video and bad video quality.
In this guide, we will introduce some effective ways to remove grain from video, from reduce grain in Premiere Pro to other tools, just dive in!
Part 1. Best Way to Fix Grainy Videos with Amazing AI Video Upscaler
Finding a great video denoiser is like shopping for the ideal pair of shoes. There are several video denoise programs available online, making it difficult to pick the best one. To fill this void, HitPaw VikPea (formerly HitPaw Video Enhancer) was developed and released.
Transform your videos effortlessly with our powerful tool that automatically enhances video quality using advanced multi-AI models. Benefit from GPU acceleration to speed up the upscaling process, all without any ads or watermarks disrupting your experience.
The Outstanding features of HitPaw VikPea
- Eliminates background noise for clear, enhanced video with best AI video enhancement tech.
- Assists in providing efficient artificial intelligence with the AI animation video denoise model.
- AI-based upscaling is used to restore video quality.
- AI video editing software fixes enhances and polishes your footage till it's perfect.
- One-click operation; fully automated.
- It has high-tech batch processing capacity.
Here is how to fix grainy video using HitPaw VikPea:
-
Step 1.First, get the HitPaw VikPea from the official website and install it on your PC.
-
Step 2.Upload the video you want to denoise after you've successfully installed the program.
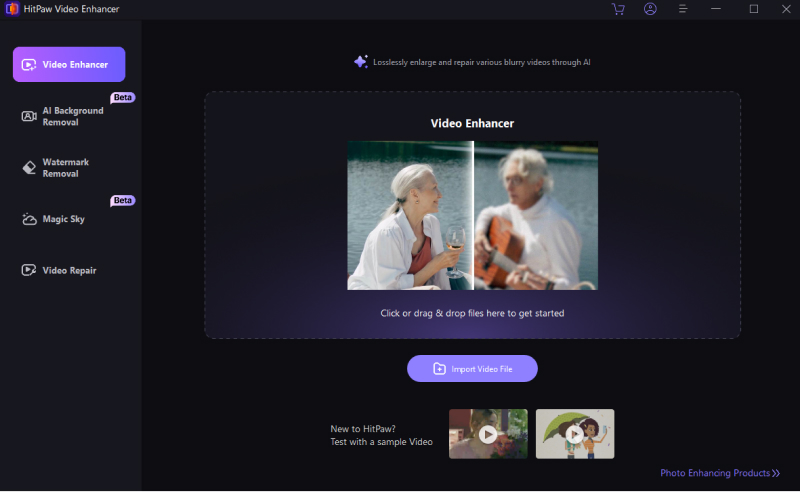
-
Step 3.To fix grainy videos, you can choose from one of multi-AI models provided by HitPaw VikPea. You can pick any of them and use them to improve the quality of the video you've chosen.
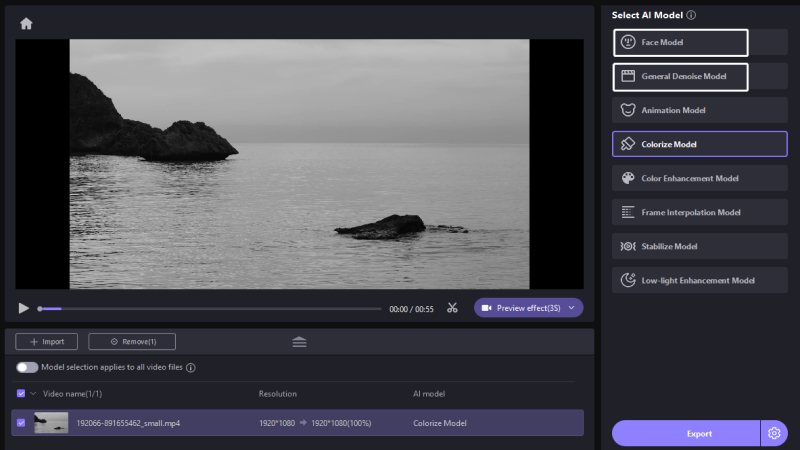
-
Step 4.At this point, you may preview your finished improved video before downloading it by selecting the "export" button.
After denoising video, you can also try other AI models to upscale the detail of your video. Such as, colorizing, stabilizing and so on.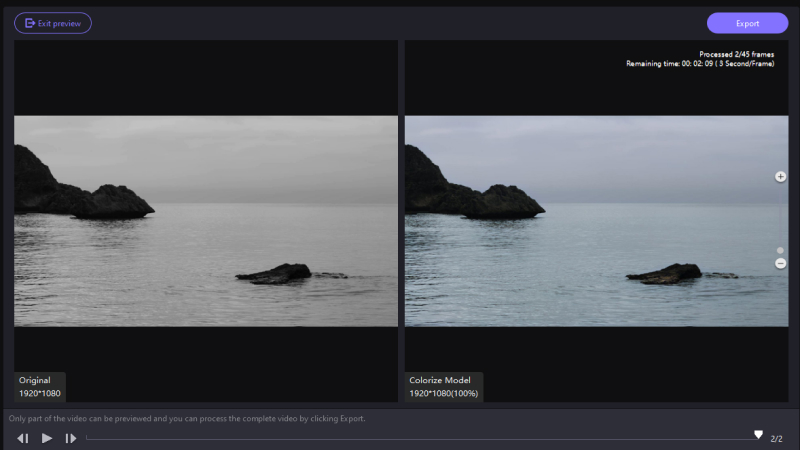
Learn how to remove grain from video and enhance it to 4K with HitPaw AI Video Enhancer:
Part 2. Remove Grain from Video Online Free Try
The use of a tool to remove grain from video online free will be another option we'll be familiar with. Let's check out how well VEED.IO works at getting rid of video grain in this section.
-
Step 1.Go to VEED.IO's home page to check out the platform's primary user interface. To start enhancing the video, please choose it by clicking the corresponding button.

-
Step 2.You just need to wait a second for the website to finish loading so that you can start the video upload process in a different tab. Choose the video you want to enhance.
-
Step 3.The tool's preview function will now display your video. In order to view the video's customization options, please click on it. Find Noise in the list of editing tools, and set the slider to zero.

-
Step 4.When you're done making changes, choose Export and then Export Video to complete the procedure.

Part 3. Remove Grain from Video with Noise Reduction Video Plugins
The most effective method for minimizing video problems is through the use of noise reduction plugins. They work well on removing grain, pixels, or mosaics from video.
Downloadable versions of the plugins for remove grain Premiere Pro, After Effects, and other video editors may be found with a quick search online. Neat Video, Red Giant, and Magic Bullet Denoiser are a few of the most well-liked noise-reduction plugins for videos.
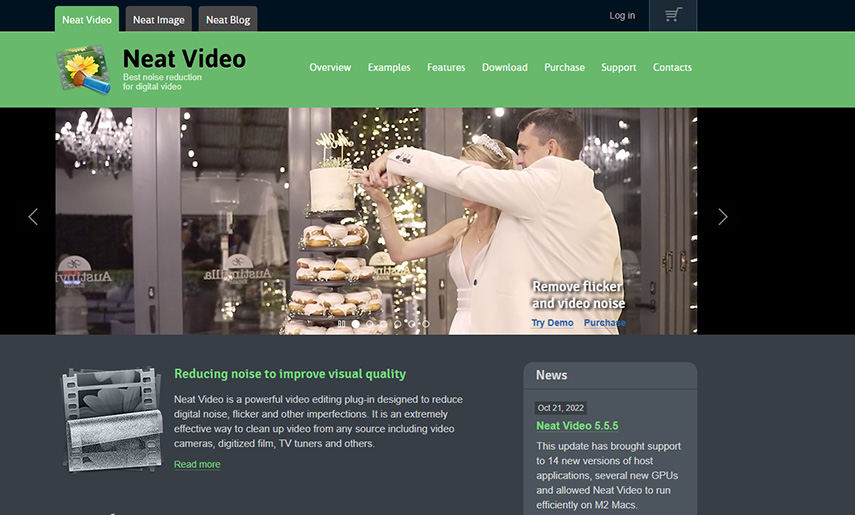
Here is how to use Neat Video noise reduction in after effects:
-
Step 1.Navigate to Effect > VideoFilters > Neat Video v5.
-
Step 2.Now, drag and drop the filter in the timeline.
-
Step 3.Next, select the frame from noise analysis. You can use a timeline to select the frame.
-
Step 4.Adjust the noise level as necessary and export the video.
Part 4. Fix Grainy Video with Playback Window
Playback Window size reduction is another option. It helps in the reduction of grain and the enhancement of video quality. Nevertheless, this approach can only be used for grainy videos that can only be seen online and cannot be corrected or stored.
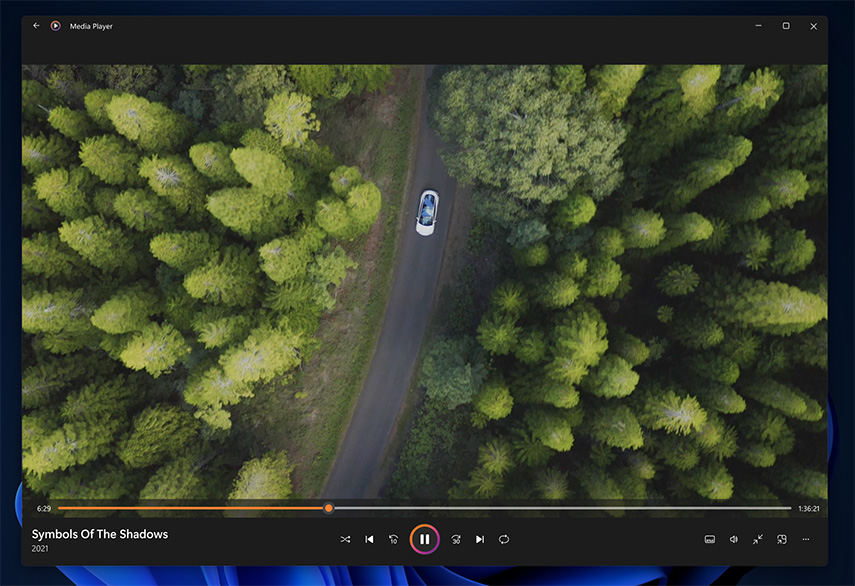
-
Step 1.To reduce the size of the Playback Window, simply exit the full-screen mode.
-
Step 2.Now, adjust the screen size to the point where the video quality improves.
-
Step 3.In the case of a downloaded video, you can use a third-party app to reduce the frame of the video, but that is a lengthy process.
Part 5. How to Fix Grainy Video in Premiere Pro After Effects
In After Effects, you may use a variety of tools to suppress annoying background noise in your videos. To begin, there is a built-in option in Premiere Pro grain reduction that will let you repair your videos without having to shell out any more cash on third-party plugins.
Learn how to fix grainy video in Premiere Pro:
-
Step 1.In order to de-noise a clip, launch your project and locate it on the timeline.

-
Step 2.Select "Noise and Grain" from the "Effect" menu, and then use the "Remove Grain" option.
-
Step 3.Adjust the size of the preview zone to see a preview of the finished picture once the effect has been applied in Premiere Pro remove grain.

-
Step 4.Adjust your noise canceling settings until you achieve an acceptable level of reduction. This is how you can reduce grain in Premiere Pro.

Part 6. FAQs of Removing Grain from Video
Q1. What is grain in a video?
A1. Noise on our videos usually appears as a grain in the videos we record. Those little dots represent parts of the video's visuals that don't fit the bigger picture. These grains most obviously degrade video quality in low-light settings.
Q2. What causes grain in video?
A2. Videos that are grainy or pixelated are the consequence of shooting in poor light, using a high ISO level, using a tiny aperture setting, or using a camera with a small sensor. However, compression on the video file might cause graininess long after the shooting has finished.
Part 7. Conclusion
Grainy, choppy, or pixelated videos often result from poor camera settings or insufficient lighting. Both Premiere Pro and HitPaw VikPea can solve these issues. For a simple and effective solution, try HitPaw VikPea now!





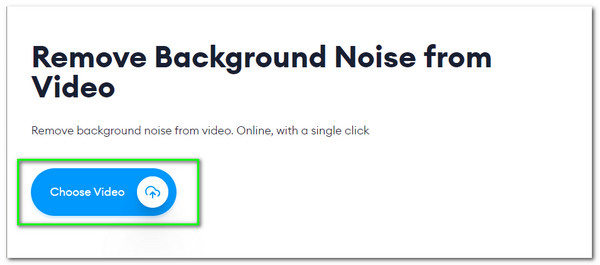
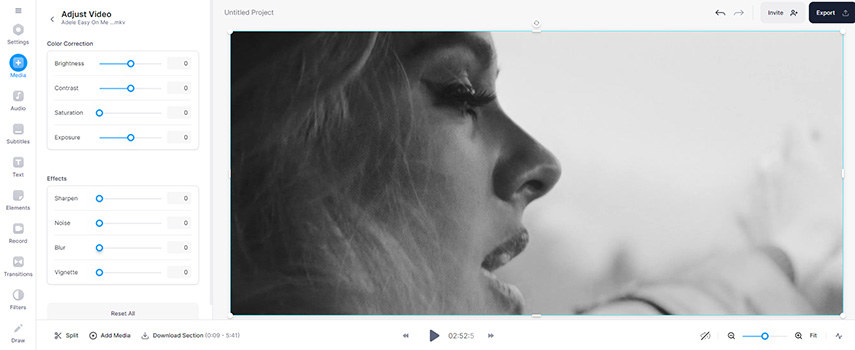
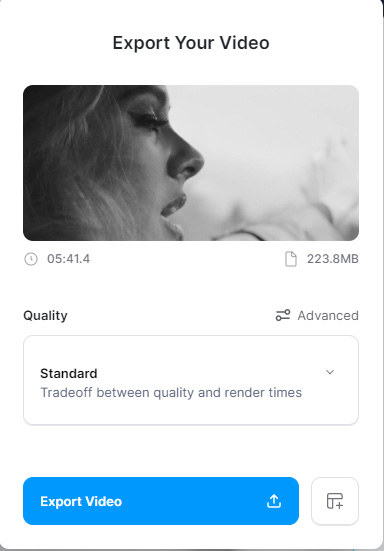
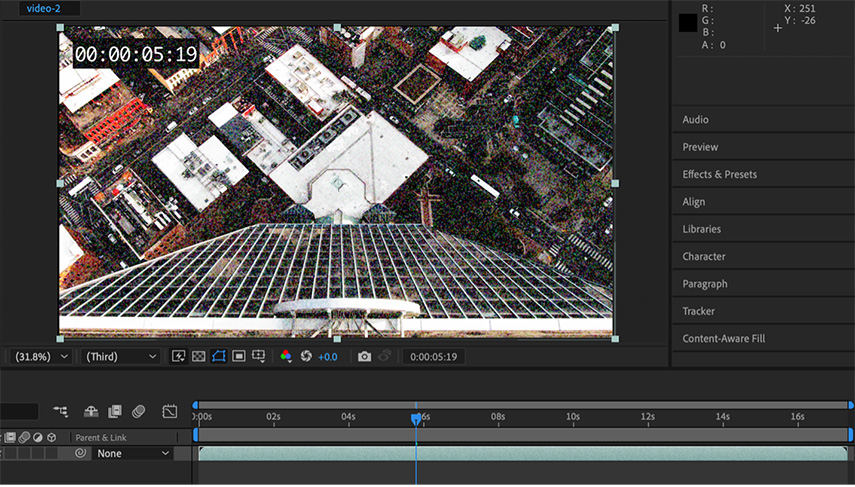
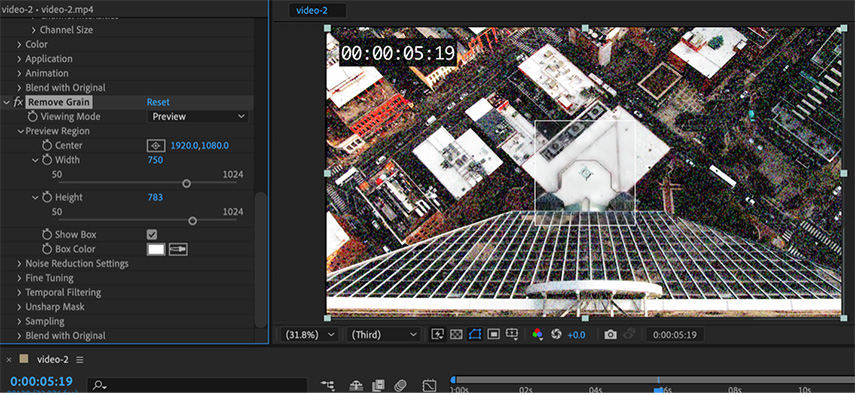
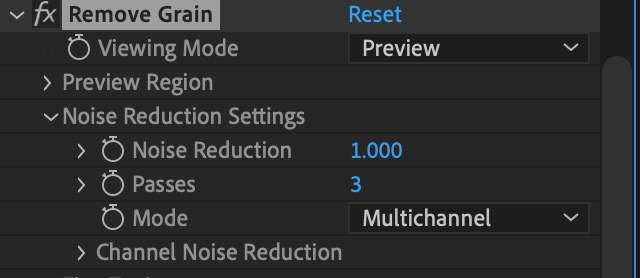

 HitPaw Univd (Video Converter)
HitPaw Univd (Video Converter)  HitPaw Watermark Remover
HitPaw Watermark Remover  HitPaw VikPea (Video Enhancer)
HitPaw VikPea (Video Enhancer)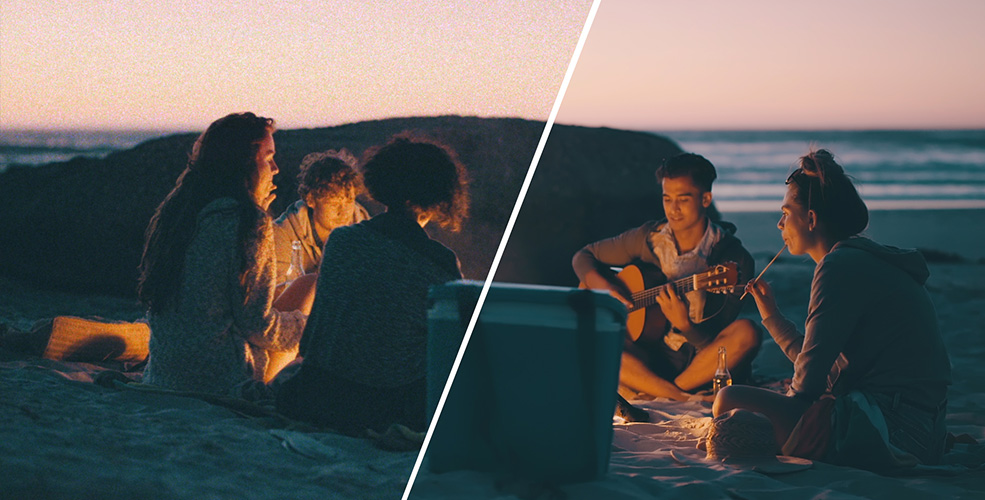



Share this article:
Select the product rating:
Daniel Walker
Editor-in-Chief
My passion lies in bridging the gap between cutting-edge technology and everyday creativity. With years of hands-on experience, I create content that not only informs but inspires our audience to embrace digital tools confidently.
View all ArticlesLeave a Comment
Create your review for HitPaw articles