[Latest Updated] How to Add Transitions in Microsoft Video Editor
Want to make your videos captivating by adding eye-catching transitions? Look no further as this article contains everything you need to know to about Windows Video Editor transitions.
Adding transitions to a video makes it even more interesting and appealing to your audience. Transitions are the best way to shift from one scene to another seamlessly as well as gives an animation look to your project.
But the question stands: how to add transitions in Windows Video Editor? It seems that many users are interested in the built-in video editor in Windows 10 instead of downloading a software to do transitions to video. So, what is the name of the built-in video editing tool in Windows 10? Can I use Windows 10 built-in video editor to make transitions?
Part 1: What Is the Built-in Video Editor in Windows 10?
Windows Movie Maker was the hidden video editor provided by Microsoft. However, Movie Maker was unavailable on January 10, 2017. Later, Movie Maker was replaced by Video Editor, a built-in tool in Photos. What we use today is a photo editor called Photos. You may want to ask how to do add transitions in Windows 10 Video Editor. Unfortunately, Windows Video Editor can't not be found today, so Photos app can not edit video so making transitions to video is impossible in today’s Windows 10 without downloading an app.
You can only edit, draw or edit with paint 3D on your images in Photos App.
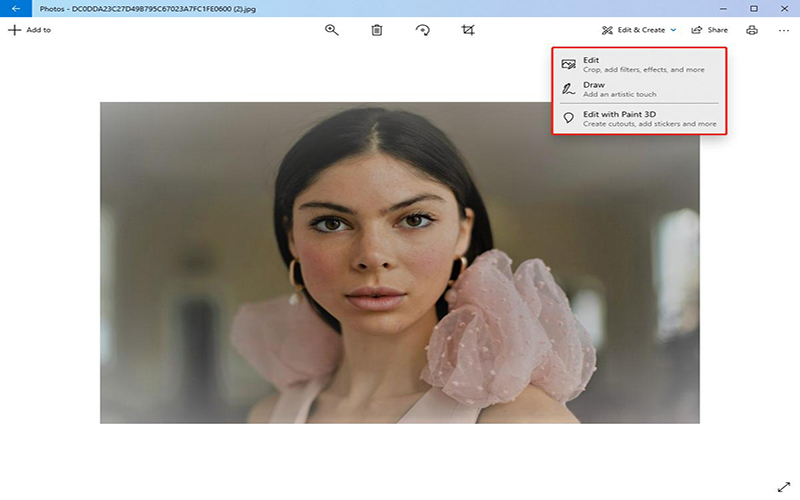
If you want make some simple edits on your photo instead of downloading another editing software, you can try this tool. It can add text, stickers, filters to photos. What’s more, you can also edit with paint 2D or 3D. There are various 2D shapes and 3D shapes available.
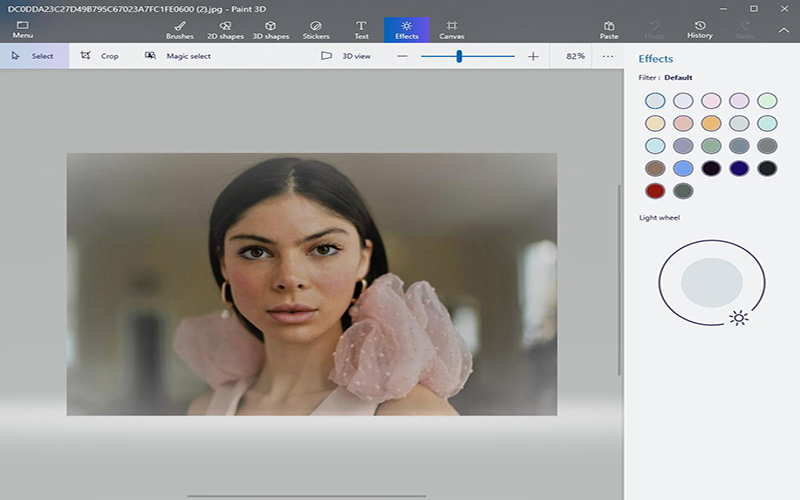
But does it mean that we have no idea to add transition to video on Windows 10? Of cause not. So how to apply Microsoft Video Editor trnasitions using a third-party tool?
Luckily, applying a Windows 10 Video Editor to add transitions is easier than you think and the whole process takes hardly a few minutes. Therefore, we will also walk you through a perfect alternative to Windows Video Editor transitions that can take your videos to another level. Without any further ado, let’s cut to the chase.
Part 2: Best Alternative to Make Transitions Easily Instead of Windows Video Editor
When it comes to the best alternative to Windows Video Editor, HitPaw Edimakor stands apart. It opens a whole new world of video editing for users. Aside from offering all the transitions that Windows editor offers, it provides a huge library of exciting video editing trasnition effects that are bound to appeal to your audience.
When it comes to powerful features, user-friendliness, and compatibility with multiple video formats, HitPaw Edimakor stands apart. On top of that, HitPaw Edimakor is extremely easy to install and use and even first-time users don’t face any issue while applying the transition effects.
With the stellar features it offers at such a low price, HitPaw Edimakor is your best bet without any second thought.
Features of HitPaw Edimakor:
Below are some noteworthy features of this remarkable tool:
- Tons of breathtaking video transitions and filters.
- Many exiting stickers.
- Performs all basic video editing tools such as Crop, Trim, Rotate, Split, Zoom, and Mirror videos.
- Multi-layer video editing has never been easier.
- The innovative and precise timeline.
- Separate audio and video.
- Create a picture in picture mode.
- Change the video background.
- Tons of image and audio editing tools.
- Change video to any format including GIF.
- Add text and background music of any sort.
- Export in 4k resolution.
- User-friendly interface.
Steps to Make Transitions in HitPaw Edimakor:
Check out yourself how easy it is to apply transitions in HitPaw Video Editor:
- After downloading HitPaw Edimakor, launch it on your computer.
On its home interface, click on Drag & drop files here to import the media files you want to edit. Drag and drop the videos to the timeline.

Now, click on Transitions on the top tab. You’ll see tons of amazing transitions. Click on any Transition to preview it. Drag it to anywhere on the clip where you want. You can adjust it between two clips as well as within a clip.

You can still add text, stickers, filters and more to perfect your video. If everything is done, click Export on the top tab, choose the output format and resolution, and hit OK to save it on your computer.

That’s how simple it is to apply video editor transitions and make your videos look super-cool and appealing.
Conclusion
To wrap up, this article shows that adding transitions to a video is a straightforward task using Windows Video Editor – but it has quite a few limitations. If you want the best and most expansive video transition app, then install HitPaw Edimakor.
With this tool installed on your computer, applying transitions to any video is just a few clicks away. Plus, it is a full-featured video editor and offers tons of basic and advanced editing features at a user-friendly price. By the way, in case you want to learn Make Transition on TikTok, here is an article for you.
FAQs About Windows Video Editor transitions
Q1. What motion effects are available in Windows Video Editor?
A1. Windows Video Editor offers a variety of motion effects, including pan, zoom, rotate, and more. These effects allow you to add dynamic movement to your videos, enhancing visual interest and storytelling.
Q2. Are there 3D effects available in Windows Video Editor?
A2. While Windows Video Editor primarily focuses on 2D editing, you can still create the illusion of depth with certain effects like perspective distortion and parallax scrolling. However, dedicated 3D effects are not currently available in the software.
Q3. How can I add transitions to my videos in Windows Photos Video Editor?
A3. Windows Photos Video Editor provides a range of transitions to seamlessly blend scenes in your videos. Simply drag and drop the desired transition between clips to apply it.
Q4. What types of video transitions are available in Windows Movie Maker?
A4. Windows Movie Maker offers a variety of video transitions, including fades, slides, wipes, and more. These transitions allow you to smoothly transition between scenes, adding polish and professionalism to your videos.





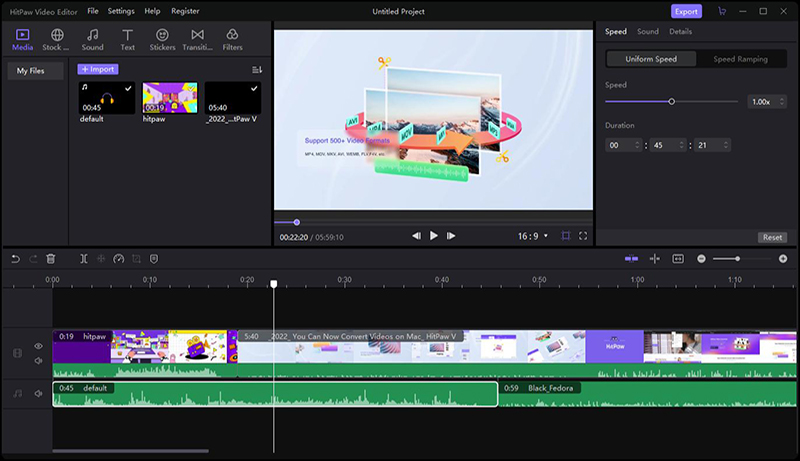
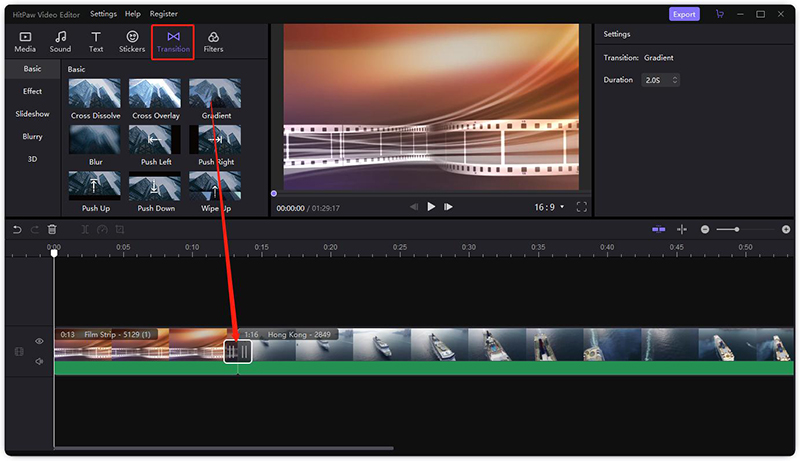
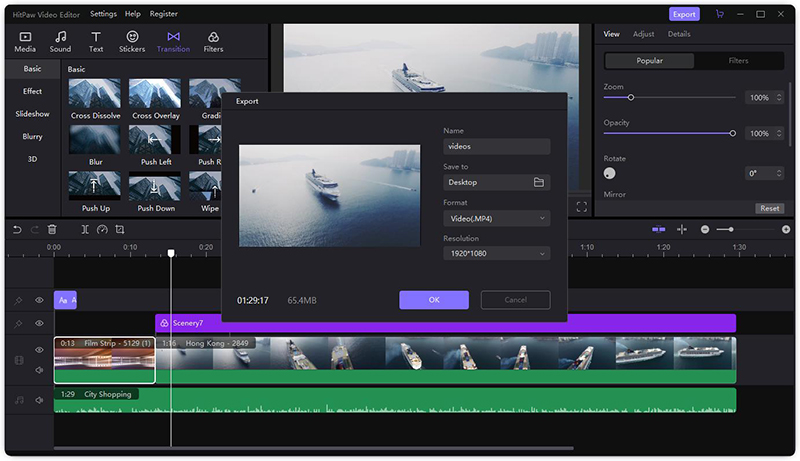
 HitPaw VikPea
HitPaw VikPea HitPaw Screen Recorder
HitPaw Screen Recorder


Share this article:
Select the product rating:
Daniel Walker
Editor-in-Chief
My passion lies in bridging the gap between cutting-edge technology and everyday creativity. With years of hands-on experience, I create content that not only informs but inspires our audience to embrace digital tools confidently.
View all ArticlesLeave a Comment
Create your review for HitPaw articles