7 Easy Ways on How to Make a Video Longer in 2024
Learning how to make a video longer is easy. However, as a professional video editor, you must have a good sense of locating the point in footage where you can add modifications to integrate additional stuff seamlessly. Where several amateurs and professionals ask how do you make a video longer, many don’t know that the answer lies in the fact that an efficient tool plays a crucial role in the process.
Therefore, this guide is prepared keeping all the questions and confusions in mind, and the intention is to help the upcoming professionals and daily vloggers produce the best output.
Part 1: How to Make a Video Longer by Adding Intros and Outros
HitPaw Edimakor is an all-in-one production and post-production power hub for professionals and video editing enthusiasts. Not only this, the application is available for Windows and Mac platforms and comprises an AI-powered screenwriter, image enhancer, video merger, screen recorder, text-to-speech converter, speech-to-text converter, and much more. With all these functions packed inside a single container, HitPaw Edimakor is considered the best video creation and editing program among its competitors.
Note: The sections given below assume that you have already installed HitPaw Edimakor on your computer, launched it, imported the source video to the video editor, and added it to the Timeline at the bottom. If you don’t know how to do all these, this page walks you through the process.
For those who don’t know, intros and outros are small clips that appear on the screen at the beginning and end of the footage. To elaborate, intros contain the title of the video along with some additional information, such as the location of the shooting, the name of the artists or participants, etc. Likewise, outros usually display the credits thanking everyone for their input, the name of the production house, and the credentials of the lead person in case of vlogs.
HitPaw Edimakor comprises several presets that you can use to create lucrative intros and outros. The steps given below explain how to make a short video longer using them:
- Go to the Text option from the top of the HitPaw Edimakor video editor interface
- Choose your preferred category from the left pane
- Click and drag your preferred text preset from the right box to the Timeline and place it at the first frame above the media track
- Click to select the present in the Timeline and use its properties panel on the left to edit the text as needed
- Repeat the above steps to add an outro to the end of the video too
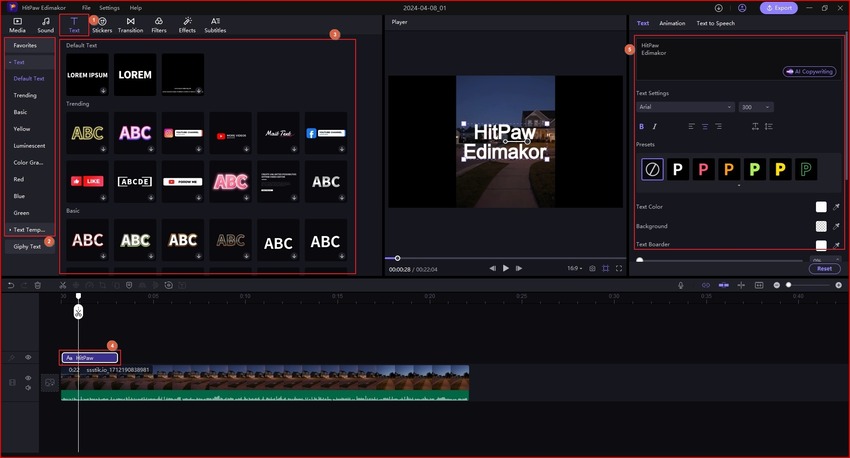
Part 2: How to Make a Short Video Longer by Freezing Frames
Freezing frames is an important part of the video editing process. Because you cannot slow down participants from doing their actions while shooting, in some instances, it becomes challenging to explain things to audiences during the movie playback. For example, if you are showing the preparation process of a meal, you can’t hold the hands of the chef. This is where the concept of freezing frames comes into play, and HitPaw Edimakor has a dedicated tool to serve the purpose.
The whole process of freezing a frame using HitPaw Edimakor to make a video longer is given below:
- In the Timeline, place the Skimmer (Playhead) on the frame you want to freeze
- Right-click the media
- Click Add freeze frame
- Drag the right handle of the separated segment to the right or left to extend or reduce the freezing duration
- Next, use any of the tools, photos, or B-roll clips to populate the extended section
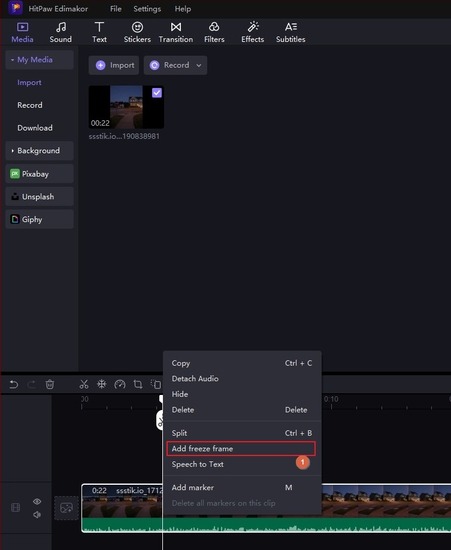
Part 3: How to Make a Video Longer by Changing Video Speed
If your video moves too fast or slow, you can decrease or increase its playback speed with HitPaw Edimakor. This applies to the entire clip or segment you separate from it.
You can learn how to make short videos longer by slowing down their playback speed in HitPaw Edimakor by following the instructions given below:
- Click to select the media (or a segment of it) in the Timeline
- Click the Speed icon from the toolbar above the Timeline
- Go to the Slow option from the menu
- Click to select your preferred playback speed value from the submenu that appears next
- Notice the extended length of the media in the Timeline
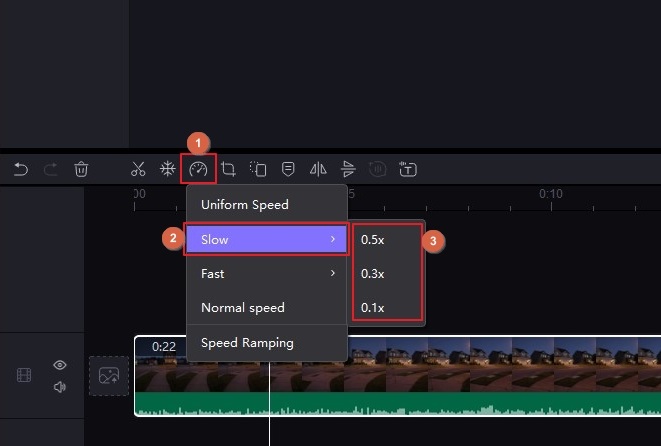
Part 4: How to Make a Video Longer by Adding More Photos and Videos
HitPaw Edimakor uses the Timeline-oriented interface that allows you to add multiple clips and images all in one or separate tracks. With this arrangement, you can include overlays to your videos or split the main media into segments and insert B-roll footage or images to increase the duration of the whole film.
Follow the step-by-step instructions given below to learn how to make a video longer by adding other photos and clips in HitPaw Edimakor:
Note: You must import additional images and clips to the HitPaw Edimakor video editor before proceeding.
- Place the Skimmer on the frame you want to insert a photo or video in the media
- Click the Click to split option on the Skimmer to split the video
- Drag the photo or video from the Media Box and position it between the separated segment
- Notice how the remaining portion of the clip automatically moves to the right making room for the additional footage or image you dragged
- Release the mouse button to drop the foreign media to extend the overall video duration
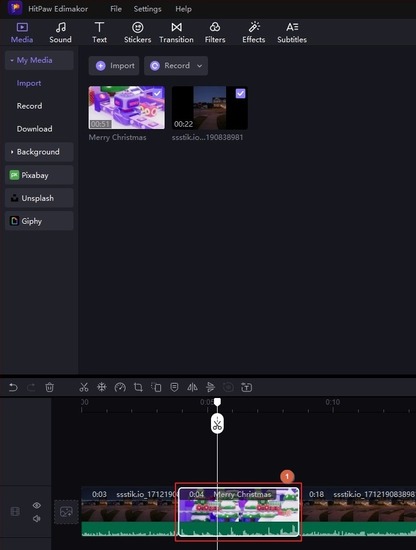
Part 5: How to Make a Video Longer by Adding Transitions
HitPaw Edimakor comes with several transition presets that you can add to your media clips each time the scene changes. The length of the transition effect determines how long it will take to switch from one scene to another. The longer the transition effect is, the more time it will take. The best thing is that you can manually increase or decrease the transition duration to meet your requirements.
The steps given below explain how to make a short video longer by adding transition effects in HitPaw Edimakor:
Note: In most cases, separate transition effects are available for audio and video. Therefore, before proceeding, you must right-click the clip in the Timeline and click Detached Audio from the context menu to separate audio from video. Once done, you are good to proceed to increase the video duration.
Note: This section explains how to add video transitions.
- Use the process explained above to split the media from the frame you want to add the transition
- Go to the Transition option from the top of the HitPaw Edimakor video editor window
- Drag your preferred transition effect from the upper-left box
- Drop it between the separated portions in the Timeline
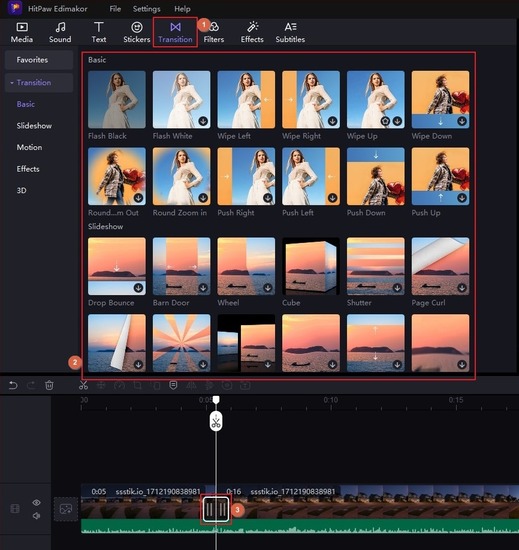
Part 6: How to Make a Short Video Longer by Looping Videos
Looping a video a couple of times increases its playback duration. Although HitPaw Edimakor doesn’t have a one-click feature to loop clips at the time of this writing, you can place the same media multiple times, one after the other in the Timeline to give the looping effect.
However, if you don’t wish to take this pain, using HitPaw Online Video Editor would be your best bet, as the web solution has a dedicated tool for the purpose.
The following steps explain how to make a short video longer by looping it on HitPaw Online Video Editor:
- Use a web browser to go to https://online.hitpaw.com/loop-video-online.html
- Click Loop Video Now on the HitPaw tool’s landing page
- Click Choose File and upload the video to HitPaw Online Video Editor
- Choose a value on the on HitPaw Online Video Editor’s right pane to define the number of times you want the video to loop
- Click Save from the bottom of the right pane to export the video from the HitPaw server to your PC
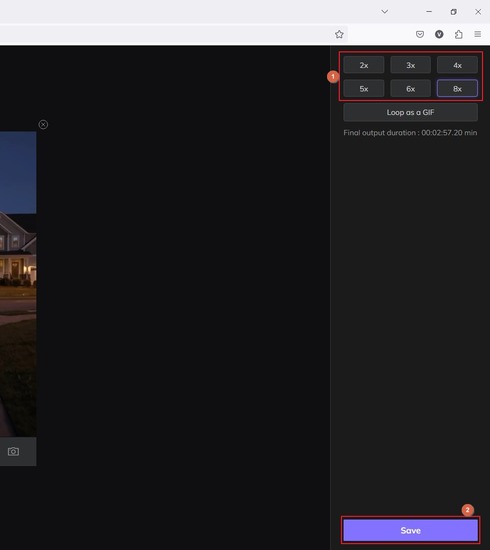
Part 7: How to Make a Video Longer by Converting the Video into a Boomerang
A boomerang video plays normally once and then in reverse. As with looping, HitPaw Edimakor doesn’t have a one-click button to convert a clip into a boomerang either, at least not yet. Although you can try the ‘Time Remapping’ tool from the ‘Speed’ menu, an option above the Timeline, you must have a basic understanding of how Time Remapping works and what outcome to expect when configured correctly.
To be honest, this is something not everyone might be good at. Therefore, a simple solution would be to use HitPaw Online Video Editor. Although even HitPaw Online Video Editor doesn’t have a specific button for boomerang video creation, the process becomes simpler with a quick tweak.
HitPaw Online Video Editor has a dedicated tool to reverse the video playback. To make it a boomerang, use the following steps to reverse the clip on HitPaw Online Video Editor and download the file to your PC. After this, add the normal instance of the video to Edimakor’s Timeline, place the reverse video next to the normal instance in the HitPaw Edimakor Timeline. and export the boomerang video.
The step-by-step instructions given below teach how to make your videos longer by converting them into a boomerang using HitPaw Online Video Editor and HitPaw Edimakor:
Reverse the Video
- Go to the https://online.hitpaw.com/reverse-video-online.html URL
- Click Reverse Video Now on the HitPaw Online Video Editor landing page
- Click Choose File and upload the video to HitPaw Online Video Editor
- Choose your preferred reverse playback speed from the right pane of the HitPaw portal
- Click Save from the bottom-right area to export the boomerang video from HitPaw’s server to your computer
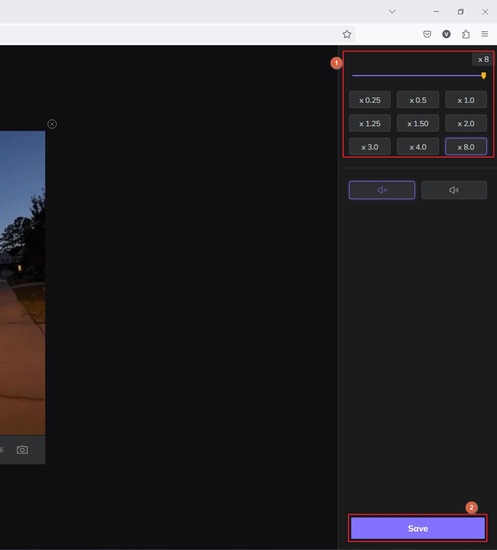
Create a Boomerang on HitPaw Edimakor
- Use the regular method to import normal and reverse playback videos to HitPaw Edimakor
- Add the normal playback media to the Timeline
- Place the reverse playback video on the next frame in Edimakor’s Timeline where the normal instance completes
- Click Export from the top-right of Edimakor’s window
- Export the boomerang video
Conclusion
Many amateur and professional video editors ask, “How can I make a video longer?”. Though it may seem straightforward, pinpointing the exact moment in the clip where modifications are required demands a keen editing sensibility and meticulous attention to detail. Although several tools are available to help you edit your clips, HitPaw Edimakor offers the most intuitive interface, and you can go through the above sections to learn how to make a video longer using it.





 HitPaw Univd (Video Converter)
HitPaw Univd (Video Converter)  HitPaw Screen Recorder
HitPaw Screen Recorder HitPaw VikPea (Video Enhancer)
HitPaw VikPea (Video Enhancer)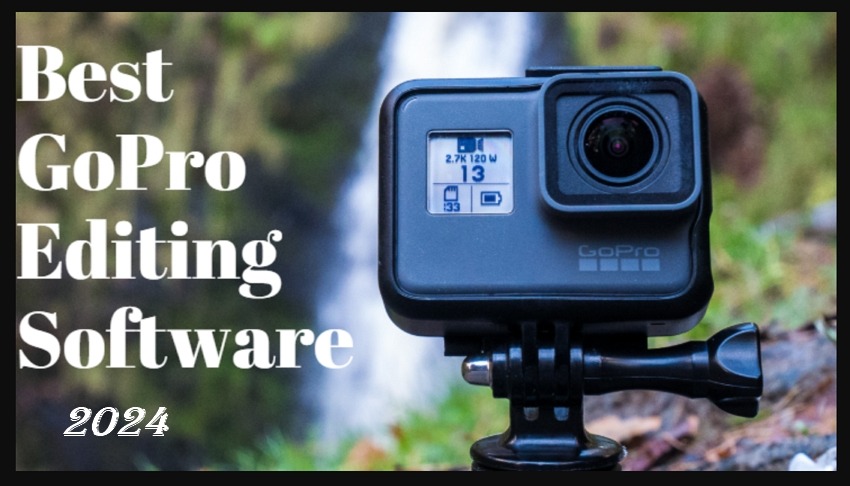
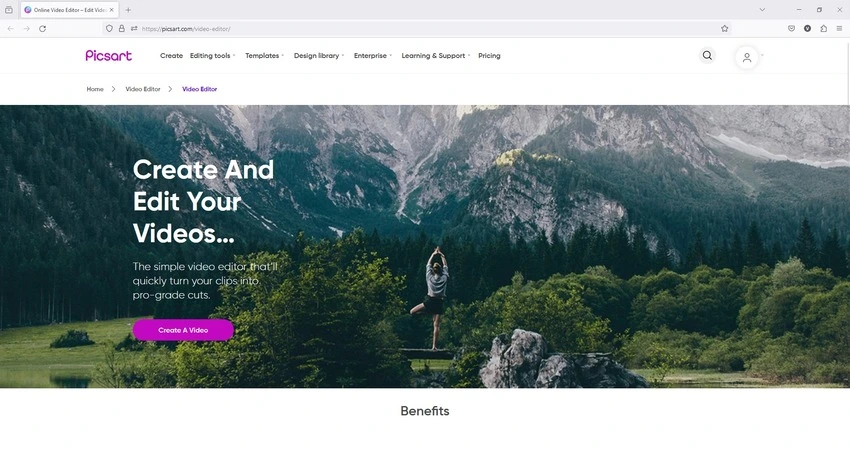


Share this article:
Select the product rating:
Daniel Walker
Editor-in-Chief
My passion lies in bridging the gap between cutting-edge technology and everyday creativity. With years of hands-on experience, I create content that not only informs but inspires our audience to embrace digital tools confidently.
View all ArticlesLeave a Comment
Create your review for HitPaw articles