Newest Simple Methods on How to Loop YouTube Videos on Mac
YouTube is a great platform for watching videos, songs, and more. But sometimes you may want to loop a video and watch it again and again. For that, on your Mac, you are required to hit the replay button again and again, and this can be very frustrating.
But do you wish there was a way to loop YouTube videos on Mac effortlessly? You're not alone. Many Mac users are confused about this and often wonder if there's a straightforward solution. In this guide, we’ll show you how to loop a YouTube video on Mac in the simplest possible way. So let’s get straight into this.

Part 1: How to Put a YouTube Video on Loop on a Mac with YouTube
Many Mac users around the globe were frustrated replaying the video again and again, and they took to the internet and repeatedly asked the question “how to loop a YouTube video on Mac."To address their concern, YouTube introduced this loop feature, which just requires some right-clicks to enable.
Using the YouTube button to loop a YouTube video on Mac
One of the best and easiest ways to repeat a YouTube video on Mac is by using the built-in loop button on the YouTube player. Here is how:
- 1.Open YouTube on any of your preferred browsers.
- 2.Select the video you want to play and loop.
- 3.Play the video and right-click anywhere on the video screen.
- 4.From the context menu that appears, click on the “Loop” option.
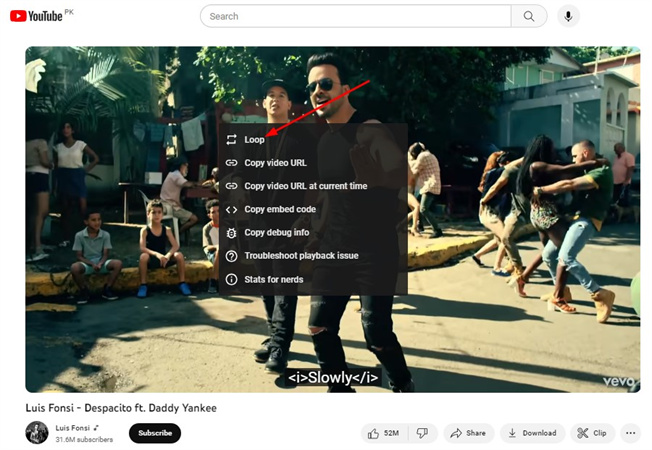
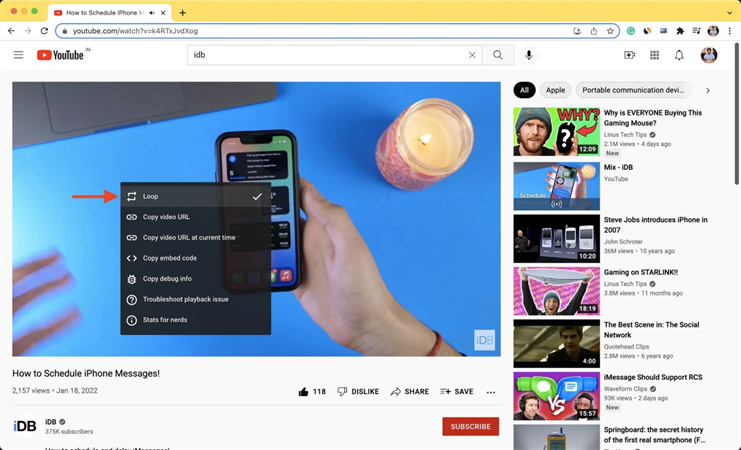
That’s it! The video will now play in an endless loop until you turn off the loop feature.
Using a Playlist to Loop a Youtube Video on Mac
You can also loop a YouTube video on your Mac by creating a playlist and adding the video to it. Here is how:
1. Open YouTube and select the video you want to play and loop.2. Play the video and click on the “Save” button below the video player.
3. Click on “Create new playlist” and give your playlist a name.
4. Once your playlist is created, come back on the homepage and left side menu, look for your playlist.
5. Now, open the playlist and play the video. Then click on the “Repeat” icon to loop the video (located at the top of the playlist) and video will be played in loop.
That’s it! Using this way, you can make a YouTube video loop on Mac and it will now play in an endless loop until you turn off the loop feature.
Using a Chrome extension to loop a YouTube video on Mac
If neither of these methods works for you, there are third-party extensions available that can help you loop YouTube videos on your Mac. One such extension is Looper for YouTube.
Here’s how to use Looper for YouTube:
1.Open any of your favorite web browsers and go to the Chrome Web Store to search for “Looper for YouTube.”
2.Click “Add to Chrome” to install the extension. After the installation process, go to the YouTube website and play the video that you want to loop.
3.Click on the icon “loop icon” located at the end of video.

4.You can also set default looping for the video.

That’s it! Your video will now play in an endless loop until you turn off the loop feature.
Part 2: How to Loop YouTube Videos on Mac with Third-Party Methods
The other options didn’t work, and you are still wondering how to loop YouTube videos on Mac? These third-party methods can be a lifesaver for Mac users.
However, to make effective use of these third-party apps, you'll need to backup the YouTube video first with HitPaw Edimakor. Now, let’s get to how to make a loop YouTube video on Mac using a third-party method:
Method 1: Repeat a YouTube video on Mac with the HitPaw Online
One of the best ways to watch your favorite videos on repeat is to use the HitPaw Online Tools. It’s a free online tool powered by a third party that allows you to loop YouTube videos.
Here are some features of this tool:
- Completely Free
- Easy-to-use interface
- No Watermark
- No software installation is required.
- Supports all popular video formats.
How to make a YouTube video loop on Mac using HitPaw
Step 1:Go to the HitPaw Online Tool website.

Step 2:Upload the video that you want to loop.

Step 3:Choose the number of times you want to loop the video.
Step 4:Click Save or download the looped video.

Method 2: Repeat a YouTube video on Mac with QuickTime Player
QuickTime Player, a built-in media player for Mac, also allows you to loop YouTube videos on Mac and that too in a simple and straight forward way.
Here are the steps to loop a YouTube video using QuickTime Player:
- 1.Select a video you want to play in Qucik Time.
- 2.Play the video.
- 3.Click on “View Menu” and select “Loop”.
Notice: You can also press Option+Command+L, and the video will start playing in a loop.
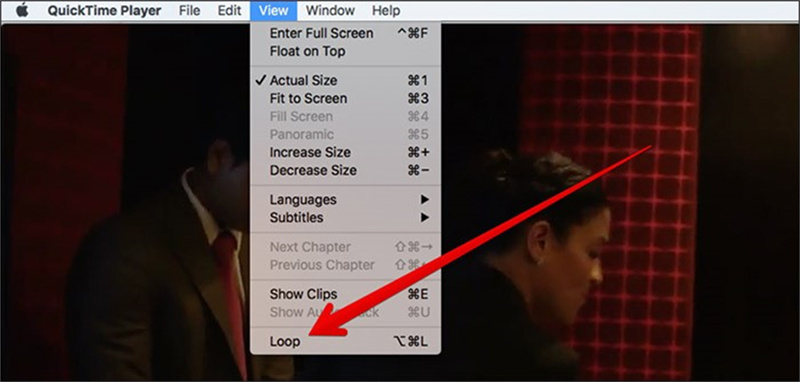
Here are some pros and cons of using QuickTime Player:
Pros
- Built-in media player
- Easy-to-use interface
- Supports all popular video formats.
- Maintain video quality.
Cons
- Limited features compared to other media players
Method 3: Repeat a YouTube video on Mac with VLC Player
VLC Player, a versatile media player, also allows you to loop videos. Here is how you can make a loop YouTube on Mac using VLC for free.
- 1.Open VLC Media Player
- 2.Select the video and play it.
- 3.In the top-right corner, click 'view'.
- 4.At the bottom, you will see the option ‘advanced playback control'.
- 5.Select a starting point for playback.
- 6.Select the loop from A to B option.
- 7.Click again and select the endpoint.
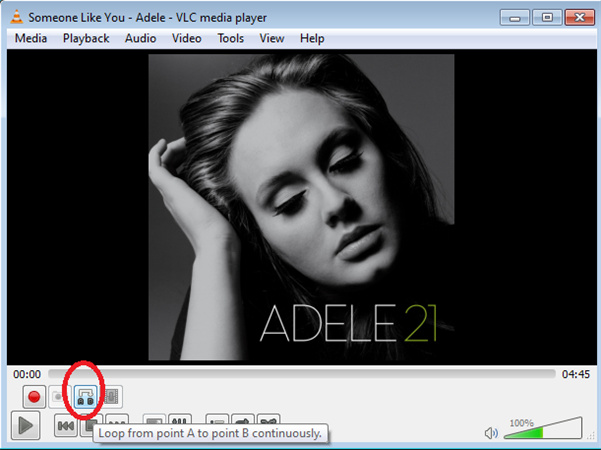
Pros
- Free media player
- Supports all popular video formats.
- Advanced features
Cons
- Complex interface
- May not be suitable for beginners.
FAQs
Q1. Can I loop YouTube videos on mobile?
A1. Yes, you can loop YouTube videos on mobile using the YouTube mobile app. Simply open the YouTube app, play the video, and in the top right corner, click the setting option. Then click on additional settings and turn on the loop option.
Q2. How do I stop the loop of YouTube videos?
A2. To stop the loop of YouTube videos, click on the settings and select the additional settings option. Then simply select the “Loop” option and toggle it off.
Conclusion
Looping a YouTube video can be useful in many situations, whether you’re trying to learn something new or just want to listen to your favorite song over and over again. In this article, we’ve shown you three simple ways to loop YouTube videos on your Mac: using the built-in loop button, creating a playlist, or using third-party tools like HitPaw Online Tool, QuickTime Player, and VLC Player.
With these methods, you can ensure that your favorite YouTube videos keep playing on repeat without any interruptions. Additionally, if you want to perform more actions on your videos, such as cutting, adding filters, or removing watermarks, consider using the HitPaw Edimakor for a comprehensive video editing experience. Enjoy your looped videos hassle-free!

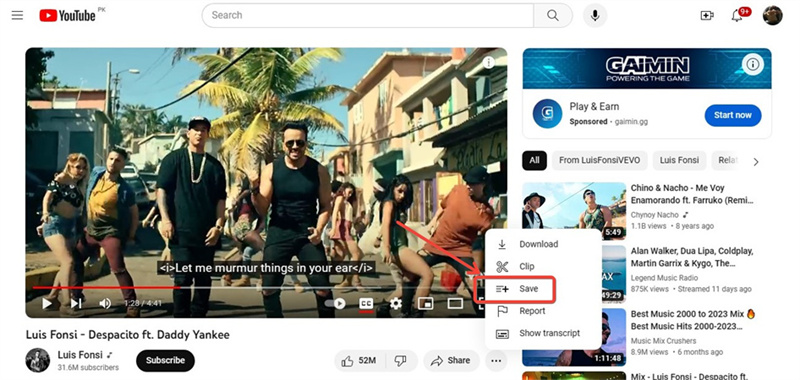
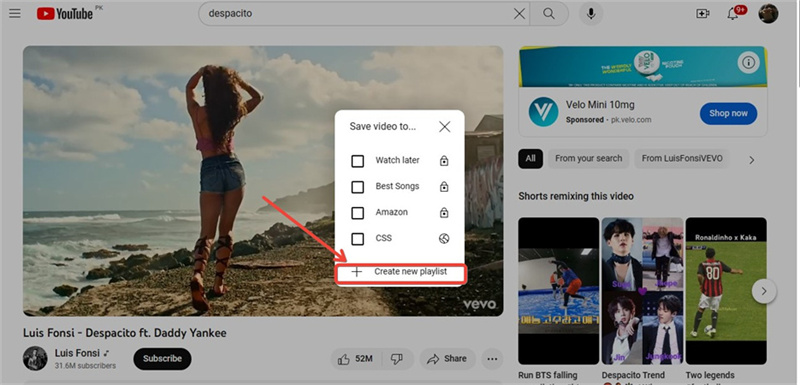
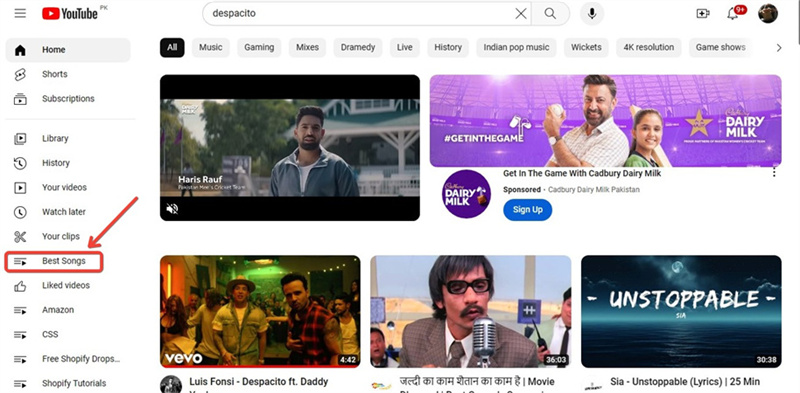
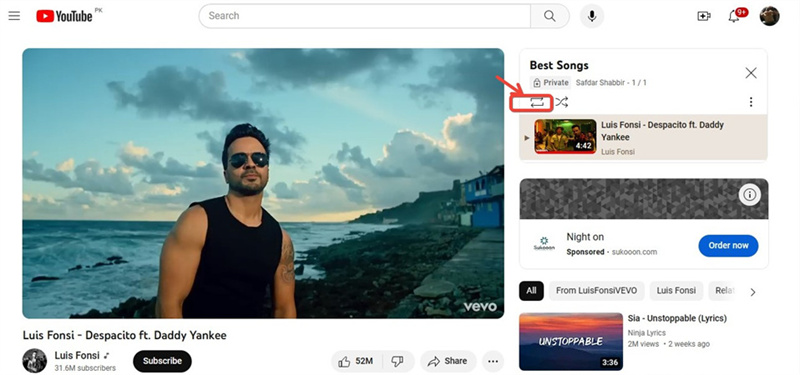
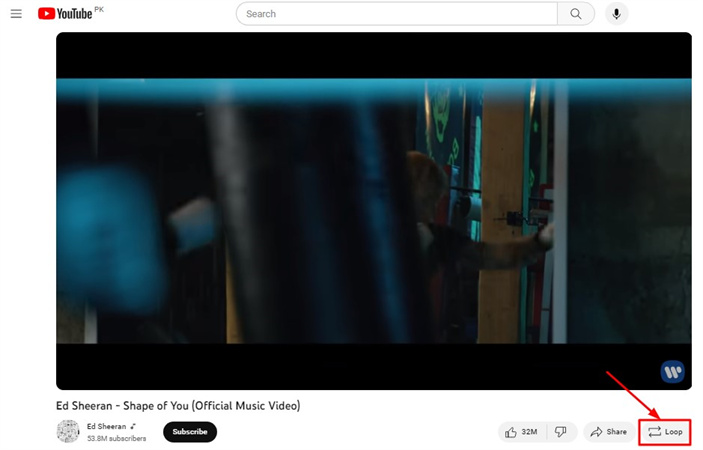
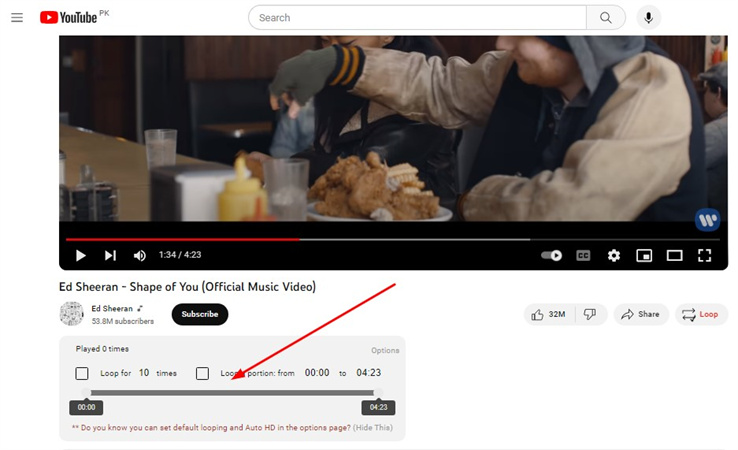




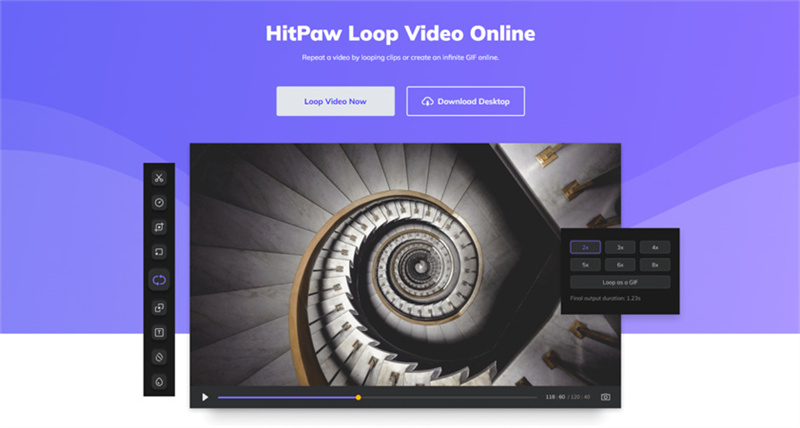
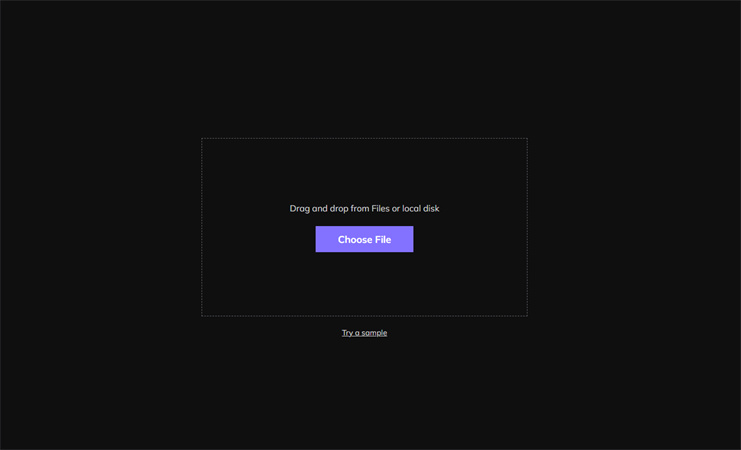
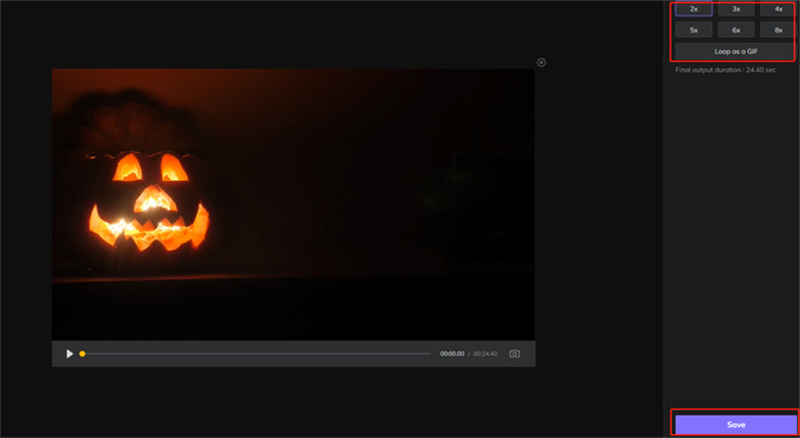
 HitPaw VikPea
HitPaw VikPea HitPaw Watermark Remover
HitPaw Watermark Remover 



Share this article:
Select the product rating:
Joshua Hill
Editor-in-Chief
I have been working as a freelancer for more than five years. It always impresses me when I find new things and the latest knowledge. I think life is boundless but I know no bounds.
View all ArticlesLeave a Comment
Create your review for HitPaw articles