How to Improve Video Quality in Filmora? A Full Guide
Video content is more popular than ever, and making your videos stand out is crucial. Whether you're a vlogger, filmmaker, or just someone looking to improve their home videos, the right tools and techniques can take your video quality to the next level. In this guide, we'll explore how to enhance video quality in Filmora, a versatile and user-friendly video editing software.
Part 1. What is Filmora Video Enhancer?
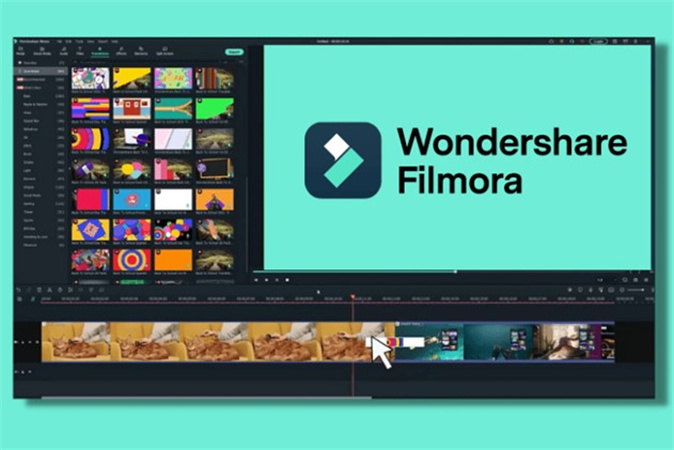
The Filmora is a great program that tends to improve the quality of your videos. This program is great for both inexperienced and seasoned editors because of its intuitive interface. Filmora Video Enhancer allows for substantial enhancements to a video's sharpness, color saturation, and consistency.
The software comes with a range of features, including noise reduction, color correction, and stabilization. This means that even shaky or low-quality footage can be transformed into professional-looking videos. It's a valuable addition to your video editing toolkit, and with its intuitive interface, you can achieve remarkable results without the need for advanced technical skills. So, if you're looking to make your videos shine, Filmora Video Enhancer is an excellent choice.
Features of Filmora Video EnhancerFilmora Video Enhancer is a great option for doing so since it has many useful functions. Here are a few of the more prominent ones:
- The program has the ability to significantly minimize background noise and improve contrast, making your movies seem much better.
- Filmora Video Enhancer's color correction tools let you tweak brightness, contrast, and saturation to give your films precisely the right feel.
- Video production often faces the challenge of stabilizing shaky footage. Videos may be polished to seem more professional by using stabilization tools.
- Filmora Video Enhancer allows for resolutions as high as 4K, guaranteeing that your videos will appear fantastic on today's screens.
Filmora Video Enhancer is available as part of the Filmora software suite. Depending on your needs, you can choose from various pricing options, including monthly or annual subscriptions. There's also a free trial version so you can test its capabilities before committing.
System Requirements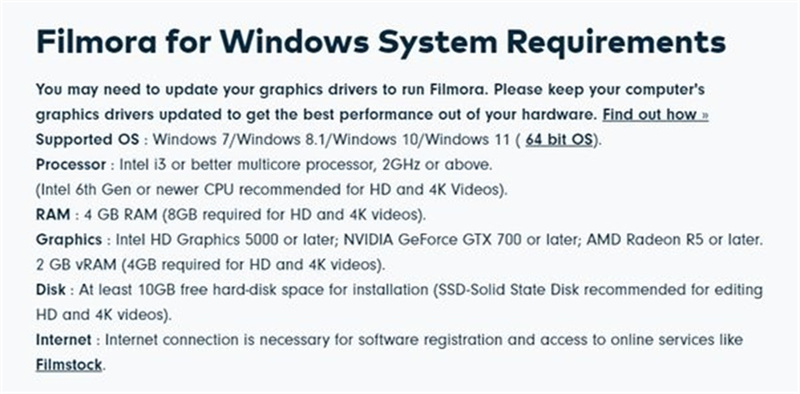
Make sure your PC is up to snuff using Filmora Video Enhancer before you start using it. The program is cross-platform and can run on both Windows and macOS, although for optimal performance, a machine with sufficient processing power and memory is required.
Where to Purchase Filmora Video EnhancerYou can purchase Filmora Video Enhancer directly from the official Wondershare Filmora website or through authorized resellers. Be sure to obtain the software from reputable sources to ensure you receive the latest version and necessary support.
Part 2. How to Improve Video Quality in Filmora?
Now that we've covered the basics of Filmora Video Enhancer, let's get into the nitty-gritty of improving video quality in Filmora. We'll explore the step-by-step process, complete with images for specific stages, to help you achieve the best results.
Step 1: Import Your Footage

The first step in improving video quality is to import your footage into Filmora. Launch the software and create a new project. Then, import the video files you want to enhance.
Step 2: Apply Filmora Video Enhancer

Now it's time to leverage the power of Filmora Video Enhancer. Drag and drop your video clips onto the timeline, and then head to the Effects tab. Look for the "Video Enhancer" feature, and apply it to your clips. This feature will automatically enhance the clarity, color, and stability of your videos.
Step 3: Fine-Tune the Enhancements

While Filmora Video Enhancer does a fantastic job automatically, you can fine-tune the enhancements to match your specific preferences. Adjust the color correction settings, sharpening, and stabilization options to achieve the exact look you desire.
Step 4: Export Your Enhanced Video

Once you're satisfied with the enhancements, it's time to export your video. Choose the appropriate export settings, including resolution and format. Filmora offers various output options, so select the one that suits your intended use, whether it's for social media, streaming platforms, or personal archives.
By following these steps, you can significantly improve the quality of your videos using Filmora Video Enhancer. Remember, practice makes perfect, so don't hesitate to experiment and fine-tune your skills to create videos that truly shine.
In a nutshell, enhancing video quality in Filmora is great but not too simple process. You can also go for the better alternatives because your productivity increases when you have the right tool and know-how. With Filmora Video Enhancer and the steps outlined above, you can elevate your video content to a professional standard. But do try one of our recommended alternative before going for Filmora and that is, HitPaw VikPea (formerly HitPaw Video Enhancer).
Part 3. Best Alternative to Filmora Video Enhancer
If you're looking for a top-notch alternative to Filmora Video Enhancer, HitPaw VikPea stands out as the most-recommended video quality enhancement program. This software harnesses the power of AI algorithms to elevate video quality and has recently introduced new models, including the Frame Interpolation Model and Stabilize Model. It also includes a video repair function for comprehensive video enhancement.
Why Choose HitPaw VikPea?HitPaw VikPea offers several compelling features that make it an excellent choice for improving video quality:
- AI-Powered Enhancement: With AI technology, HitPaw VikPea can upscale videos to stunning 8K resolution, ensuring your content looks its best on modern displays.
- Mature AI Technology: The software boasts advanced AI algorithms that are continually updated and refined, guaranteeing optimal results.
- User-Friendly Interface: HitPaw VikPea has a simple and clean interface, making it accessible for users of all levels, from beginners to experienced editors.
- Preview without Watermarks: You can preview your enhanced videos without any watermarks, ensuring that you get a clear view of the final result.
Step 1:Download and install HitPaw VikPea from the official website.
Step 2:Launch the software and click "Choose File" to import the video you want to enhance.

Step 3:Select the enhancement options you prefer, such as upscaling to 8K resolution, applying the Frame Interpolation Model, and utilizing the Stabilize Model.

Step 4:Save the enhanced video to your desired location by clicking on “Export”.

For a detailed guide on using HitPaw VikPea, you can visit this link.
Part 4. FAQs of How to Increase Video Quality in Filmora
Q1. Why is my Filmora video quality so bad?
A1. Filmora video quality may be compromised due to low input quality, improper export settings, or insufficient editing. Ensure you use high-quality source material and select appropriate export settings for better results.
Q2. Is Filmora good for beginners?
A2. Yes, Filmora is known for its user-friendly interface, making it an excellent choice for beginners in video editing. It offers a range of features while remaining easy to learn and use.
Q3. What are the limitations of Filmora?
A3. Filmora has some limitations, such as fewer advanced editing features compared to professional software. It may not be suitable for complex video projects or advanced users seeking more customization options.
Bottom Line
In conclusion, enhancing video quality is essential in today's content-driven world. While Filmora Video Enhancer is a capable tool, HitPaw VikPea stands out as a top-notch alternative, leveraging AI algorithms to take your videos to the next level. With its powerful features, user-friendly interface, and the ability to upscale videos to 8K resolution, it's a valuable addition to any videographer's toolkit. Don't hesitate to give it a try and witness the remarkable improvements in your video content. Visit HitPaw VikPea today to explore its capabilities and enhance your video quality effortlessly. Your audience will thank you for it.

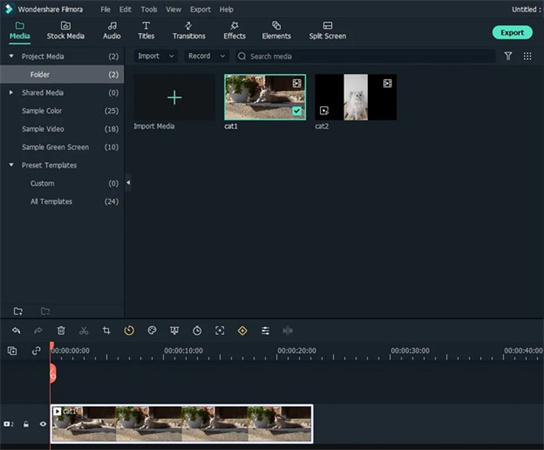
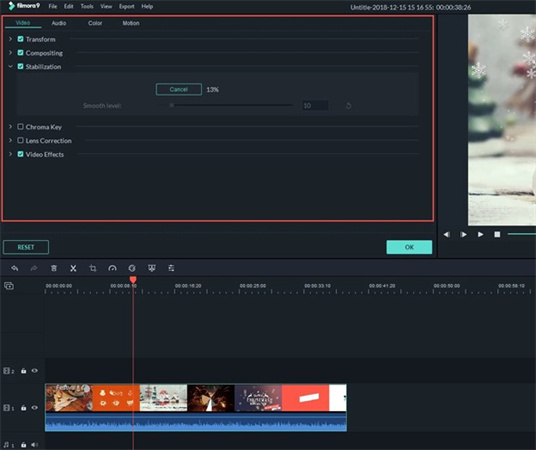
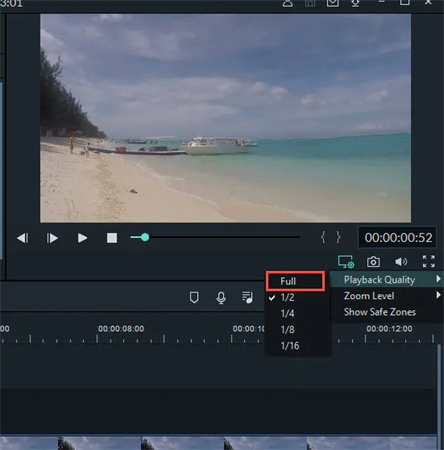
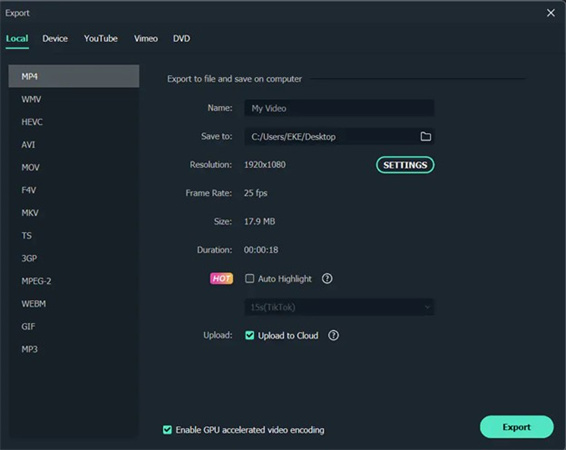








 HitPaw Univd (Video Converter)
HitPaw Univd (Video Converter)  HitPaw Watermark Remover
HitPaw Watermark Remover  HitPaw VikPea (Video Enhancer)
HitPaw VikPea (Video Enhancer)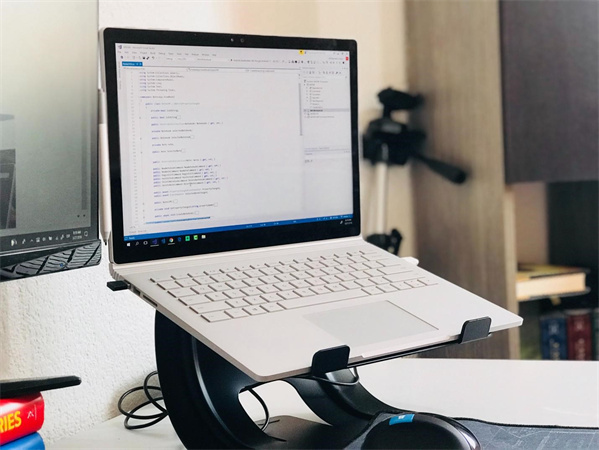


Share this article:
Select the product rating:
Daniel Walker
Editor-in-Chief
My passion lies in bridging the gap between cutting-edge technology and everyday creativity. With years of hands-on experience, I create content that not only informs but inspires our audience to embrace digital tools confidently.
View all ArticlesLeave a Comment
Create your review for HitPaw articles