How to Flip or Mirror a Video in 1 Minute
Many people may need to flip the video upside down or horizontally to get the desired visual effect. For example, you might shoot a video in front of a mirror and everything goes backward. But not everyone knows how to do this. Today, we will show you how to flip or mirror a video not only on iPhone, but also on Windows PC and Mac.
Part 1: How to Flip or Mirror a Video on iPhone
iPhones have great cameras, and that’s why people prefer to capture photos and videos with their iPhones. Supposing that you have a beautiful video, but its orientation isn’t right. You can flip or mirror video quite easily on an iPhone without resorting to third-party software. We do this by using the Photos App.
- Open the Photos App on your iPhone and locate the video that you are looking to invert.
- Tap on it and look for the Edit option present in the top right corner of your screen.
A simplified version of a video editor will appear. Click on the Crop icon and then select either to flip the video horizontally or vertically.

- Once you finish, tap on Done. This is how to invert a video on iPhone.
Part 2: How to Flip or Mirror a Video at Any Angle on PC
Let’s suppose for a moment that your ideal platform for video editing is not an iPhone, rather a PC. What we want here is an easy method to mirror videos. The best option is HitPaw Edimakor, an AI-powered video editor. It’s an all-in-one package using which you’ll be able to not just invert a video, but also:
- The user interface of HitPaw Edimakor is simple to use.
- Use AI-powered tools like automatic subtitle maker, text to speech features and noise reduction tools.
- All of the basic editing like cutting and trimming videos, adding effects, filters, stickers, GIFs and much more.
- Resource library with plenty of free music, videos, pictures, GIFs, etc.
Now let's see how HitPaw Edimakor acts as a mirror video converter to successfully flip and mirror videos.
-
Step 1. Import the video
Install HitPaw Edimakor on your computer and run the program. Click on create a video to start a new project and import the video you are trying to edit.

-
Step 2. Flip or mirror the video
In the Video box on the right of video preview. Locate the Mirror option. You can either flip it vertically or horizontally. The changes can be seen in the preview.

If you want to change your video to any angle, you can also use the Rotate option to rotate it.

-
Step 3. Export the video
If you’re happy with the changes you have made, click on the export button. Choose your export settings and save it on your computer.

Part 3: How to Flip or Mirror a Video on Mac
Mac users can use the above-mentioned HitPaw Edimakor to flip their videos too. However, if you’re looking for a method that wouldn’t require you to download a third-party application on your Mac, you can choose QuickTime Player. You can invert a video and flip it vertically if needed. Here’s how to do this:
- Open QuickTime player on your Mac. In the top left corner, click on File > Open File. Select and open your video.
Click on Edit in the taskbar. Now you can choose to rotate left or right, or flip your video horizontally or vertically.

- Once mirror video is done, click on File and Export As. Choose the export video quality and save your edited video.
You may also want to know: How to record screen and audio with QuickTime
Conclusion
If you think that your video needs to be mirrored or flipped, you can do it, no matter which device you are using. For iPhone users, you can use the Photos App directly. Windows and Mac users can easily use HitPaw Edimakor to mirror or flip video, while the option of QuickTime Player to invert a video is exclusive to Mac users only.






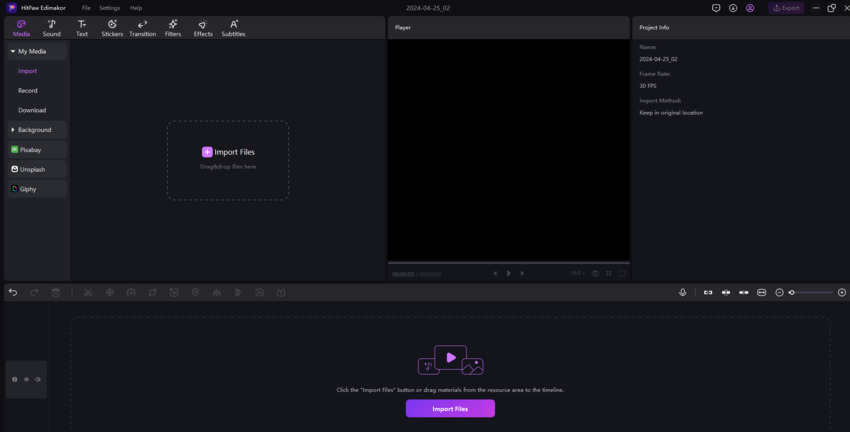
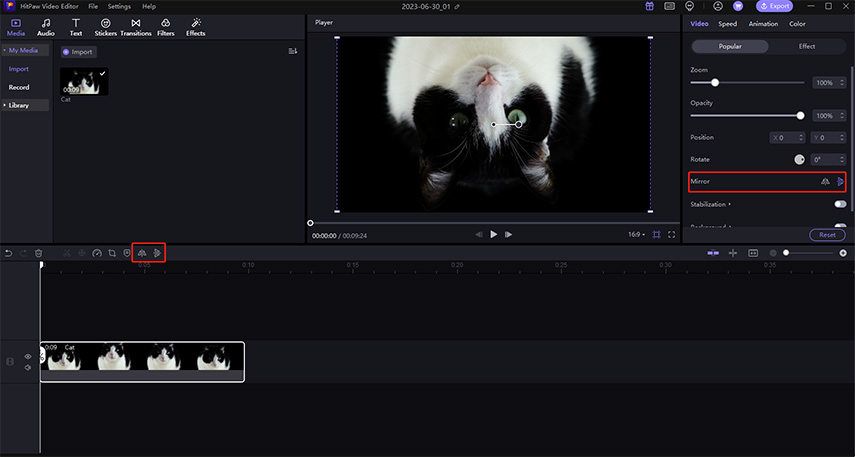
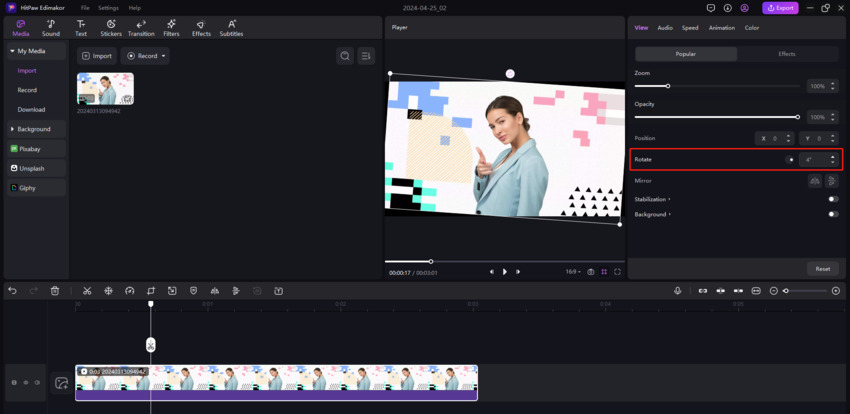

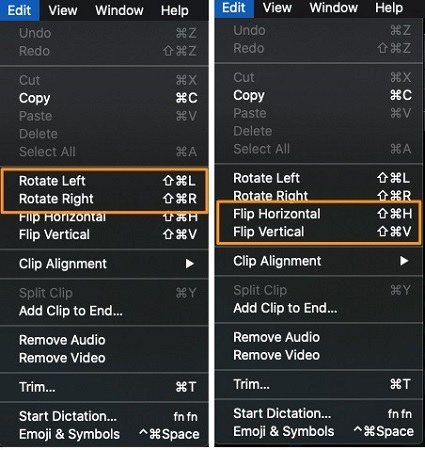
 HitPaw Edimakor
HitPaw Edimakor HitPaw Screen Recorder
HitPaw Screen Recorder HitPaw VikPea (Video Enhancer)
HitPaw VikPea (Video Enhancer)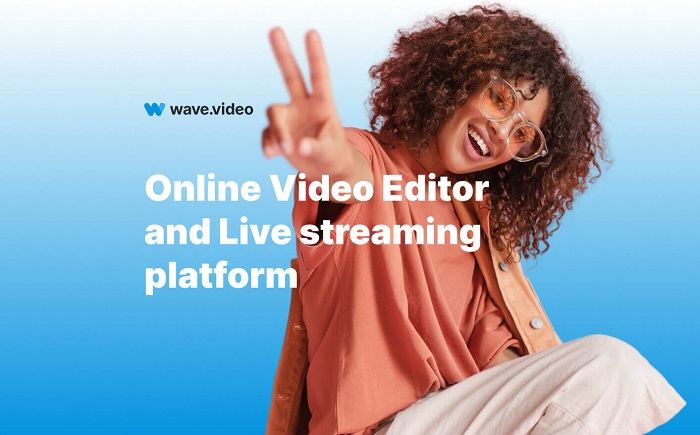
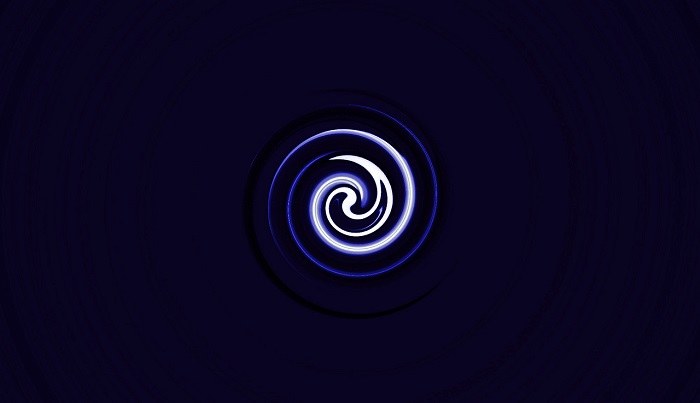


Share this article:
Select the product rating:
Daniel Walker
Editor-in-Chief
My passion lies in bridging the gap between cutting-edge technology and everyday creativity. With years of hands-on experience, I create content that not only informs but inspires our audience to embrace digital tools confidently.
View all ArticlesLeave a Comment
Create your review for HitPaw articles