(Fully Solved!) How To Do Voice Over on Google Slides with Detailed Steps
Online presentations have become a prevalent method of communication in our modern digital era. Google Slides, known for its intuitive design and team-friendly capabilities, stands out as a favored platform for constructing visually captivating slide decks.
Although the inclusion of text and images greatly aids in conveying information, incorporating voice-over narration transforms your presentation into an engaging and interactive encounter.
Upon completing this tutorial, you will possess the essential skills and resources to master the art of seamless voice-overs on Google Slides.
Part 1. What is Voice Over on Google Slides?
Voice over on Google Slides refers to the act of adding a recorded narration to accompany your slides. It allows you to provide explanations, commentary, or additional information in audio format, enhancing the overall delivery of your presentation.
1.What is Google Slides?
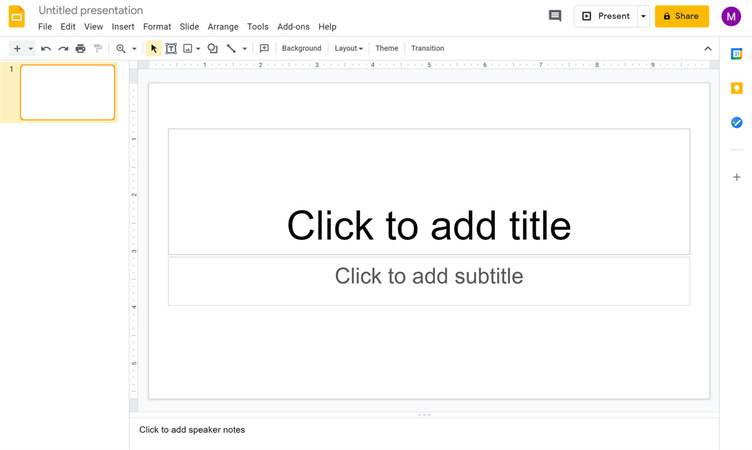
Developed by Google as a component of the G Suite productivity suite, Google Slides is a cloud-based presentation software that offers users the ability to generate, modify, and deliver online slideshows tailored for a range of uses.
Whether it be for professional presentations, educational resources, or cooperative endeavors, this platform serves as a versatile tool capable of fulfilling diverse objectives.
2. What is Voice Over?
Voice over refers to the technique of narrating or providing a commentary in sounds, typically in video productions, presentations, or audio recordings.
It involves using the spoken word to convey information, emotions, or instructions to enhance the viewer's understanding and engagement.
In the context of Google Slides, voice over is used to add an audio narration that accompanies each slide.
Part 2. How To Do A Voice Over on Google Slides?
These instructions are applicable for both Windows and Mac computers using Google Slides as a web application.
- 1. Open your project in Google Slides.
- 2. Navigate to the slide where you want to add audio.
3. Click on the Insert tab at the top of the screen. Select "Audio" from the drop-down menu.

- 4. Choose and select your audio file (must be .mp3 or .wav format).
5. Click "Select" to confirm your choice.

- 6. A speaker icon will appear on the slide, indicating that audio has been added.
7. Optional: Customize audio settings by selecting Format Options when the speaker icon is selected, like autoplay or looping.

- 8. During presentation mode, simply click on the speaker icon to play or follow any settings you've applied for automatic playback.
Part 3. Best Alternative Of Voice Over on Google Slides
While Google Slides does offer some audio capabilities, there may be times when you need a more robust tool that provides additional features and flexibility. That's where HitPaw Edimakor comes in.
HitPaw Edimakor is an all-in-one video editing software that not only allows you to edit and enhance your videos but also includes a powerful Text To Speech function.
With this upcoming feature (to be released with the next version), you'll have access to high-quality voiceovers using text input.
Here are the main features of HitPaw Edimakor:
- Easily convert your written script into lifelike speech using advanced artificial intelligence technology
- Trim, cut, merge, or adjust audio/video clips to create seamless presentations with professional transitions
- Enhance your videos by adding stickers, text, filters, overlays, and other creative effects
- User-friendly interface that makes it easy for beginners and professionals alike to navigate and use the software efficiently
- Import/export videos in various formats, including MP4, MOV, AVI, and WMV, to ensure compatibility across different platforms
Here are the steps to edit videos using HitPaw Edimakor:
Step 1: Download and launch HitPaw Edimakor on your PC.
Step 2: Import your video files by either clicking on the "Import" button or dragging and dropping them into the software's interface.

- Step 3: Once your videos are imported, drag them onto the timeline in the order you want them to appear in your final edited video.
Step 4: To make edits, use the various editing tools provided by HitPaw Edimakor:

- Trim: Cut out unwanted parts of a video by selecting the desired start and end points.
- Split: Divide a video into multiple smaller clips for more precise editing or rearrangement.
- Merge: Combine two or more videos seamlessly into one file
- Crop & Resize: Adjust the frame size and crop out any unnecessary parts of a video.
Step 5: Preview your edited video in real-time to ensure all changes meet your expectations. When you're satisfied with your edits, click on "Export" to save/export the finalized edited video onto your device.

Part 4. FAQs of How To Do Voice Over on Google Slides
Q1. Does Google slide have voice command?
A1. Google Docs and Google Slides do indeed support a feature where you can dictate your text using your voice instead of typing. This capability allows you to speak and have your words automatically transcribed into text within the document or speaker notes.
Q2. Is it easy to do a voiceover?
A2. Yes, doing a voiceover can be relatively easy, especially with the right tools and resources. While it may require practice and attention to detail for a professional result, the process itself is straightforward.
Q3. Can you record yourself on Google Slides?
A3. No, Google Slides does not have a built-in feature to directly record yourself within the application. However, you can use external recording software or tools alongside Google Slides to capture your voice and then incorporate that recorded audio into your presentation.
Bottom Line
Adding voiceovers to your presentations can greatly enhance their impact and engagement. While Google Slides offers some audio capabilities, alternative tools like HitPaw Edimakor provide additional features and flexibility for creating professional-quality voiceovers.
With HitPaw Edimakor's upcoming Text To Speech function and a wide range of editing tools, you can easily convert text into realistic speech, customize videos with effects and overlays, trim and merge clips, and more. Its intuitive interface makes it suitable for users of all levels.


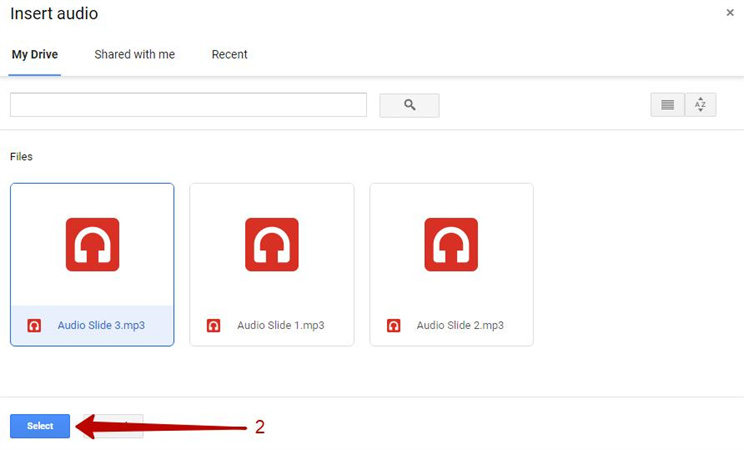
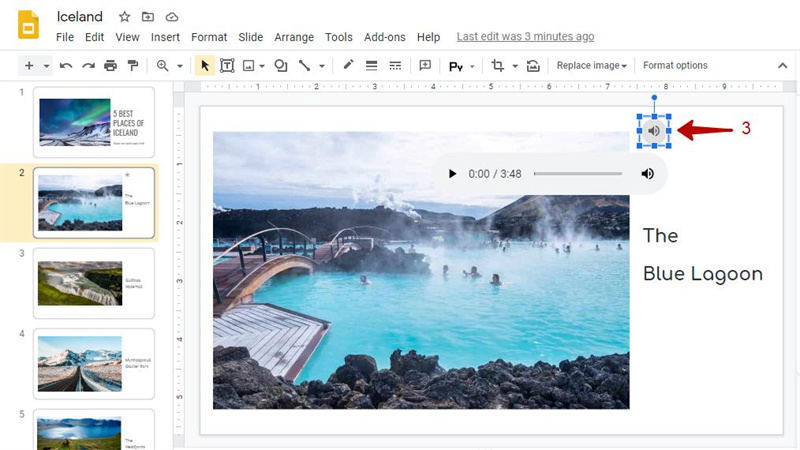





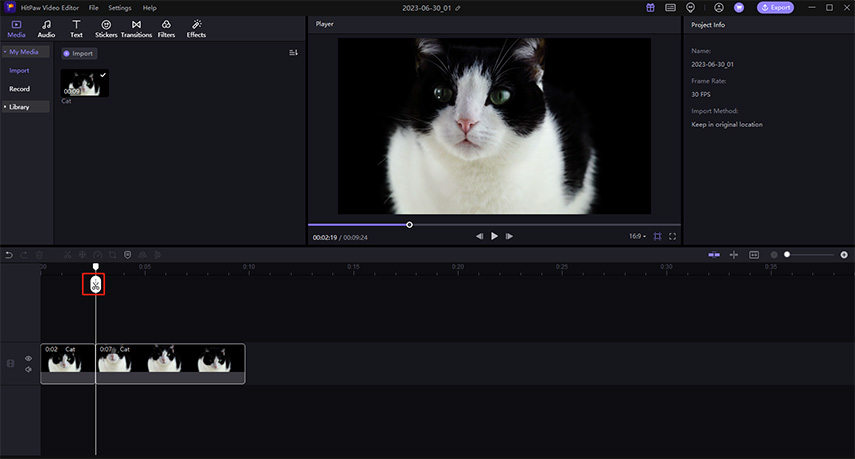
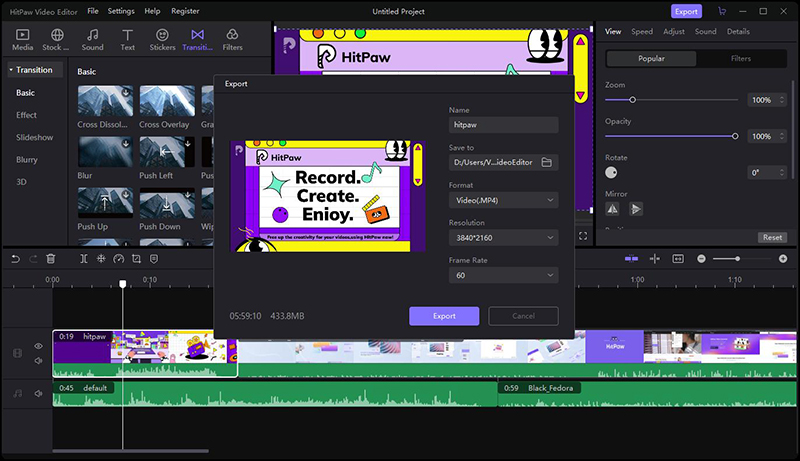
 HitPaw Univd (Video Converter)
HitPaw Univd (Video Converter)  HitPaw VikPea (Video Enhancer)
HitPaw VikPea (Video Enhancer)

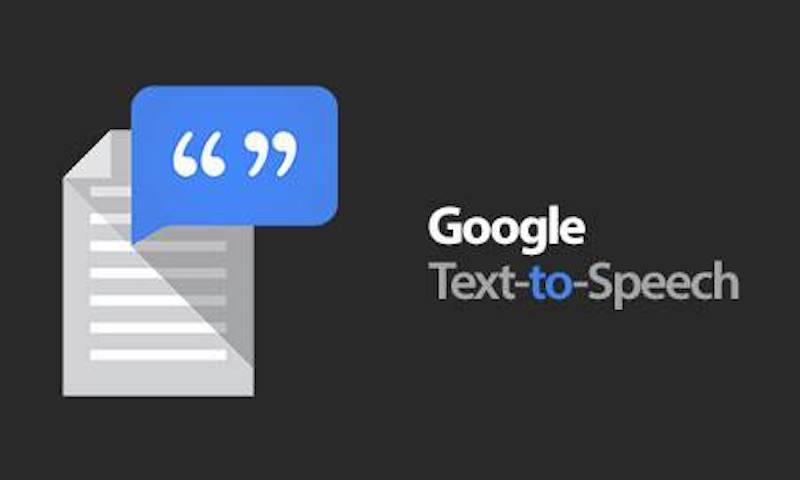

Share this article:
Select the product rating:
Daniel Walker
Editor-in-Chief
My passion lies in bridging the gap between cutting-edge technology and everyday creativity. With years of hands-on experience, I create content that not only informs but inspires our audience to embrace digital tools confidently.
View all ArticlesLeave a Comment
Create your review for HitPaw articles