How to Crop Videos on Windows 10/11 [Free Ways]
If you want to edit videos easily, you need to learn basic editing operations, such as cropping videos. In this article, we will focus on cropping videos and answer how to crop videos on Windows in 4 different methods.
Part 1: How to Crop Videos in Windows Media Player
Windows comes with some software preinstalled. Windows Media Player is one of them. Media Player can edit all your videos including rotating and cropping videos. Microsoft Clipchamp is installed on Windows 11 and incorporated into the media player. However, if you are using an older Windows version (such as Windows 10), you can download it from the Microsoft Store on a Windows computer with at least 8GB of RAM and a 64-bit version.
Just follow the directions given below if you want to crop videos on your Windows computer using the Media Player.
- Open the video you want to crop using Media Player and click on the three dots in the bottom right corner. Then click on Edit with Clipchamp.
Now, click on the Crop button located at the top of the video preview.

- Adjust the aspect ratio and crop the video. Once done, click on Export to save your cropped video.
Part 2: How to Crop a Video in Movie Maker
Movie Maker is one of the older Windows software in Windows 7, 8 or 8.1, Vista and 10. People running older Windows still seem to have this software. You can also use it, if you want, to crop your videos, although the software may not be as effective. Follow here to crop videos using Movie Maker.
- 1. Launch the Windows Movie Maker program and import the video that you want to crop.
2. Click on the Crop icon from the toolbar.

3. Next, adjust the duration and position of the animation. Preview the final video and click on save to export it.

Part 3: How to Crop Videos on Windows using HitPaw Edimakor
Simple video cropping can also be left to professional video editing software. HitPaw Edimakor is a powerful AI video editor that allows you to create stunning videos with ease. After cropping videos with one click on Windows PC, whether you want to add subtitles, music, stickers, filters or effects, HitPaw Edimakor can meet your needs. It has an intuitive interface and is easy to use.
Supported Systems and Video Formats
HitPaw Edimakor is compatible with Windows 11, 10, 8, 7 64-bit systems and Mac as well. It supports various video formats, such as MP4, MOV, WAV, etc.
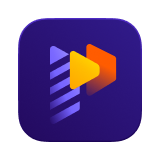
-
Step 1. Import the video
First of all, install HitPaw Edimakor on your device and open it. Click on Create a video. Import the video that you want to crop.

-
Step 2. Crop the video
Look for the crop button on the toolbar above timeline. Crop your video size or change the Aspect Ratio however you want. You can edit it more with all the features.

-
Step 3. Export the video
When you have finished editing your video, click on the Export button and save your video to your Windows PC.

Part 4: How to Crop Videos on Windows in PowerPoint
Microsoft PowerPoint is the application we all use for presentations. But who knew we could also use PowerPoint to crop and export videos? You can crop videos on Windows and Mac using PowerPoint, which supports almost all common video formats like MP4, MOV, etc.
- Open PowerPoint and create a new presentation. Insert the video or drag and drop the video to the PPT area.
In the video format toolbar, click on the Crop button and crop your video. You can also click on the Play button to see how it works.

- Once done, click on File in the top left and then navigate to Export > Create a Video. It takes a couple of minutes to export your video.
If you just want to crop or trim videos without any further editing, open PowerPoint and get started.
Conclusion
Cropping allows you to remove a part of the video screen, and adjust the aspect ratio. If you’re looking for how to crop a video on Windows, the best way is to use third-party editing software like HitPaw Edimakor. It’s a video editor with almost all required video cropping, trimming, and editing features. Besides, you can use Windows Media Player, Movie Maker, or PowerPoint to crop your videos.

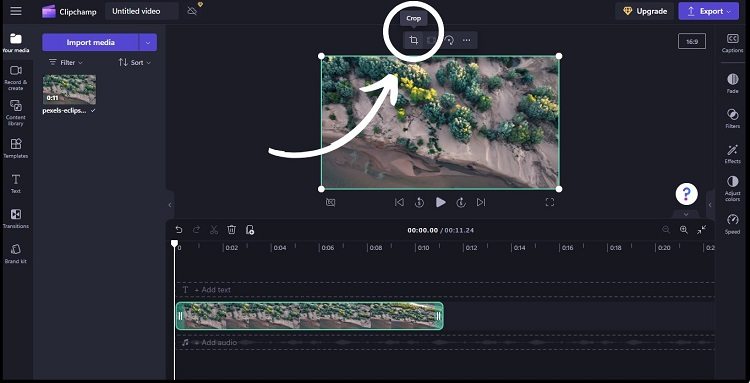
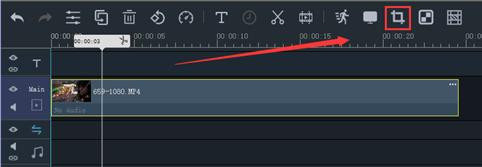
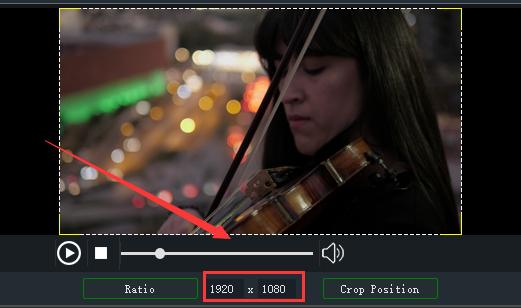




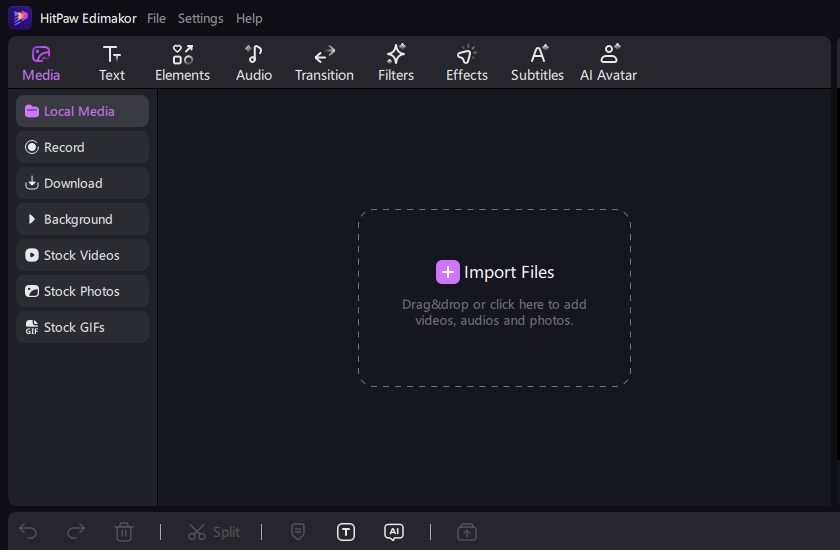
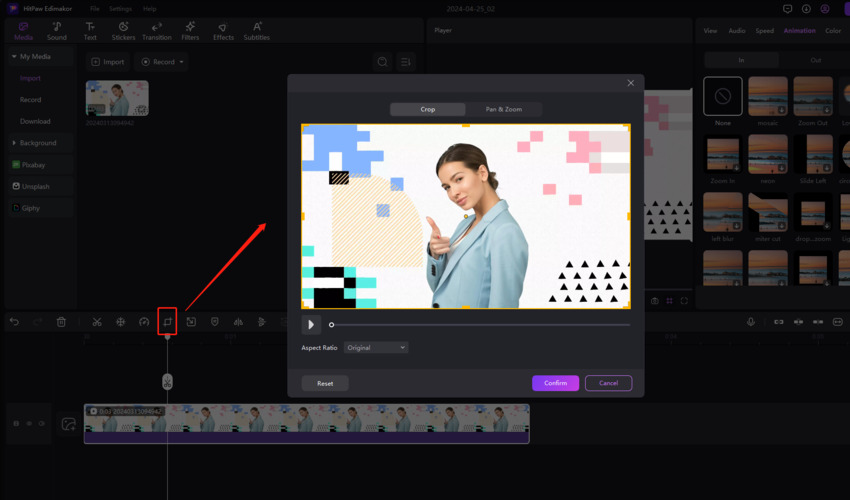

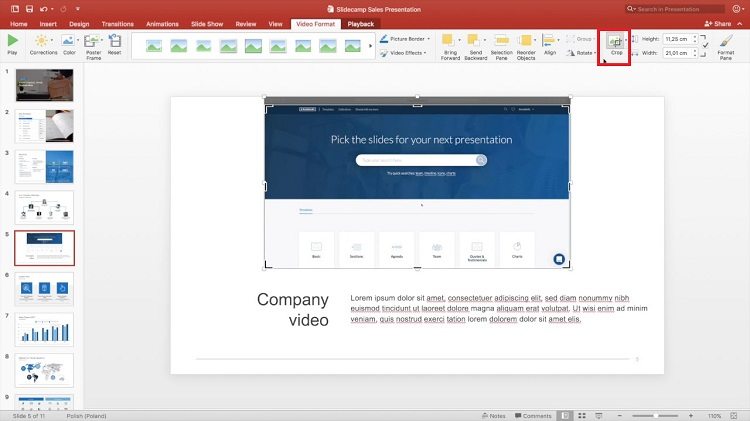
 HitPaw Edimakor
HitPaw Edimakor HitPaw Screen Recorder
HitPaw Screen Recorder HitPaw VikPea (Video Enhancer)
HitPaw VikPea (Video Enhancer)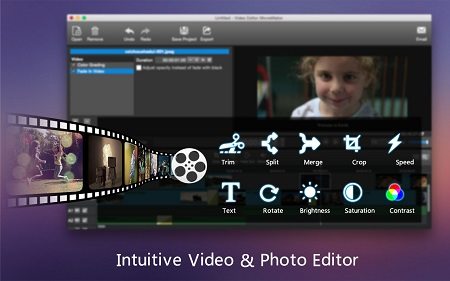

Share this article:
Select the product rating:
Daniel Walker
Editor-in-Chief
My passion lies in bridging the gap between cutting-edge technology and everyday creativity. With years of hands-on experience, I create content that not only informs but inspires our audience to embrace digital tools confidently.
View all ArticlesLeave a Comment
Create your review for HitPaw articles