How to Crop Video in PowerPoint and Crop Video Online
In today's digital age, videos are a major part of our daily lives. Majority of us learn to edit videos just from watching other content creators produce videos. Knowing how to crop a video in PowerPoint can be incredibly useful and it can boost your creative workflow.
PowerPoint offers built-in features for cropping videos, which can save you time and hassle. Additionally, online tools like HitPaw Crop & Rotate Video Online provide more advanced editing options for those who need extra flexibility. In this article, learn some of the best tools to crop your video in PowerPoint and online. Follow the step-by-step guide we have prepared to make your tasks easier.
Part 1. Why Crop Video in PowerPoint?

Cropping a video in PowerPoint allows you to enhance the presentation's focus and visual appeal by displaying only the most relevant parts of a video. This feature is especially useful when a video includes unnecessary details, distracting backgrounds, or when you want to emphasize a specific subject or action within the frame. Cropping also helps align the video's dimensions with the design of your slide, ensuring a cleaner and more professional look. By tailoring the video to fit your narrative and layout, you can engage your audience more effectively and maintain a cohesive presentation style.
Part 2. How to Crop a Video in PowerPoint
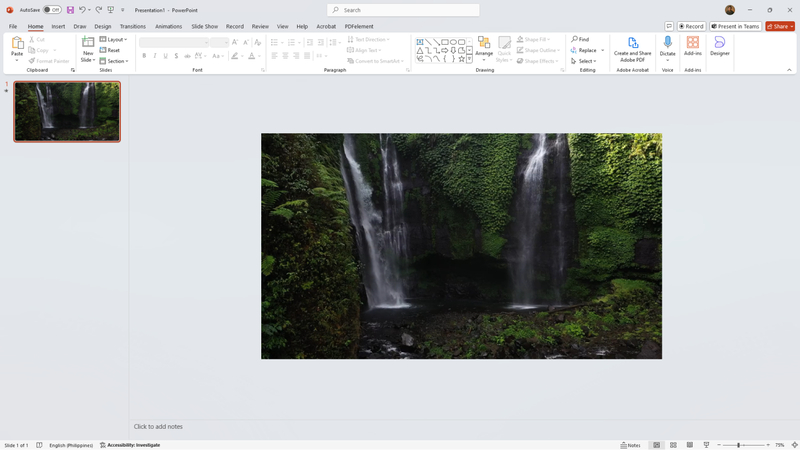
Essentially, PowerPoint crop video features do exist within the application. For some, Microsoft PowerPoint may just be a presentation program that allows users to create presentation slides that can be displayed on a larger screen or a computer.
The major reason why PowerPoint became popular over the years is its seamless compatibility with a wide array of devices and operating systems. This makes PowerPoint a great application not only for presentations but also for cropping professional, commercial, and home videos.
Step-by-step Guide to Crop a Video in PowerPoint
1. Open Microsoft PowerPoint
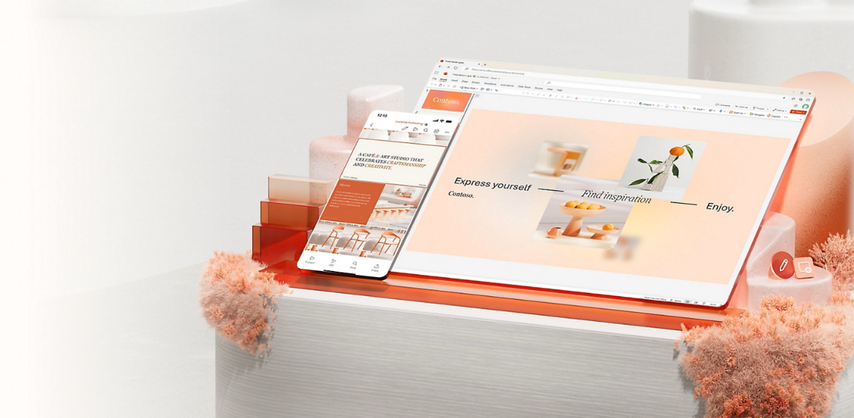
- Locate and open Microsoft PowerPoint on your device
- Open PowerPoint and wait for it to load.
2. Select and Import Your Videos to PowerPoint
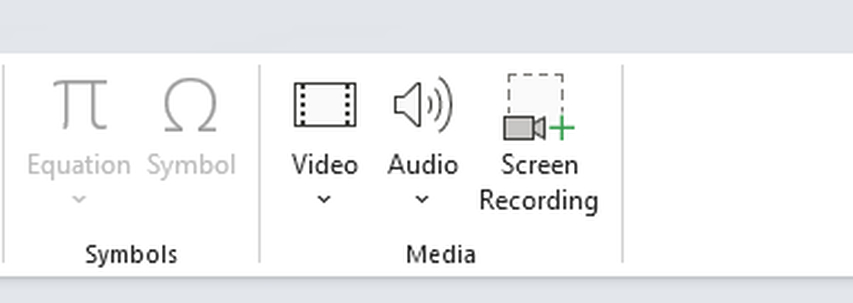
- Open your File Explorer and locate your video
- Drag and drop it into PowerPoint to import, or
- Navigate the top toolbar, and locate Insert,
- Find the Video button and click it to import your video
3. Crop the Video in PowerPoint
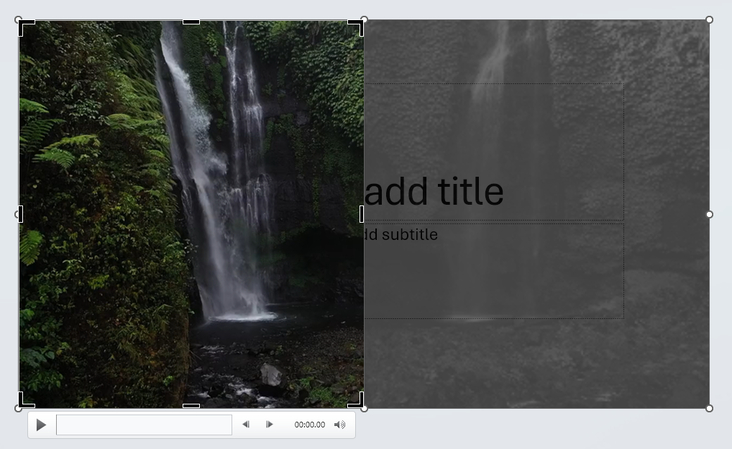
- Click the video imported to the slide
- Navigate to the top toolbar, and locate Video Format
- Choose Crop, and resize the frame of your video to your needs
- Or, double-click your video to jump ahead to Video Format, and
- Do the same process to find Crop
4. Adjust and Apply the Cropped Video
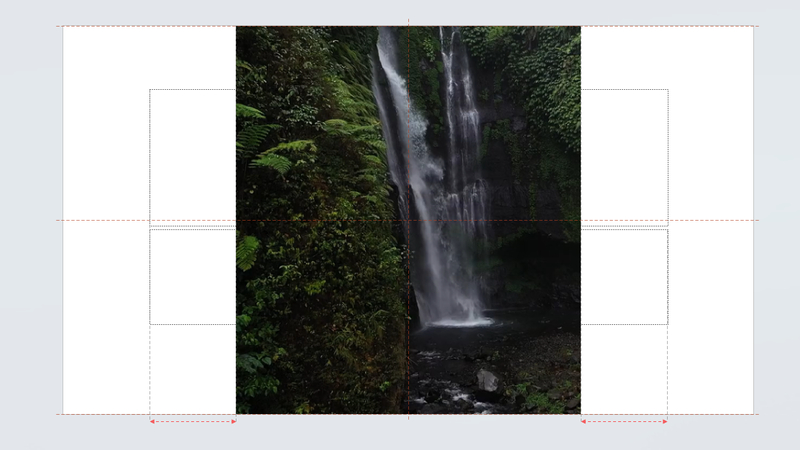
- After cropping, you can adjust and reframe your video if needed.
- Your video will automatically apply the changes
5. Save and Download
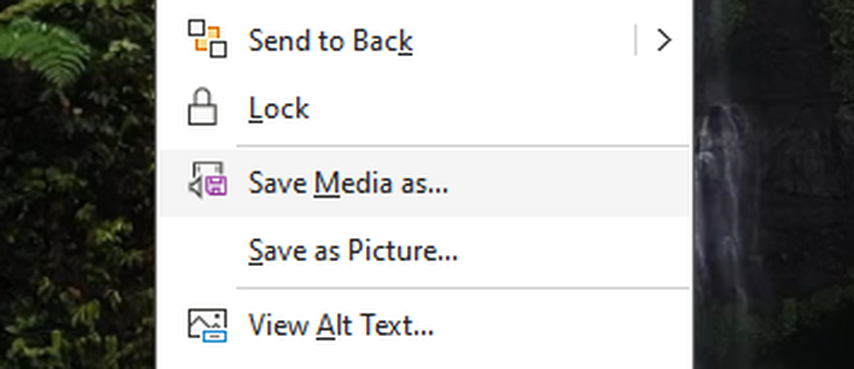
- To save your cropped video using PowerPoint, right-click your video
- Navigate the pop-up toolbar and locate Save Media As
- Choose the right folder location on your device
- Click on "Save"
Part 3. How to Crop a Video to Shape in PowerPoint
Aside from cropping and reframing your video by cropping it the normal way, you can also adjust a video to follow a certain shape in PowerPoint. This allows you to have a more specialized and creative look on your photos. It is considered by many as the best way to focus your video on a certain subject and match the theme of either your video or your presentation. This guide will help you understand how to crop video to shape in PowerPoint.
Step-by-step Guide to Crop a Video in PowerPoint into a Shape
1. Open Microsoft PowerPoint
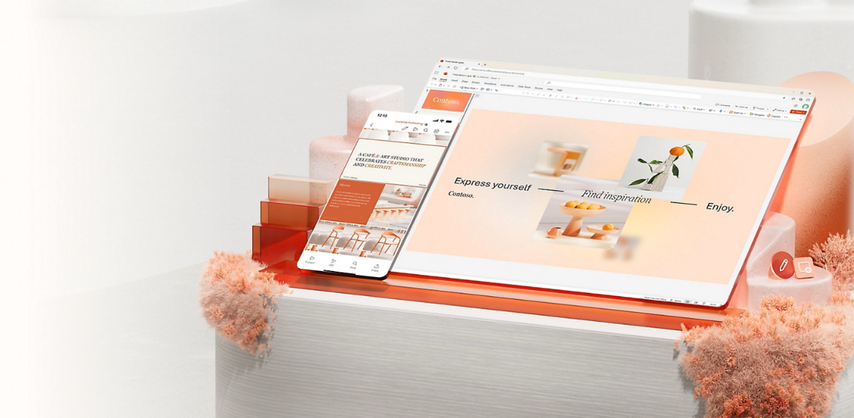
- Navigate your device to locate and find Microsoft PowerPoint
- Open Microsoft PowerPoint on your device and open a new file
2. Select and Import Your Videos to PowerPoint
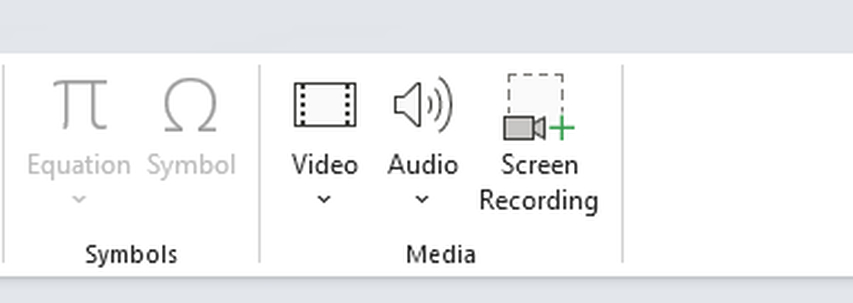
- Open your File Explorer and locate your video
- Drag and drop it into PowerPoint to import, or
- Navigate the top toolbar, and locate Insert,
- Find the Video button and click it to import your video
3. Crop the Video into a Shape
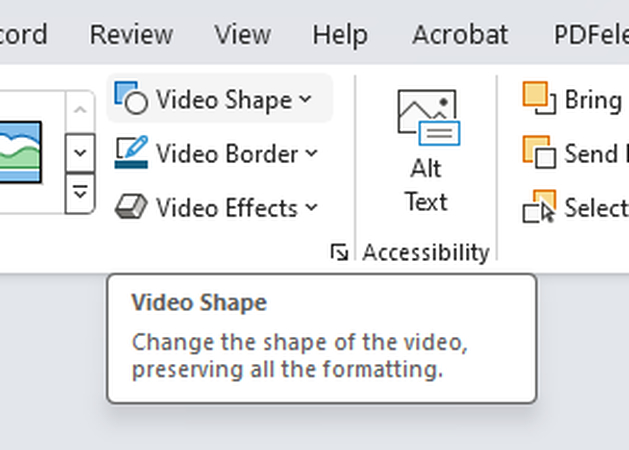
- Select the imported video and include it in the presentation frame
- Navigate to the top toolbar, and locate Video Format
- Choose Video Shape, and choose the right shape that you need to crop
- Or, you can double-click your video to jump ahead to Video Format, and
- Do the same process to find Video Shape
4. Adjust and Apply the Cropped Video
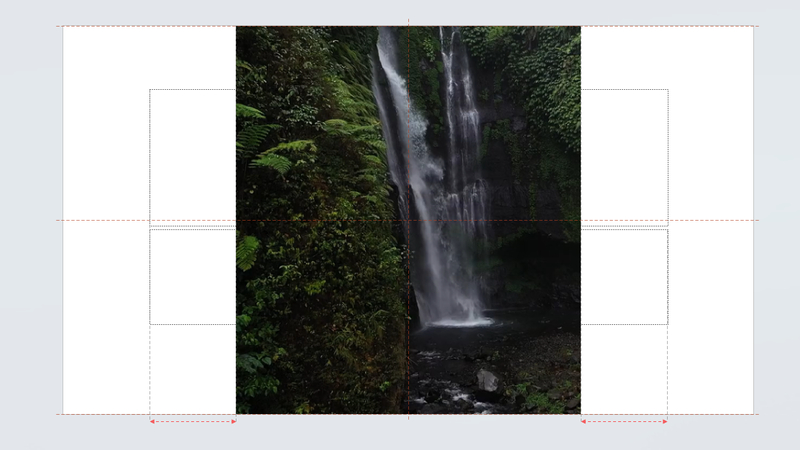
- After cropping, you can adjust and reframe your video if needed.
- Your video will automatically apply the changes
5. Save and Download
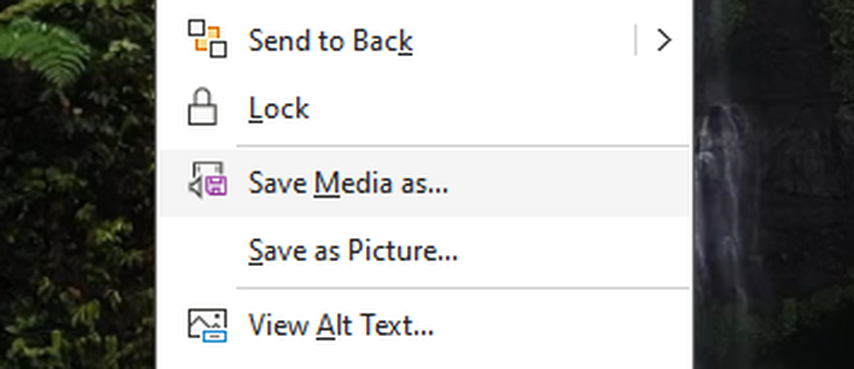
- To save your cropped video using PowerPoint, right click your video
- Navigate the pop-up toolbar and locate Save Media As
- Choose the right folder location on your device
- Click on "Save"
Part 4. Best Online Alternative to Crop a Video
Moving forward, if you are looking for other ways to do video cropping like PowerPoint, there are many options in the market right now. But knowing the right tools to use is important as each video crop online tools have its own features. If you are looking for the best alternative, you might want to check this list out.
If you need more advanced editing features, online tools like HitPaw Crop & Rotate Video Online are great free and powerful alternatives for your creative needs. HitPaw offers a simple way to crop your videos online before adding them to your projects or presentations.
Aside from it being the best in the market, you also don't have to worry when using HitPaw Crop & Rotate Video Online as it is simple and easy to use. At the same time, the platform works with no limits like watermarks and ads. In addition to that, you can also use this platform on any device, adding to the convenience that any users mention when using HitPaw's products.
Step-by-step Guide to Crop a Video using HitPaw Crop & Rotate Video Online Tool
1. Visit HitPaw Crop & Rotate Video Online Website
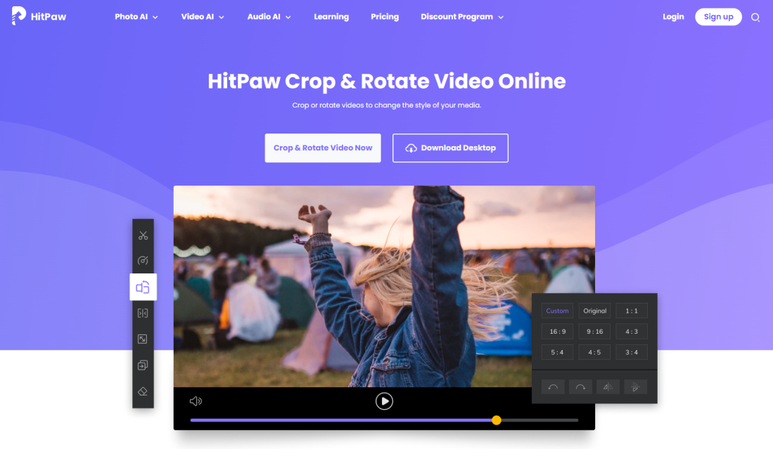
- Open any of your preferred web browser
- Navigate and search for HitPaw Crop & Rotate Video Online
2. Click on "Crop & Rotate Video Now" Button
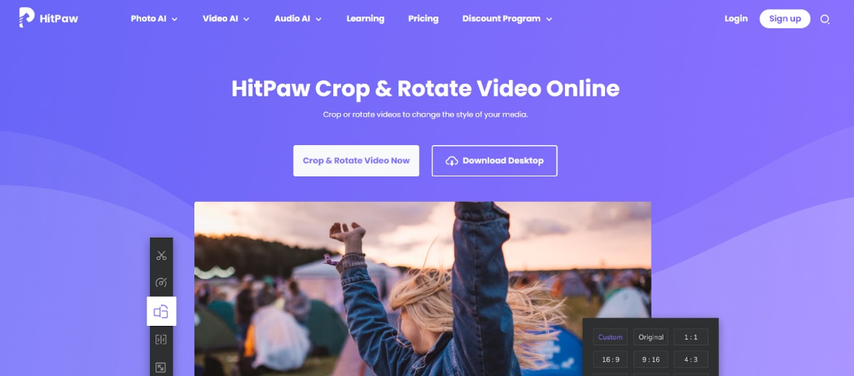
- Navigate the website and locate the Crop & Rotate Video Now button, or
- If you want to use the app, click on Download Desktop
3. Upload a Video File
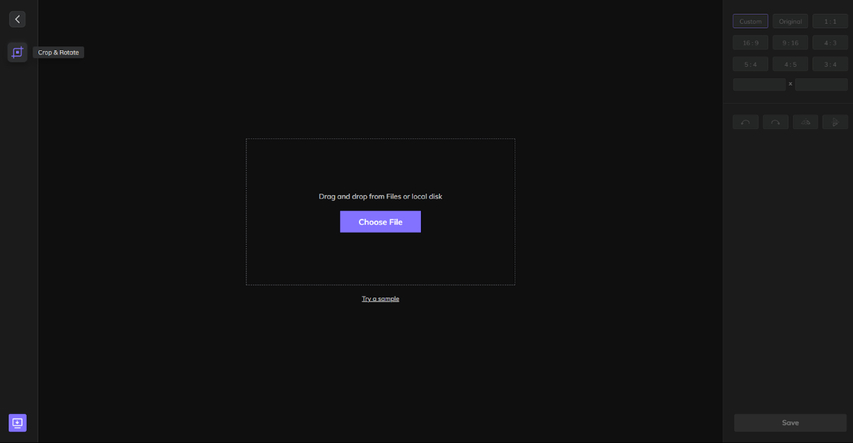
- Drag and drop your selected video files from your File Explorer, or
- Select and click the "Choose File" button at the center of the screen
- Wait for the upload to finish
4. Select the Size, Aspect Ratio, Rotate, and Flip
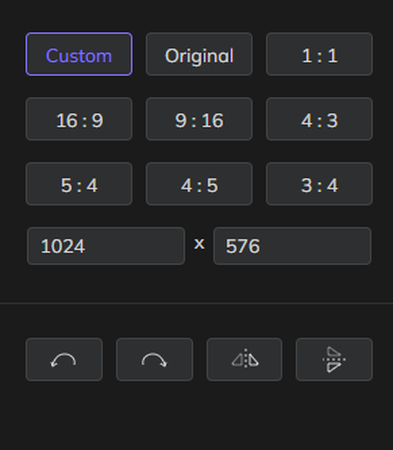
- Choose your own aspect ratio to crop the video, or
- Select presets on how you want to crop your video
- If needed, choose to rotate the angle of your video, and
- Choose flip angles if needed
5. Save and Download the Cropped Video
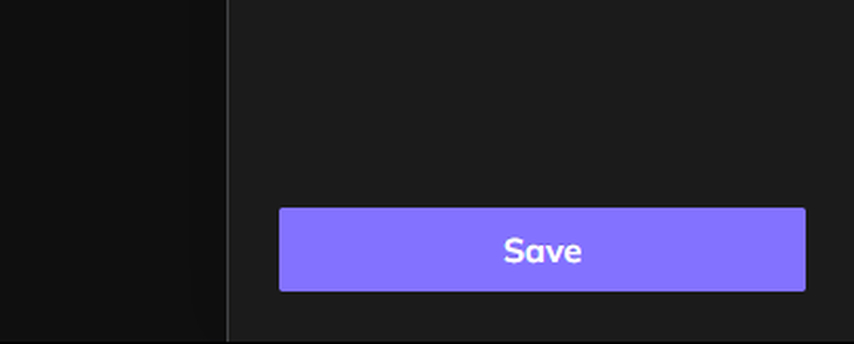
- To save your cropped video using HitPaw Crop & Rotate Video Online, click on the "Save" button
- Wait for your video to process, and you can download it on your local device
[Bonus Tips] How to Crop Videos on PC with HitPaw Univd (HitPaw Video Converter)
If you need more processing power, or maybe plan to work on a location without internet, consider downloading the HitPaw Univd. It allows you to crop and convert videos without the need to be connected to the internet. At the same time, it still follows the same benefits you get with some HitPaw online tools. It's still completely free to use without any limitations and watermarks.
Step-by-step Guide to Crop a Video using HitPaw Univd
1. Download and Install HitPaw Univd
- Open your preferred web browser and locate the HitPaw Univd website
- Click on the “Download” button and wait for it to finish
- Once done, run the Installation Wizard
2. Run and Open the Application

- Open the software recently installed on your device
- Choose the “Edit” on the toolbar and select “Crop and Rotate” tool
3. Import and Edit Video
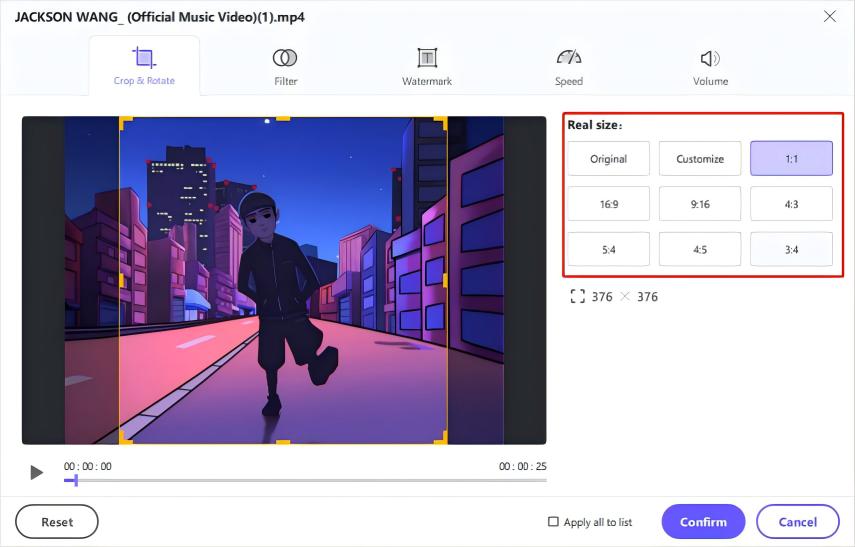
- Select an applicable ratio from the scale on the right
- Or you can customize the scale of the video by dragging the four sides of the matrix
- Click on “Confirm” to save your work
4. Save and Export
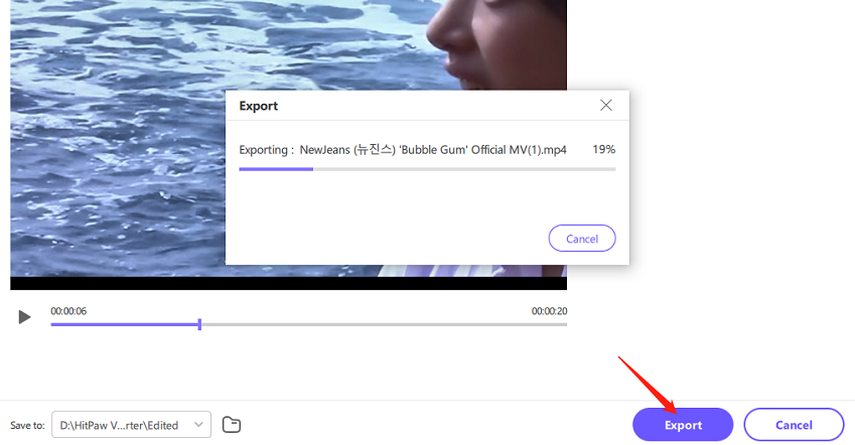
- Once done, save your project, and
- Choose the video format and file type
- Click on the “Export” button to save it on your device
Conclusion
In summary, how to crop video in PowerPoint is easy and simple to follow and can significantly enhance your presentations and projects. Whether you use PowerPoint's built-in features or online tools like HitPaw, you can achieve professional-looking results with ease.
Don't forget to experiment with both methods to find what works best for you. For more information and tools, visit the HitPaw website and elevate your video editing game!






 HitPaw VoicePea
HitPaw VoicePea  HitPaw VikPea (Video Enhancer)
HitPaw VikPea (Video Enhancer) HitPaw FotorPea
HitPaw FotorPea
Share this article:
Select the product rating:
Daniel Walker
Editor-in-Chief
My passion lies in bridging the gap between cutting-edge technology and everyday creativity. With years of hands-on experience, I create content that not only informs but inspires our audience to embrace digital tools confidently.
View all ArticlesLeave a Comment
Create your review for HitPaw articles