How to Crop A Video on iPhone in 4 Easy Ways(2024)
Have you captured just the perfect videos on your iPhone that only require a bit cropping to resize the footage as your needs? Read on and find out the best ways on how to crop videos on iPhone effectively.
One question that pops up in the minds of many iPhone users is can you crop a video on iPhone? The answer is a big Yes. Gone are the days when cropping video on an iPhone was a tech-savvy feat.
Now, you have got a myriad of apps to adjust the size of your video according to your requirements, not to mention the built-in Photos app. We have rounded up the most competent iOS applications for cropping your videos without losing the quality.
Part 1: Crop A Video on iPhone with Photos App
Photos App is the built-in feature of iPhone that stores your media files. Not many know that this app can crop a video as well as apply several effects on it. iPhone crop video using Photos App is a straightforward task and it won’t take you more than a few seconds to achieve the purpose.
What’s best is you don’t need to install third-party app to crop a video.
Features of Photos App:
- Crop a video.
- Trim and rotate videos.
- Apply effects.
- Customize the slow motion.
- Edit photos.
Text Guide of Photos App:
Here’s how to crop a video wiht Photos App.
Open the Photos App and select the video you want to crop. Tap Edit.

Now, tap the “Crop” icon as shown in the figure.

Now, adjust the corner of the rectangular grid to crop the video. Hit Done when you’re finished to save iOS crop video.

Limitations of Photos App:
This app has some major downsides including:
- Limited editing features
- No customizable video export option
- Good only for very basic editing
Part 2: Crop Video on iPhone via iMovie
iMovie is another official iOS video editor that is available at the App Store for free. It is a full-featured editor offering a myriad of photo and video creating and editing tools to refine the videos as needed. If you have no idea whether iMovie is a good software or not, this iMovie Good for Video Editing can give you the right answer.
All it takes is a few taps to adjust the size and length of a video using iMovie. Follow the below steps to learn how to crop a video in iMovie:
- Install iMovie on your iPhone. Launch it after installing.
Tap “Create New Project” > Movie, and import a video from your Photos app.

After the file is loaded, hit Create Movie to get started.

Tap on the timeline, a small magnifying will appear on the top-right corner. Tap it.

Now, use your two fingers to Zoom in or Zoom out the video as you want.

- When you’re done editing, hit Done and tap the Export icon at the bottom of the screen to save it.
Pros
- User-friendly interface.
- Comes with built-in special effects and video enhancement features.
- Easy to learn.
Cons
- Supports few video outputs.
- Lacks advanced editing.
- Limited export options.
Part 3: Cropping Video on iPhone through InShot Video Editor
Having 4.9 ratings and 100m+ downloads, InShot is probably the most popular iPhone Video Editor. You will find all basic editing features like cut, trim, crop, adjust, rotate, adjust speed, and so on. On top of that, you can add or remove the background music. Besides cropping, it can also easily help you solve the problem of how to cut a video on iPhone.
It entails an easy to navigate cropping process. All you need to do is To crop a video install and launch InShot Video Editor. Then. import the video and tap the Crop icon. Adjust the edges of the box to crop the video according to your requirements.
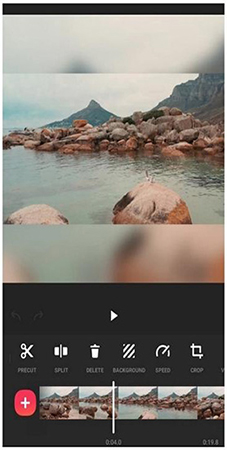
Pros
- Tons of exciting transitions, effects, and filters.
- No watermark.
- Slideshow maker.
- Add text and emoji.
- Add motion to layers.
Cons
- Not suitable for advanced editing.
- No multi-track editing.
Part 4: Cropping Videos on iPhone by LumaFusion
LumaFusion is another top-ranked video editor for iOS users that expands the feature-list of iMovie. It gives you many more editing tools and features on a user-friendly interface to edit videos seamlessly.
If you're thinking of trying your hands at cropping videos on iPhone 11, try LumaFusion now. Here’s how to crop a video on an iPhone using LumaFusion:
- Install LumaFusion from the App Store.
- Launch it and import a video from Photos App.
Hit on the Crop icon on the quick tab and adjust the rectangular box to adjust the video size.

- Save your project finally.
Pros
- Advanced timeline.
- Multitrack editing.
- Create multilayer titles.
- Create slow/fast motion videos.
- Edit time-lapse clips.
Cons
- Large in size.
- Paid service.
- Unexpected bugs during editing.
Part 5: Best Software for Cropping iPhone Videos on Desktop (Recommended)
Although it seems easy, cutting a video can become complicated if not dealt with properly. Multiple ways exist to crop video on iPhone directly; however, it is best to have an option that serves better. In this case, users can prefer to try cropping their iPhone videos on a desktop tool. HitPaw Edimakor, an offline desktop AI video editor, is the ultimate solution for cropping videos.
This video editor offers a simple interface combined with a unique editing feature that helps users create a perfect video. HitPaw Edimakor comes with a basic cropping or a pan & zoom feature to enhance your video cropping results. Such advancements help users create and crop their iPhone videos to perfection.
Steps To Crop iPhone Videos on HitPaw Edimakor:
While you've learned a great iPhone crop video method, provided next are the detailed steps that users can utilize to crop their iPhone videos using HitPaw Edimakor:
Step 1. Create a New HitPaw Edimakor Project
You need to launch HitPaw Edimakor on your computer and continue to select the Create a video button to initiate a new project.
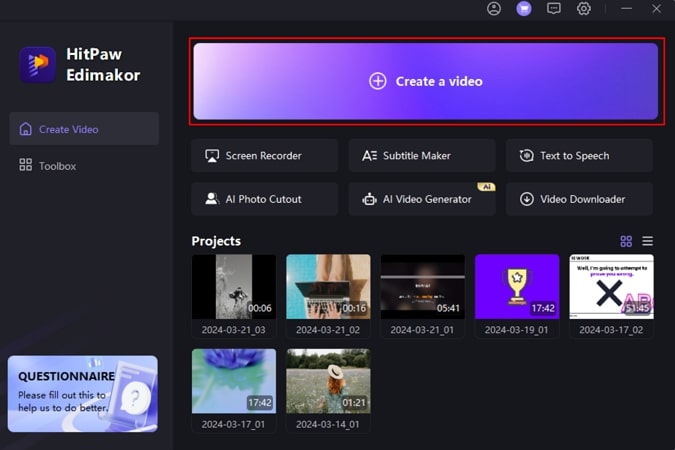
Step 2. Add Video To Edimakor’s Timeline
As you navigate the editing window, look for the Import button and add your required iPhone video that needs cropping. Proceed to drag the video to the timeline and drop it to process further.
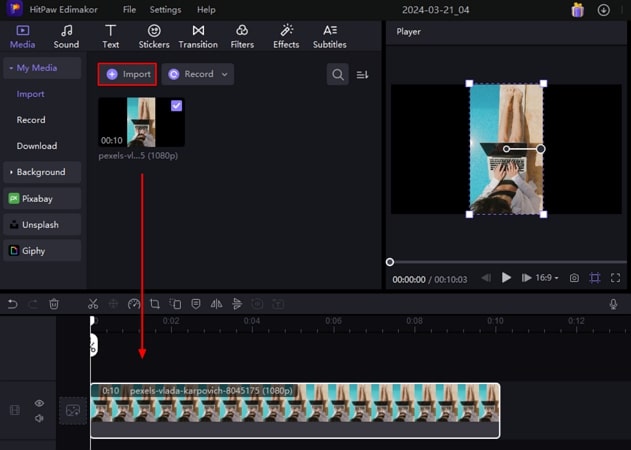
Step 3. Access Crop Function and Perform Basic Cropping
Look for the Crop icon on the toolbar above the timeline, which opens a new window. As you are in the Crop section, make proper adjustments using the yellow lines in the preview window. Continue to define the Aspect Ratio if needed and click Confirm to crop the video successfully.
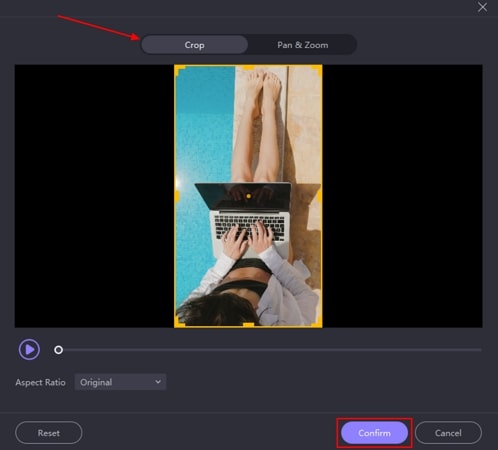
Step 4. Perform Pan & Zoom in Crop Window
You can also look into the Pan & Zoom section to make cropping adjustments on the video. Define the starting and ending frames with proper direction and tap Confirm to save the pan & zoom cropping settings.
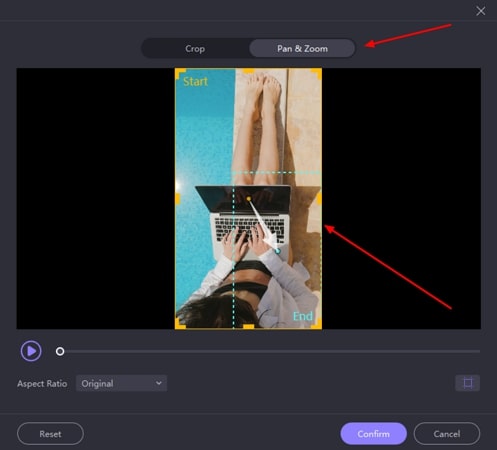
Step 5. Export iPhone Cropped Video
Finally, lead to select the Export button on the top-right to open an exporting window. Continue to define the export settings and click Export to save the cropped video on your device.
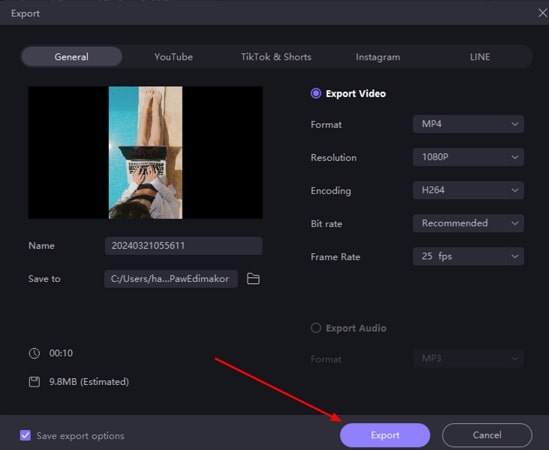
Part 6. FAQs on How to Crop a Video on iPhone
Q1. How to crop videos together on iPhone?
A1. You can utilize a video editing app on your iPhone to import multiple videos and crop them under a similar aspect ratio. For this purpose, apps like iMovie provide the best option for cropping video on an iPhone.
Q2. How to crop part of a video on my iPhone?
A2. LumaFusion provides timeline editing in its iOS app, which allows users to crop a specific part of the video. For this, they first need to split the video part that needs editing and then crop the specific clip.
Q3. Why can't I crop a video on my iPhone?
A3. Although iPhones allow cropping a video within the Photos app, you might not be able to do so if you have an old iPhone. If the iOS version is below iOS 13, the feature was not yet exclusively available. Furthermore, if a user wishes to crop a specific part of a video from their iPhone directly, it is not possible through the Photos app. The user needs to have a third-party source to execute such requirements.
Conclusion:
This article shows that there’re tons of simple and easy to use apps for cropping a video on your iPhone. We have walked you through several top-ranked apps along with the detailed steps on of cropping a video on iPhone.
Choose the software that suits your needs and preferences. But as far as cropping videos on a desktop goes, we strongly recommend users to install HitPaw Edimakor and edit videos like a pro. In case you want to crop Instagram videos, this No Crop & Square for Instagram Tool is the right option for you.




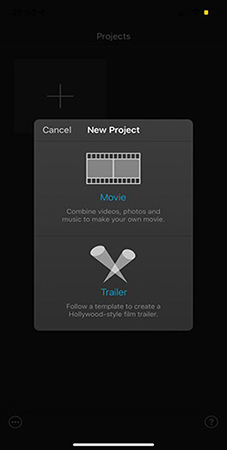
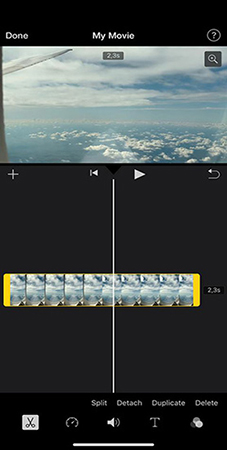
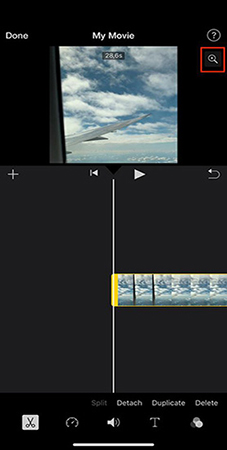
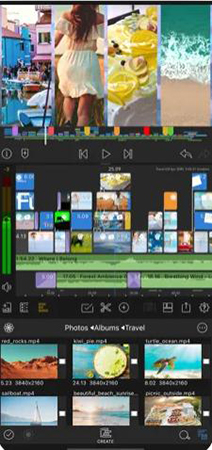




 HitPaw Univd (Video Converter)
HitPaw Univd (Video Converter)  HitPaw Screen Recorder
HitPaw Screen Recorder HitPaw VikPea (Video Enhancer)
HitPaw VikPea (Video Enhancer)
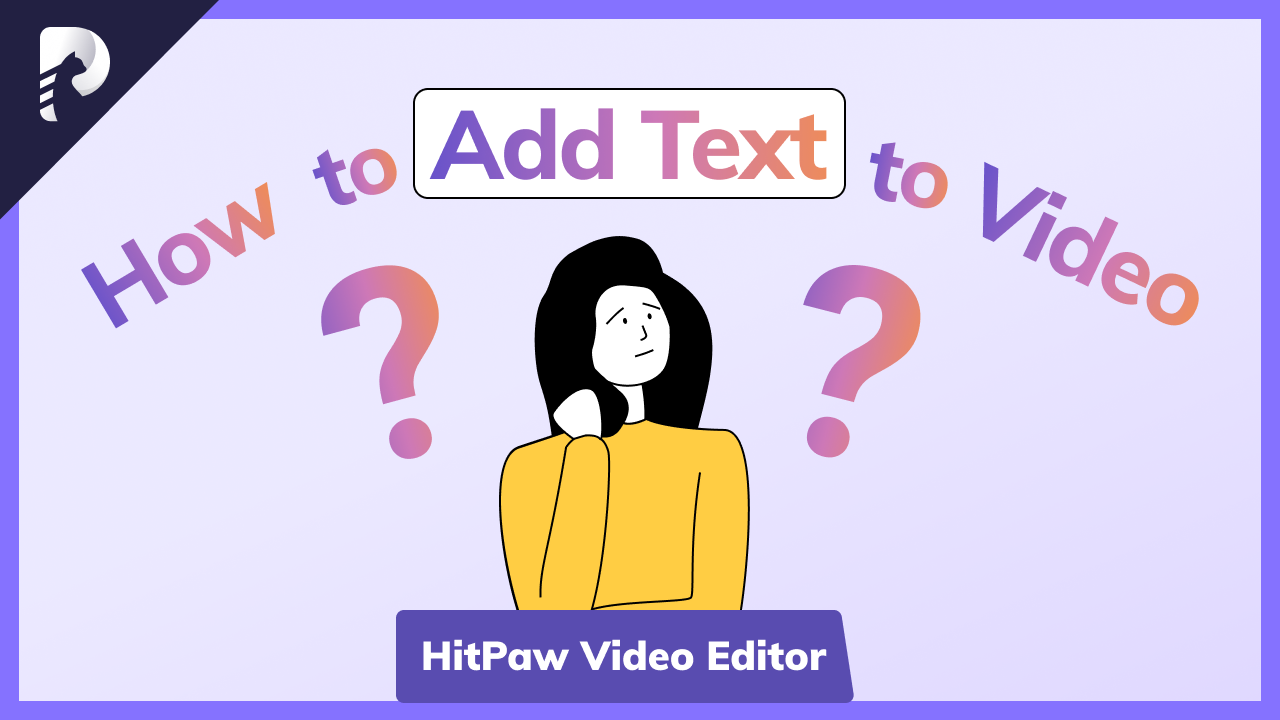

Share this article:
Select the product rating:
Daniel Walker
Editor-in-Chief
My passion lies in bridging the gap between cutting-edge technology and everyday creativity. With years of hands-on experience, I create content that not only informs but inspires our audience to embrace digital tools confidently.
View all ArticlesLeave a Comment
Create your review for HitPaw articles