How to Create Picture in Picture Video 2024
Picture in Picture, or PiP for short, has become an effective way of creating narratives, giving other peoples’ perspectives over a video. You may have seen PiP in one form or another without knowing its name. This specific term could be new and a bit hard to understand for some people. So let’s see how to make a picture in picture video in this article.
Part 1: What is A Picture-in-Picture Video
In simple terms, picture-in-picture video is a technique for playing multiple video at the same time. Unlike playing multiple videos side by side or top and bottom, picture-in-picture video usually has one video playing on the main large window, while the another videos play in smaller frames overlayed on the main video, usually near the corners. Using this effect, creators can show multiple perspectives. This is often used for news reports, educational content, videos on social media, and even product demonstrations.
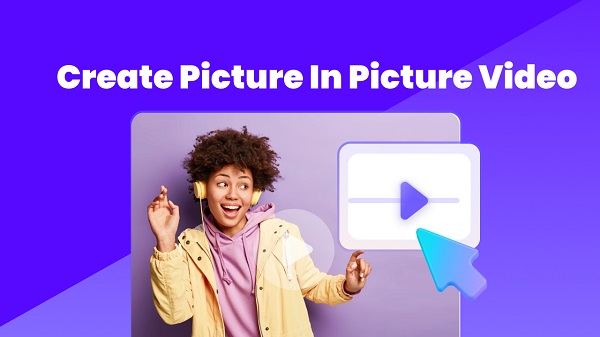
Part 2: How to Create Picture in Picture Video with Edimakor
If you want to create picture in picture video for your content, you need to know that all it takes is a good video editing tool and a bit of guidance. We’ll tell you how to do it with HitPaw Edimakor AI video editor.
Using other versatile video editing tools here at Edimakor, you can make your videos stand out and be better. From adding transitions, effects, stickers, filters to overlay text, GIFs and photos, everything is possible with Edimakor. You could also use their AI features like auto subtitle generator to reduce your workload.
Step 1: Open HitPaw Edimakor on your computer, either on a Mac or Windows PC and import the videos by clicking on the import files button.
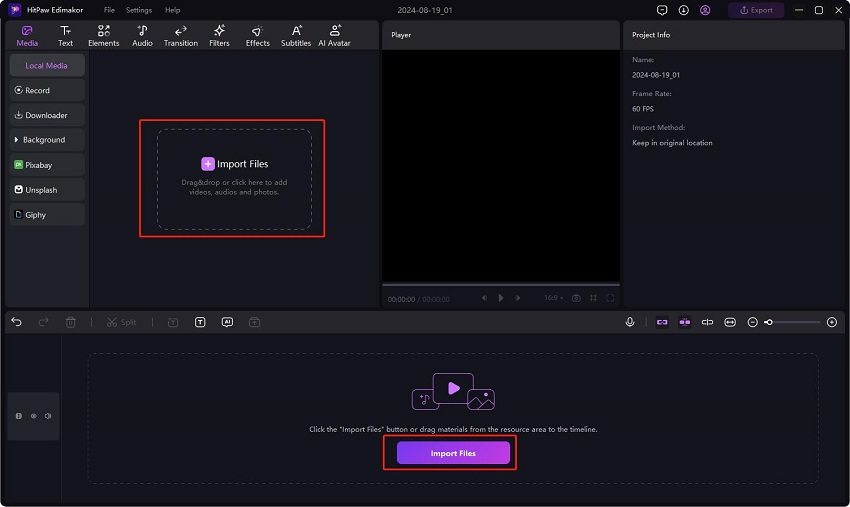
Step 2: Once the videos are imported, move the the secondary video which will be shown in small frame to another track above the first video.
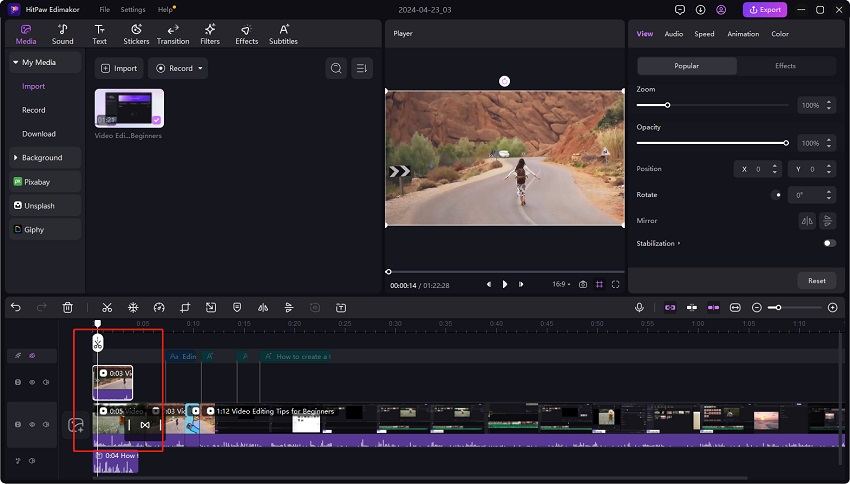
Step 3: Now, select the secondary video. Reduce the size of the video frame and the adjust it to where you want the video to be in the Player section.
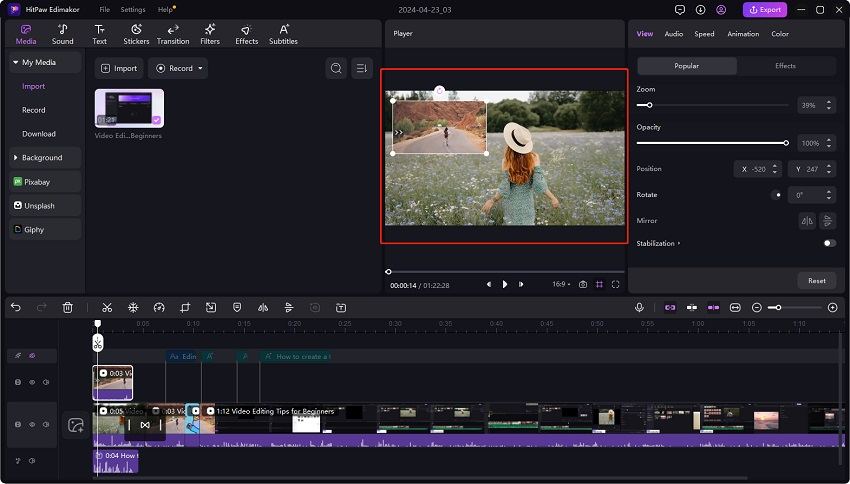
Step 4: Once done, you can click on the export button in the top right corner to export the video.
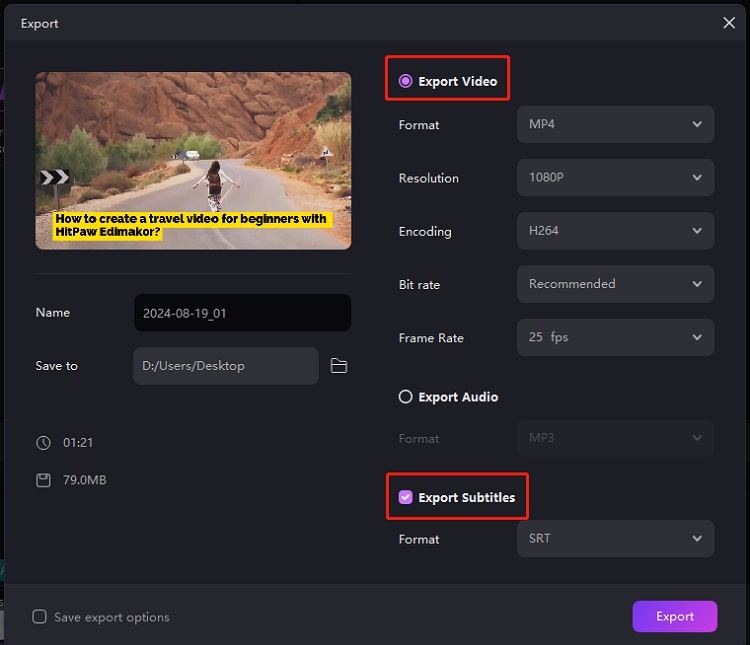
Part 3: How to Create Picture in Picture Video in iMovie
iMovie is a powerful video editor for Mac and iPhone users. It’s easy to use, has many useful features and let’s you do video editing. If you want to know how to create picture in picture video using iMovie, read the instructions below and find out!
- On your Mac, open iMovie and import all of the videos you need to use in your project.
- Choose the video you want to play in the PiP mode. Drag this secondary video over onto the second track on the timeline.
- In the viewer, you can see a video overlay settings button. Click on it and then choose the picture in picture option from the drop down.
- This brings the secondary video on to the playback and you can see how everything looks. You can adjust the video, make it more aesthetic, edit it with transitions, effects, borders and much more.
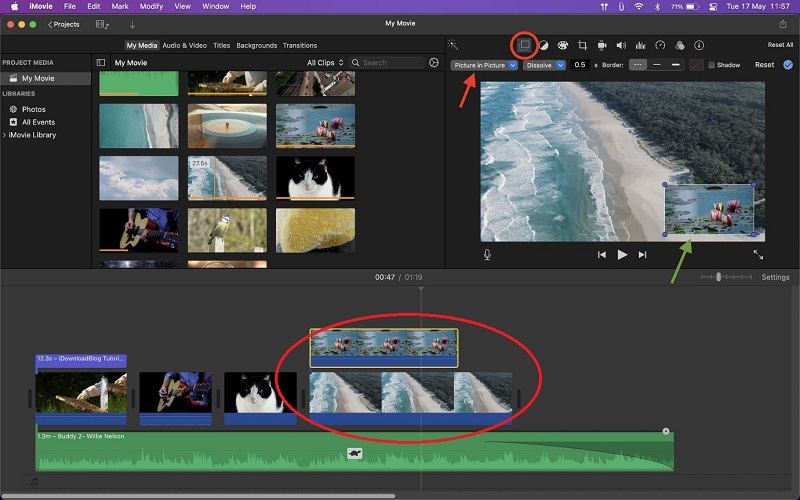
Part 4: How to Make a Video Picture in Picture on YouTube
Having discussed how to make a picture in picture video, we shall now see how to make a YouTube video picture in picture. Note that, in this method, we are not making a new video entirely, rather we’ll see how we can play YouTube videos in the PiP mode on a website on your PC and your phone.
On Website
- First of all, go to YouTube website and find the video to play. Right click on the video twice. Now the drop-down menu will show the option Picture in Picture.
- The video will be playing in PiP format at the bottom right corner of your screen.
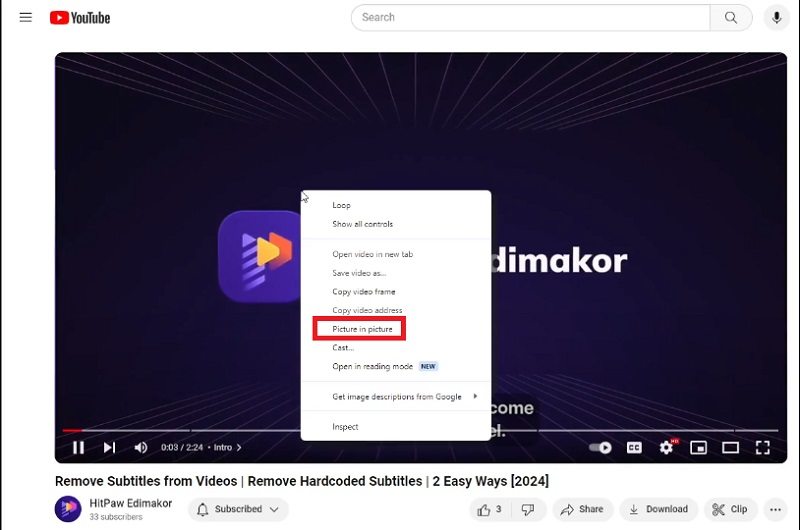
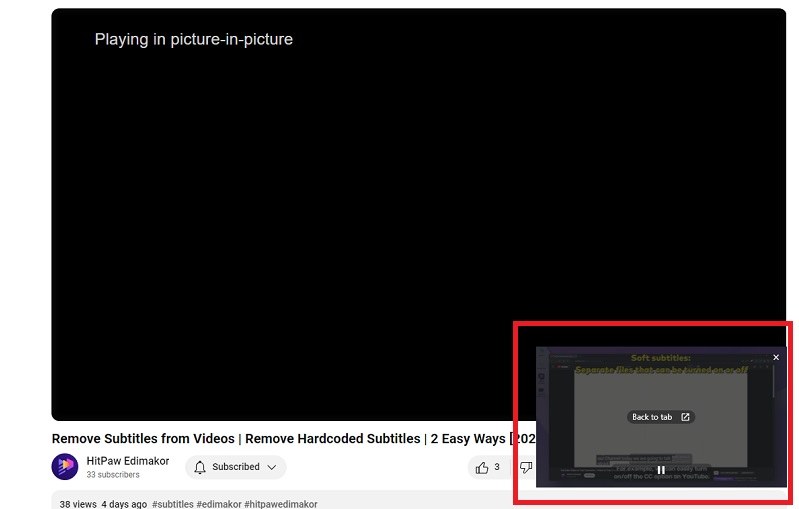
On Mobile
- To use PiP on your phone, you’ll have to go to Settings > General in YouTube apps, then toggle for PiP.
- Now when you play a YouTube video and exit the app, the video will still be playing in small window.
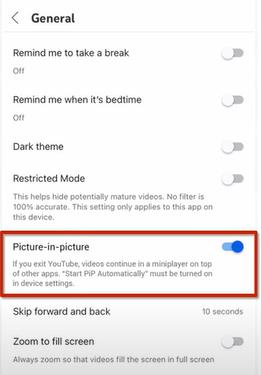
Conclusion
When you create picture-in-picture video, you enter into a new realm of options that can add visual interest to your videos and convey multiple messages at the same time. You do need the right tools and techniques to make a PiP video, but with video editors like HitPaw Edimakor. Besides, adding other dimensions to your video like transitions, effects, frames, filters, colour grading and auto subtitling can take your video to the next level.





 HitPaw Univd (Video Converter)
HitPaw Univd (Video Converter)  HitPaw Screen Recorder
HitPaw Screen Recorder HitPaw VikPea (Video Enhancer)
HitPaw VikPea (Video Enhancer)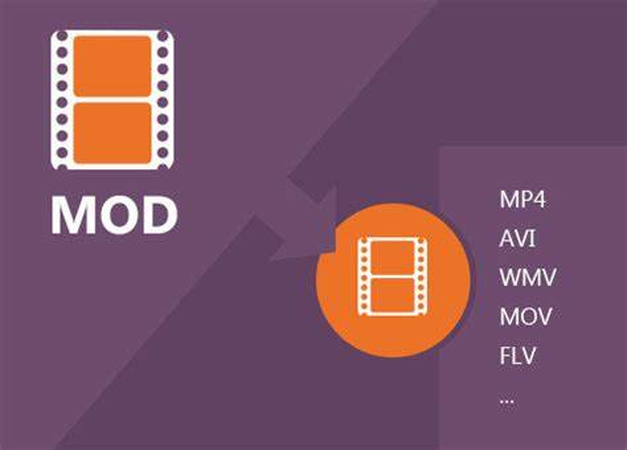

Share this article:
Select the product rating:
Daniel Walker
Editor-in-Chief
My passion lies in bridging the gap between cutting-edge technology and everyday creativity. With years of hands-on experience, I create content that not only informs but inspires our audience to embrace digital tools confidently.
View all ArticlesLeave a Comment
Create your review for HitPaw articles