[100% Useful] How to Change Video Background without Green Screen on iMovie
If you're a content creator, you must be aware of changing the video backgrounds to apply the eye catching and mesmerizing video backgrounds later on. Unfortunately, editing the videos on the iMovie without a green screen might get difficult as there are plenty of reasons behind this chaos.
However, what if someone wants to change color of background in iMovie and, instead of applying the green screen background, intends to apply some other iMovie backgrounds? Changing the video background in iMovie is quite possible, and we'll reveal how to change video background without green screen on iMovie.
Part 1. How to Change Video Background without Green Screen on iMovie
Editing videos in iMovie is familiar for content creators who opt this way. Despite being difficult to use, iMovie empowers you to edit the video wonderfully. If you intend to add background music on iMovie and are asking whether "can you blur the background in iMovie", you can alter the backgrounds for iMovie.
Unfortunately, you can't edit the videos without green screen background on iMovie effectively, as the video might lose the original resolution. But you can change the iMovie background and then apply the desired video background replacing the green screen. Here's the step by step guide to learning how to change video background without a green screen on iMovie.
1.After visiting the official website of iMovie, you'll need to install the software on your system. Once the iMovie is Installed there, you can choose the ''Backgrounds'' tab.

2.In this phase, select the background you'd like to replace with the green screen.

3.Navigate to the ''My Media'' tab and import the video having the green screen background above your selected backdrop.

4.After visiting the top right-hand corner, you must choose the ''Video overlay settings''. You can move ahead by choosing the ''Green/Blue Screen''.

5.Now, you can alter the green screen background and replace the background with the desired backdrop. Moving ahead, you can edit the video appropriately before exporting the video to the preferred location on your PC.

Part 2. The Best PC Tool to Change Video Background with HitPaw Video Object Remover
Although thousands of people opt for changing the video backgrounds in the iMovie, this method has some significant things that could be improved. Besides offering a hectic user interface, iMovie asks you to perform various tasks to learn how to change the video background without a green screen on iMovie. Fortunately, you won't find such unwanted issues with the HitPaw Video Object Remover.
It is a commendable and flawless background remover that allows you to rip apart the background from the video automatically, and you can then replace the video with anything you'd like. Apart from dismantling the video background, HitPaw Video Object Remover also holds the wonderful ability to get rid of unwanted objects without messing up the quality of the video.
Features- It lets you eliminate the video background in a few clicks
- You can also dismantle the unwanted objects from the video
- It helps you to rip apart the video background in a few clicks
- HitPaw Video Object Remover comes up with a simple user interface
- It allows you to eliminate the v background and unwanted objects from the video automatically
- It lets you rely on the magic selection brush to edit the removed area amazingly
Here's the step by step guide to learning how to remove video background by using the HitPaw Video Object Remover.
Step 1:After moving into the official webpage of the HitPaw Video Object Remover, you'll need to get the background remover Installed and then launch it afterward. Press the Choose File icon to import the video you'd want to eliminate the background.

Step 2:HitPaw Video Object Remover offers two amazing AI background removal methods: Be Transparent and Green Screen Fill Mode. Opting for the ''Be Transparent'' will eventually make the video background transparent. On the other hand, Green Screen will apply the green color all over the video background

Step 3:HitPaw Video Object Remover also enables you to eliminate unwanted objects from the video. After importing the video, you must choose the ''AI Object Removal'' method.

Step 4:In this phase, you'll need to frame the annoying and unwanted objects you'd want to remove. Press on the Next icon to proceed ahead. You can also customize the video playback progress by pushing the circular mark on your video playback progress.

Step 5:In this phase, you can adjust the removed by reducing or adding the selection. If you don't like the current selection, reselecting the object is possible courtesy of the ''Reselect'' icon.

Step 6:After erasing the video background and unwanted objects, you'll need to review the changes you've performed on your video. After getting satisfied with the results, hit the Export button to download the video.

Part 3. FAQs of iMovie Background
Q1. How do you remove the background of a video on iMovie?
A1. Removing the iMovie backgrounds might take longer than usual, but serving you is manageable. To change background color in iMovie, you'll need to import the image or video you'd like to add to the background of a video after removing the initial background. Then, you can visit the ''video overlay settings '' before setting the option to blur or green screen. That's all you need to remove the iMovie backgrounds without breaking a sweat.
Q2. Can you change the background of a video in iMovie?
A2. Apart from eliminating the iMovie backgrounds, you can also opt for changing the background instantly. You don't need to work hard to get things done. Instead, all you require is to import the video you'd like to change the background from after uploading the backdrop you'd like to change the video background into.
Conclusion
Knowing how to change video background without a green screen on iMovie has become much more manageable. We have discussed how to rip apart the iMovie backgrounds allowing you to add a background other than the green screen.
Despite iMovie being a reliable tool, it comes up with a hectic user interface and could also mess up the resolution of the videos. Thus, HitPaw Video Object Remover is the better option for ripping apart the video as it eliminates the video background and allows you to erase unwanted objects.

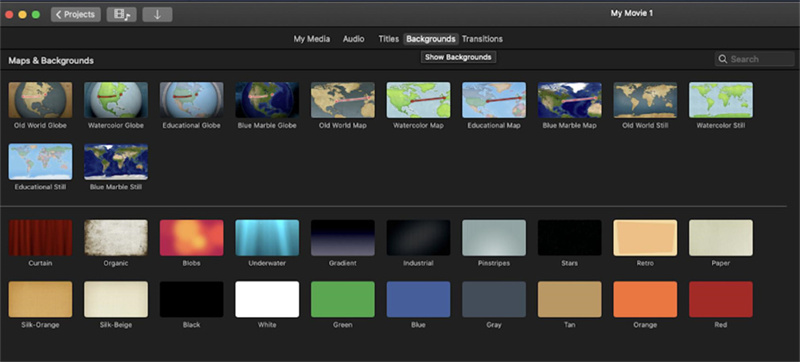
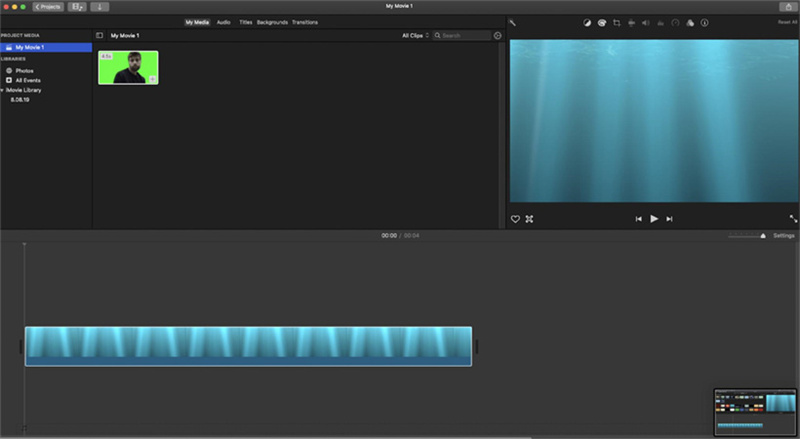
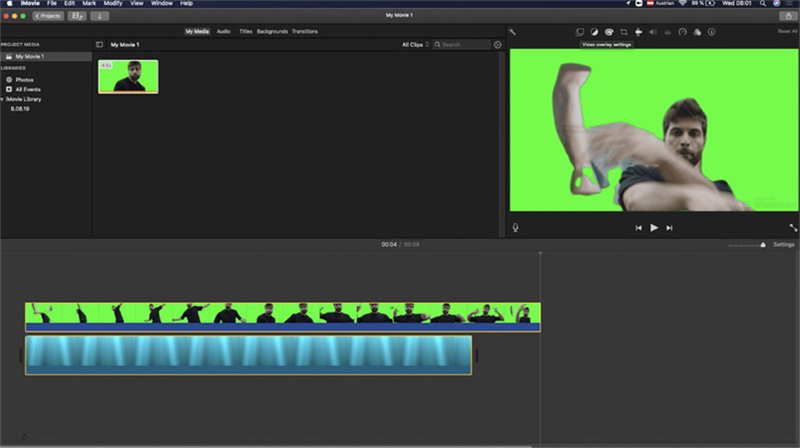
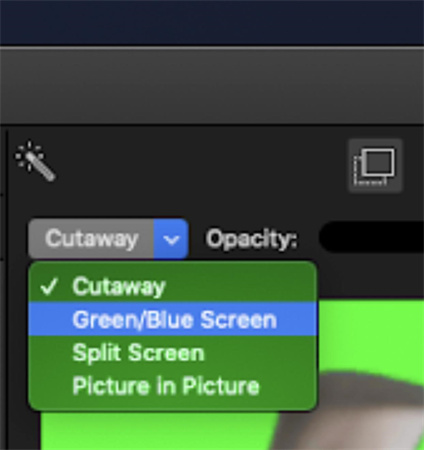
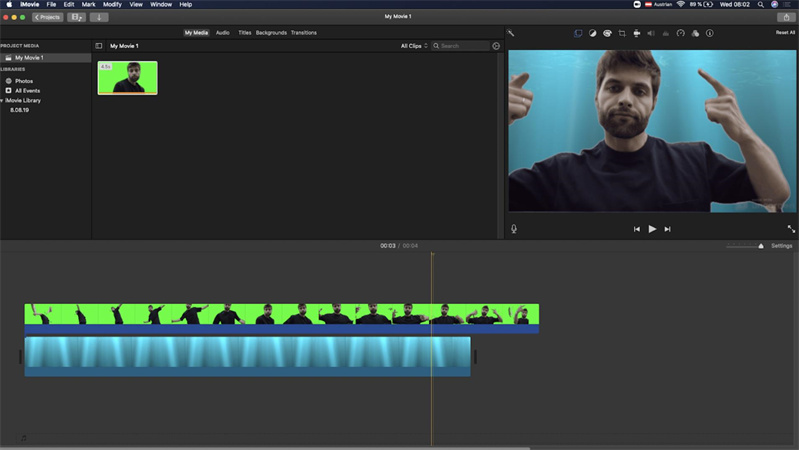





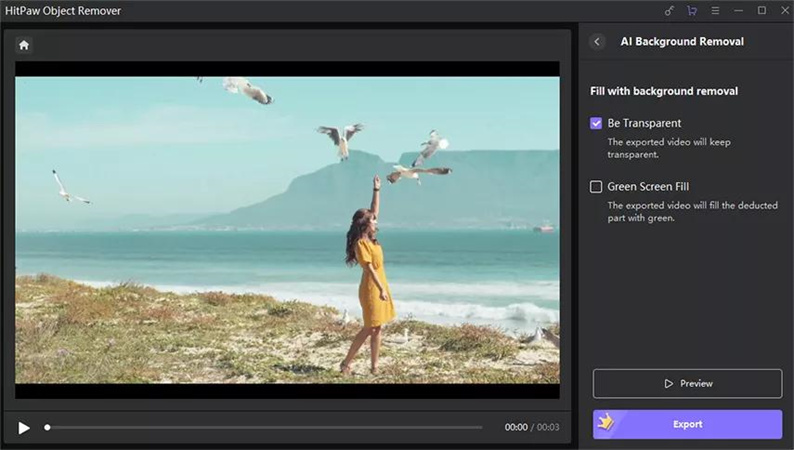
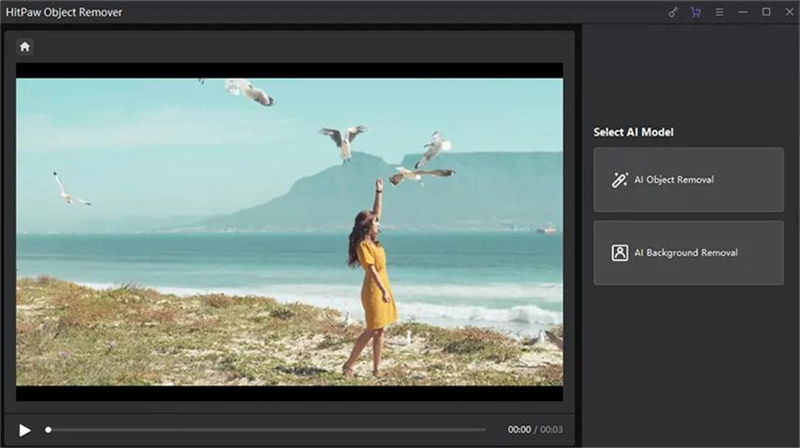
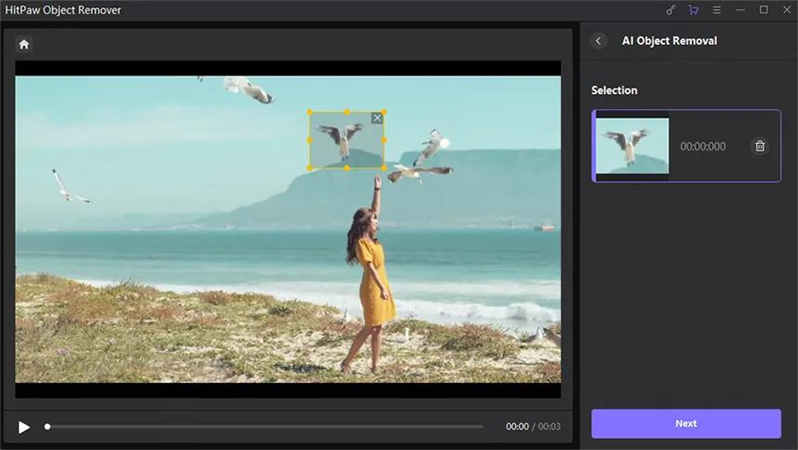
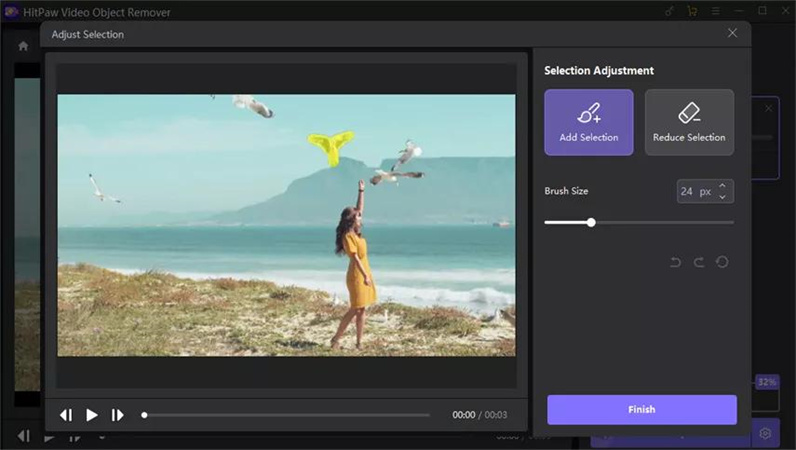
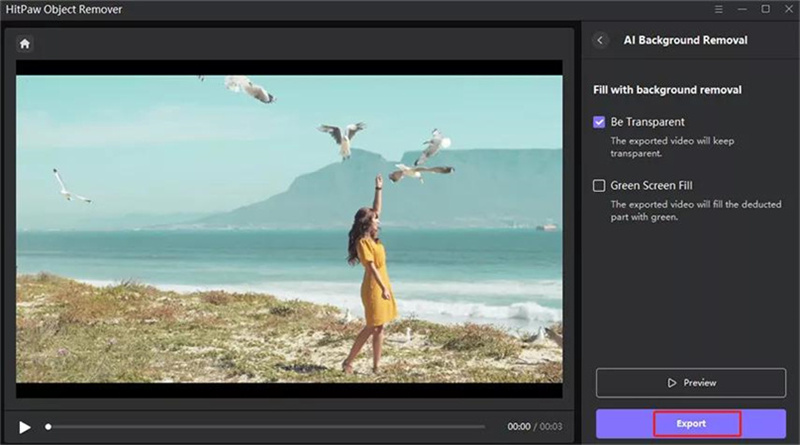

 HitPaw Edimakor
HitPaw Edimakor HitPaw VikPea (Video Enhancer)
HitPaw VikPea (Video Enhancer)
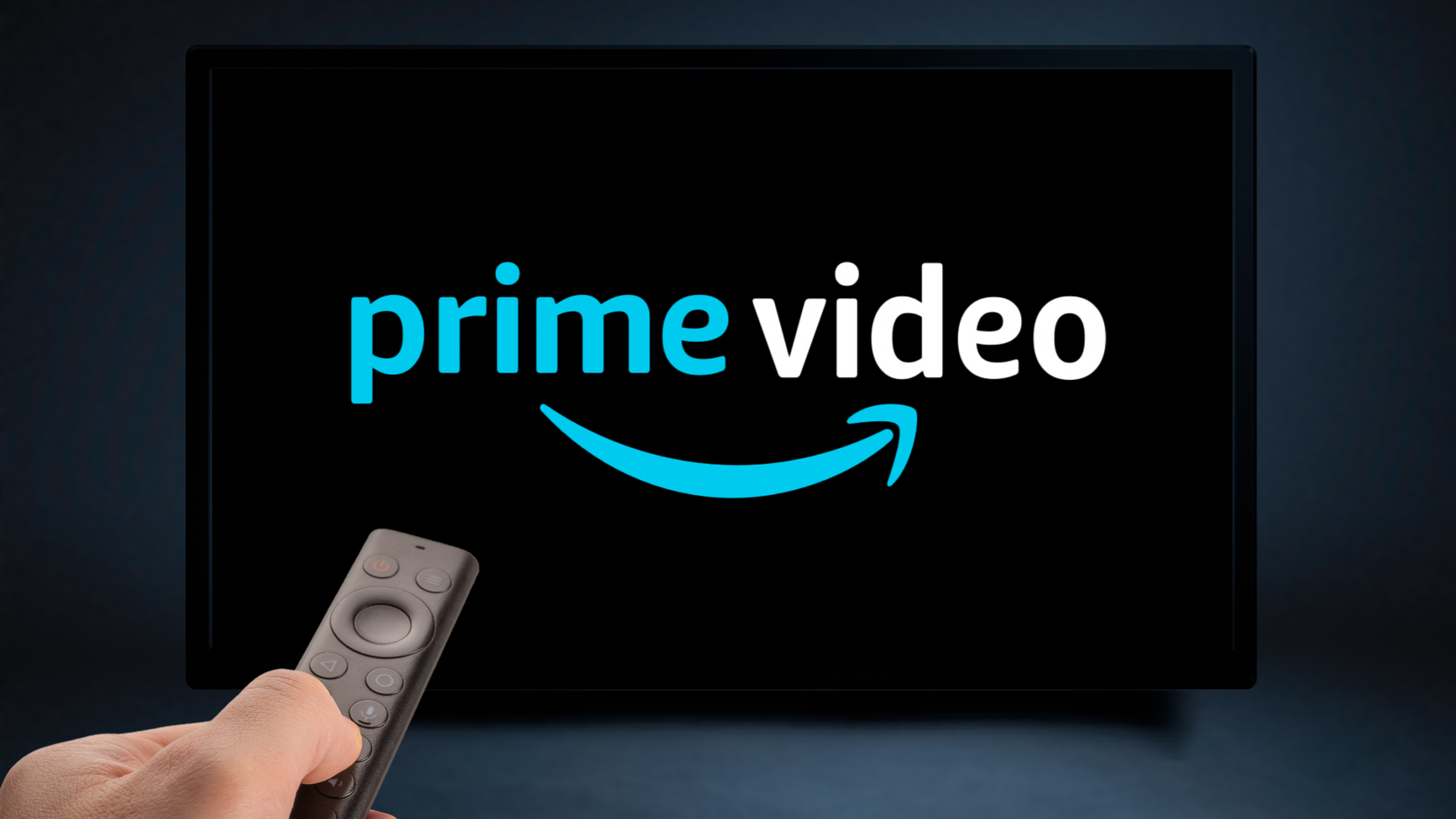


Share this article:
Select the product rating:
Daniel Walker
Editor-in-Chief
My passion lies in bridging the gap between cutting-edge technology and everyday creativity. With years of hands-on experience, I create content that not only informs but inspires our audience to embrace digital tools confidently.
View all ArticlesLeave a Comment
Create your review for HitPaw articles