[Latest] How to Blur Video in CapCut with Easy Steps
CapCut is one such app that has gained popularity and meet the demand for powerful yet user-friendly editing tools , one question that frequently arises among Capcut users is how to blur a video in Capcut.
This can be especially useful in situations where the content of the video may not be suitable for all audiences or when you want to protect the privacy of certain individuals in the video. Whether you are a vlogger, content creator, learning how to make a video blurry on CapCut can be a valuable skill. In this article, we will guide you through the process of blurring your video using CapCut, and provide some helpful tips along the way.
Part 1. How to Blur Background in CapCut Video?
Capturing a beautiful video is not just about the subject in focus but also the background behind it. Blurring the background can create a more professional and cinematic look to your videos, and CapCut is an excellent tool for achieving this effect. In this part, we will guide you through the steps on how to blur video in CapCut, so you can make your videos stand out from the rest.
- Step 1. Download and Run CapCut
- Step 2. Import the video you want to blur
- Step 3. Choose the blur effect
- Step 4. Removing effects from the timeline
- Step 5. Adjust the video background
- Step 6. Export the final video
Double click to run CapCut. You can sign in with your Facebook or Google.
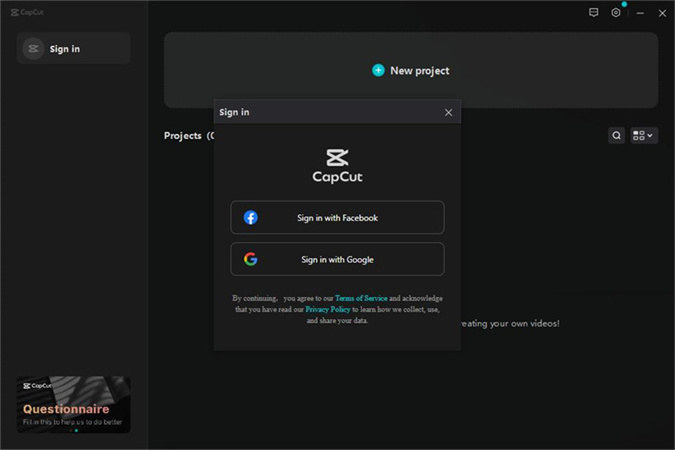
Click New project to continue, then type the Import button to add the videos to continue on the blurring video in CapCut.
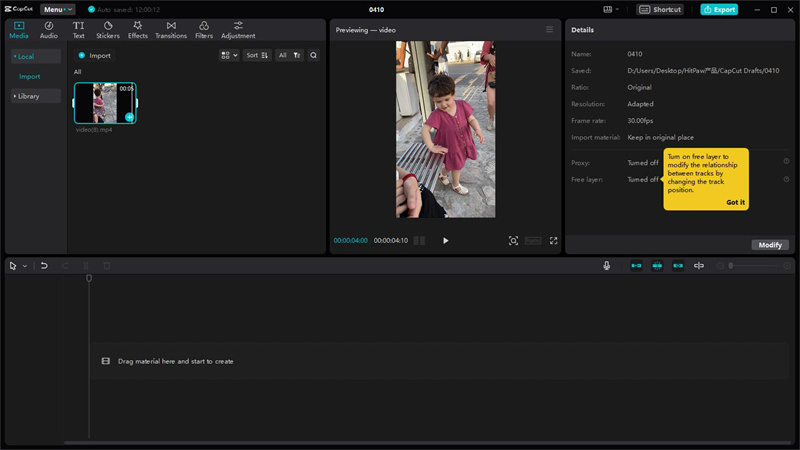
Start creating after dragging the video onto the timeline. You can find a variety of blur effects in the Video effects and also adjust the blur level in the right column. And then click Export.
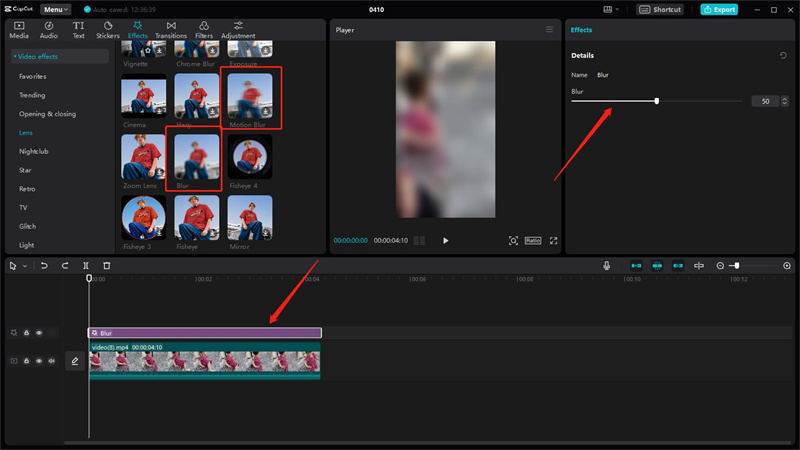
After exporting this blurred video to your computer, go back to CapCut home page and remove the video and effects from the timeline.
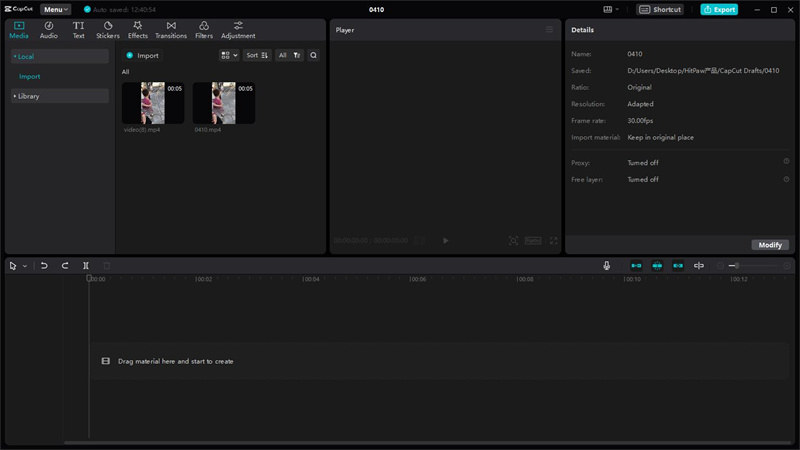
Import the blurred video exported in the previous step into the media and drag it onto the timeline. Then drag and drop the original video onto the timeline above the blurred video. Click on the original video, then click on the Cutout section on the right side of the home page and select Auto Cutout.
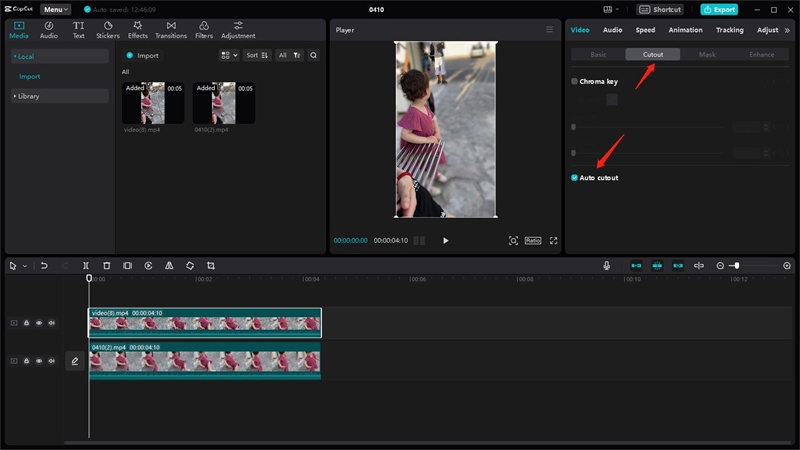
After the processing is completed, you can see that the video background is removed and only the recognized portrait part is retained.
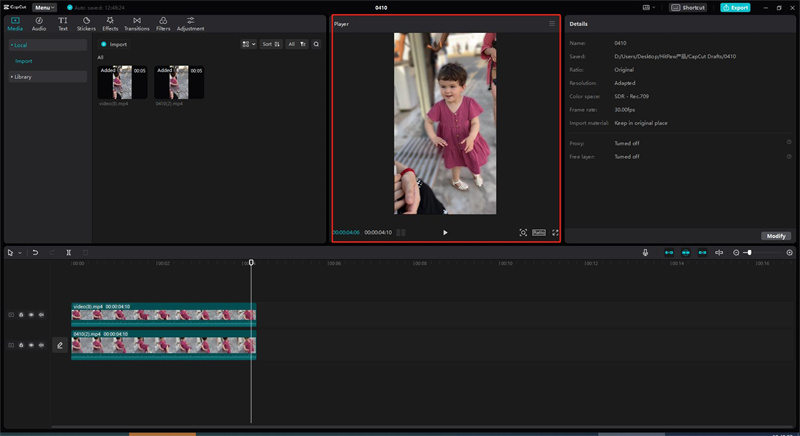
Part 2. How to Blur a Part of a video in CapCut?
Sometimes you may want to blur out a specific part of a video. This can be easily achieved using the CapCut by adding and blurring the video overlay layer. Consider using this technique to blur face in CapCut or another specific area of your video. These detailed steps can definitely help you with how to blur a face on CapCut.
- Step 1. Import the video you want to blur
- Step 2. Click Effects and choose blur effect
- Step 3. Import the modified video again
- Step 4. Select the mask form of your choice
Place your video in timeline after uploading it.
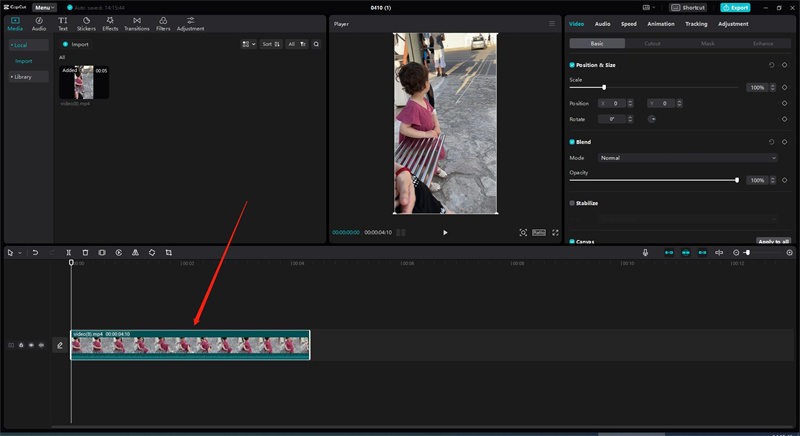
Drag the blur effect of your choice onto the timeline and click Export.
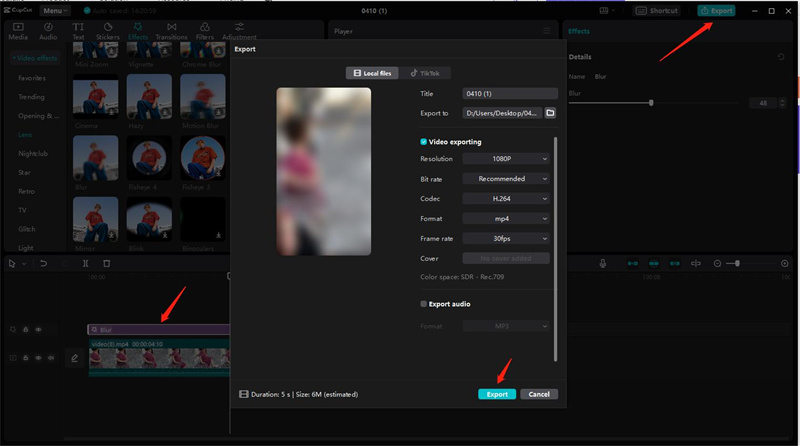
Remove the blur effect and place the previously exported processed blur file on top of the original video.
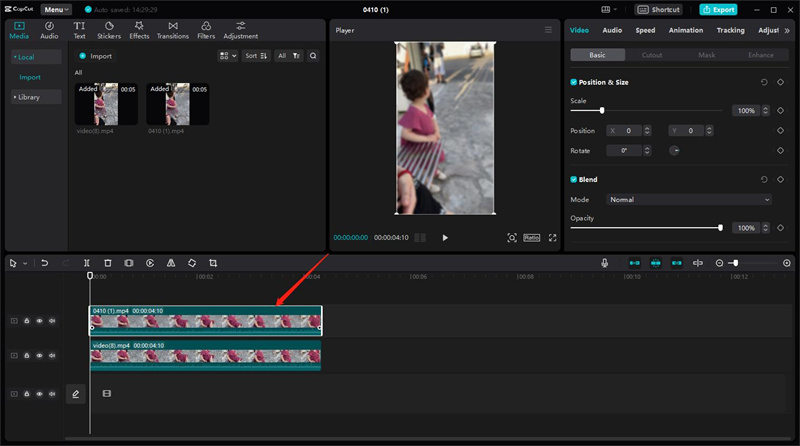
Select the mask shape according to the shape of the object to be blurred, and you can change the position and size of the shape with Feather and Size.

Part 3. How to Blur Video Background in CapCut on Your Phone?
About how to blur background on CapCut, CapCut's mobile application can also easily help you blur video backgrounds, which are pretty much the same as in the CapCut desktop software.
- Step 1: Download CapCut and select New Project, select Video to import the timeline.
- Step 2: Click the Effect button and select a blur effect that suits you.
- Step 3: Go back to the timeline and click the Overlay button. Then select the original video and add it as an overlay layer.
- Step 4: Select the original video on the timeline and swipe down to select the "Cut" button.
- Step 5: Select the Remove background option.
- Step 6: Wait for the processing to finish, click the play button, you can preview the blurred video and export.
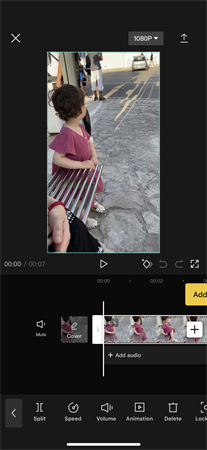
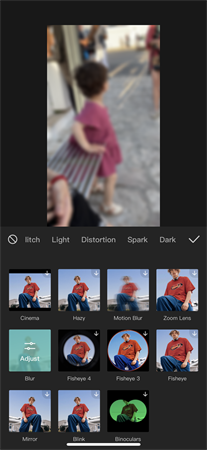
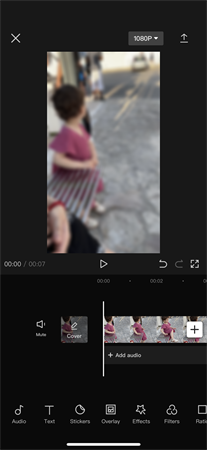
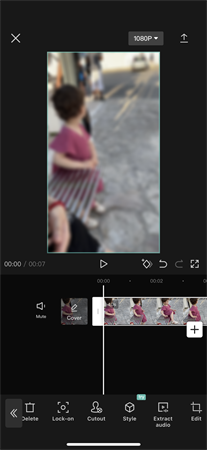
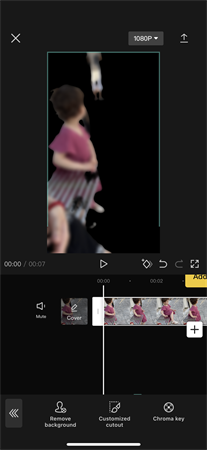
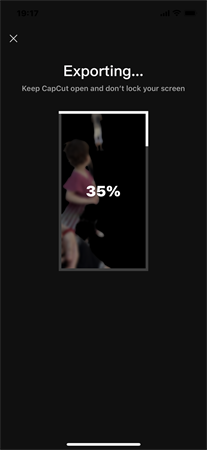
Part 4. Pro-Tips: Useful Tools for Removing background than Blurring Video in CapCut
When it comes to video production, blurred backgrounds, there are instances where that may not be sufficient. In such cases, a video object remover tool can be a valuable asset in post-production.
HitPaw Video Object Remover can remove unwanted elements and create a more polished and professional-looking video, it can easily help you remove backgrounds in seconds, and you can export to green screen and transparent backgrounds.
- Make a polished video background than just blurred the background
- Easy to use and intuitive to operate, user-friendly tool
- Removing the unwanted background in two seconds
- Free processed videos effect preview
- Quick video rendering and quick export
Features:
- Step 1. Download and Installation
- Step 2. Import Video
- Step 3. Choose the Background Fill Mode
- Step 4. Preview and Export the Green Screen Video
Download HitPaw Video Object Remover on your Computer.
To upload the video from which you want to apply green screen effects, click ‘Select file.’ Alternatively, you may just drop the video into the edit box.

Choose the Background Fill mode you need in HitPaw Video Object Remover.

Green Screen Fill: The exported video will have the missing segments filled in with a green screen.

What is more, you can also try the transparent function: the background of your video will become transparent.

Preview the removing effection and export the video to your computer.

Part 5. FAQs of CapCut Blur Video
1. Is vertical blur on CapCut?
You must first prepare and import your videos into Capcat. Then go on to Effects. Next, decide on video effects. Then move on to the details. Go to details on this page to locate the vertical blur.
2. Where is the blur effect on CapCut?
If you are in a different version, you can find different Blur effects in the separate Blur option. If you are in an older version, you can find different Blur effects in Trending and the rest of the options.
Conclusion
In conclusion, this article fixes the problem of how to blur video in CapCut. And CapCut offers various ways to blur videos, including the Gaussian Blur, Mosaic Blur, and Pixelate Blur effects. These detailed steps make the Capcut blur video becomes easy.
Aside from CapCut, HitPaw Video Object Remover is another powerful tool that users can utilize to achieve their video editing goals. Users can easily remove unwanted objects or backgrounds from their videos, allowing for a cleaner and more professional look.




 HitPaw Univd (Video Converter)
HitPaw Univd (Video Converter)  HitPaw Watermark Remover
HitPaw Watermark Remover  HitPaw VikPea (Video Enhancer)
HitPaw VikPea (Video Enhancer)


Share this article:
Select the product rating:
Daniel Walker
Editor-in-Chief
My passion lies in bridging the gap between cutting-edge technology and everyday creativity. With years of hands-on experience, I create content that not only informs but inspires our audience to embrace digital tools confidently.
View all ArticlesLeave a Comment
Create your review for HitPaw articles