[100% Useful] How to Blur Background in Zoom Tutorial
You are considering conducting the important business meeting through Zoom due to your hectic schedule. Unfortunately, the room doesn't look good and won't leave a good impression on the meeting participants as being a boss of the organization, making things look perfect must be your primary motive.
Luckily, you can think of blurring the Zoom background and, guess what? This post will reveal the commendable ways to help you learn how to blur background in Zoom.
Part 1. How to Blur Background in Zoom on Win and Mac
Knowing how to blur the background in Zoom on Mac or Windows is vital to ensure that the background of the room doesn't look bad while attending the Zoom meeting. Regardless of whether you're Mac or Windows user, you can dive into the step by step guide below to know how to make background color blur in Zoom.
Blur Zoom Background before meeting1.To start with, you'll need to install the Zoom app on the Mac or Windows 10 PC. Next, you must launch Zoom and log in with the Zoom credentials afterward.

2.Navigate to the top right side of the screen and hit the Settings button afterward.

3.After visiting Settings, you'll need to tap on the ''Background & Filters'' button.

4.Press on the Blur button, and doing so will make the background of Zoom appear blurred afterward.

1.Navigate to the Zoom screen and move the mouse cursor to the ''Stop Video'' button.

2.After hitting the Stop Video icon, you'll need to tap on the Video Settings before selecting the ''Backgrounds & Filters'' icon.

3.Select the Blur icon, and this will make the Zoom background blur.

Part 2. How To Blur the Background in Zoom on an iPhone or Android
After learning how to make background blurred in Zoom, you can also do the same on the iPhone or Android device. Thus, if you're interested in knowing how to blur background in Zoom and searching for the appropriate manners to serve your purpose, read the guidelines below.
1.Navigate to the App Store or Play Store and then install the Zoom App on iOS or Android devices.

2.After enabling the video, you'll need to create or join a new meeting.

3.Once the meeting has started, click on the screen to make the Controls appear on your screen.

4.Navigate to the bottom right side and hit the More button.

5.Press on the ''Background & Filters'' icon to proceed ahead.

6.Hit the Blur button, and doing so will assist you in making the Zoom background blur. This way, you'll hide the annoying background coming in your backdrop, and applying the remarkable background templates is also possible.

Part 3. The Best PC Tool to Change Video Background with HitPaw Video Object Remover
Learning how to blur background in Zoom meetings is great, as it allows you to make the background of the video look relevant. What about changing the background of a recorded video to make the video look relevant and admirable? The background of the video plays a vital role in the success of a video, so having an eye catching video background is paramount.
Of all the things to like about the HitPaw Video Object Remover, the best one is that it doesn't really tinker with the resolution of the video and performs all the video editing operations automatically. Apart from enabling you to change the video background, HitPaw Video Object Remover can also dismantle unwanted objects. It allows you to keep track of the movements of the objects automatically and will eliminate the annoying objects from the video without any issues.
Features- It allows you to remove the video background effortlessly.
- You can eliminate unwanted objects from the videos automatically.
- It allows you to track the movement of the annoying objects in the videos.
- It allows you to customize the removed area quickly.
- HitPaw Video Object Remover doesn't compromise the video quality while changing the background.
- Comes up with a simple user interface making it effortless for new comer
Here's the step by step guide to learn how to change the video background through HitPaw Video Object Remover.
Step 1:After visiting the official website of the HitPaw Video Object Remover, you'll need to install the software on your computer. Next, you'll need to start the program and click the ''Choose File'' button to upload the video you want to edit.

Step 2:After selecting the background removal method, navigate to the AI Background Removal Mode and select Be Transparent or Green Screen Fill Mode. Selecting the Be Transparent Mode will make the video background look completely transparent. Green Screen Fill mode will insert the green color into the backdrop of the video.



Step 3:Once the AI background removal options have been selected, click the Preview button to review all the changes.
If you're not satisfied with the outcome, you can change the background of the video from scratch. Once you're OK with the results, you'll need to hit the Export button to download the video into the desired folder on the computer.
Part 4. FAQs of How to Blur Background in Zoom
Q1. Do I need to pay for Zoom to blur background?
A1. Regardless of whether you're a Zoom premium user or a free user, you can blur the Zoom background provided you've installed the latest Zoom mobile app or desktop app. Thus, if you live up to the requirements of the Zoom, changing the Zoom background or blurring the Zoom background will be simpler than you think.
Q2. Why can't I blur my background in Zoom?
A2.
If you cannot blur the background in the Zoom meeting, the following reasons might have been causing the chaos you're dealing with.
● Installing an outdated mobile app or desktop app might prevent you from blurring the Zoom background.
● If you don't install the Zoom app, it could also lead you to face the issue you've been dealing with.
● A software bug might also stop you from blurring the Zoom.
● If your device doesn't fulfill the requirements of Zoom, you won't be able to blur the background before or during a Zoom meeting.
Conclusion
You can dive into this guide to learn how to blur background in Zoom meeting. Whether you're using a Mac, Windows, or a mobile device, this post has covered you by revealing the step by step guide to blur the Zoom background. Moreover, we've also listed the HitPaw Video Object Remover as the best tool to alter the video background automatically.
The best thing about the HitPaw Video Object Remover is that it doesn't compromise the quality of the videos while rattling the video background.


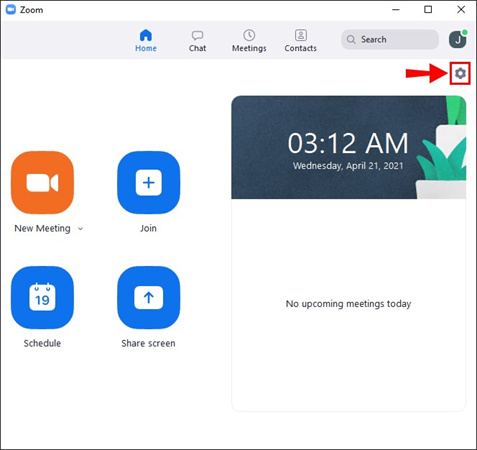
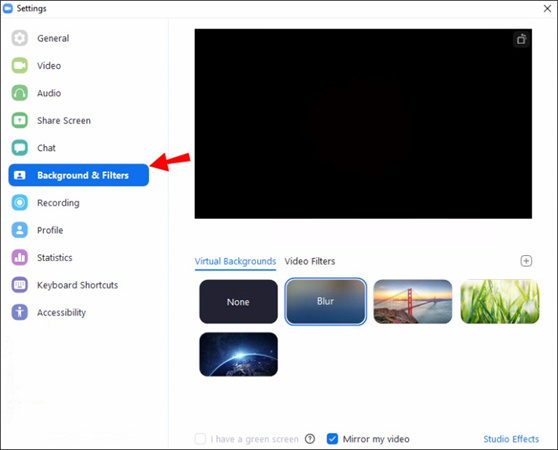
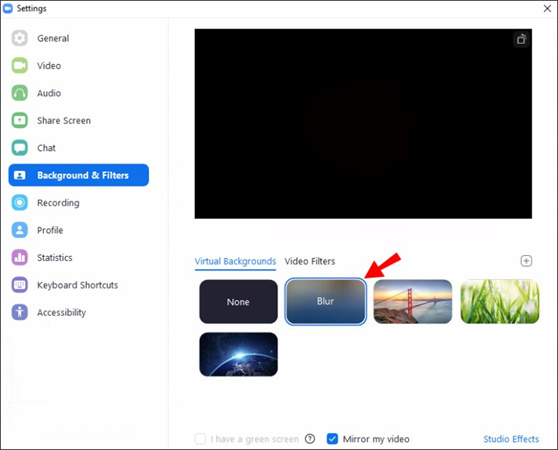
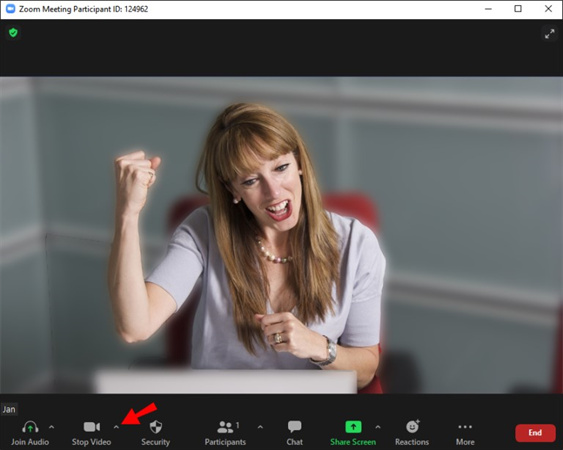
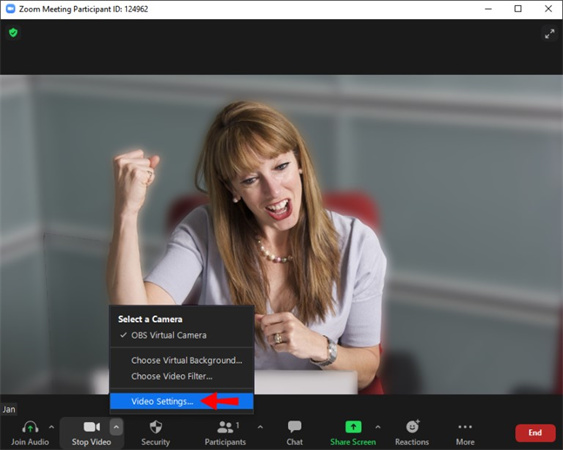
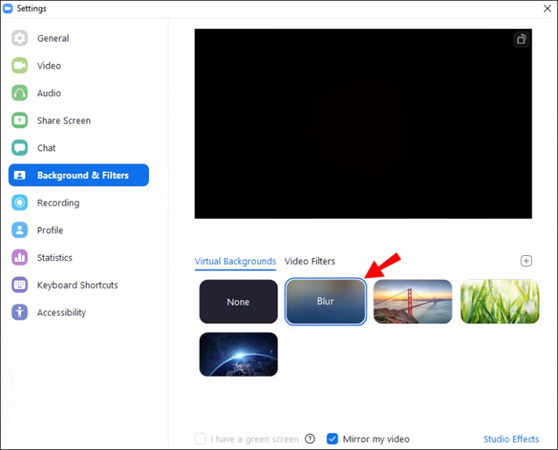
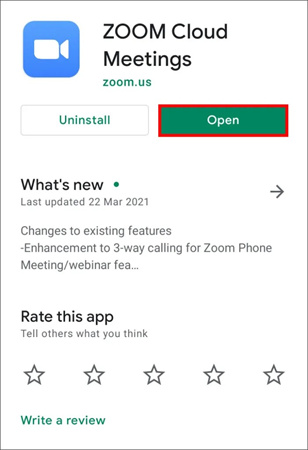
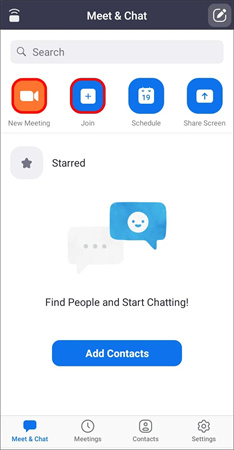
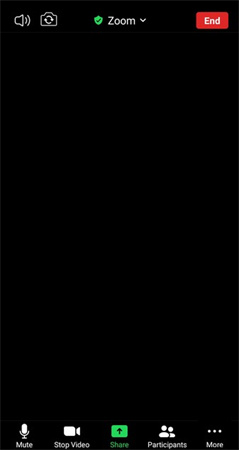
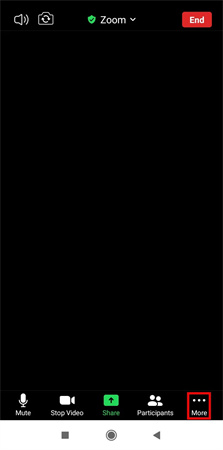
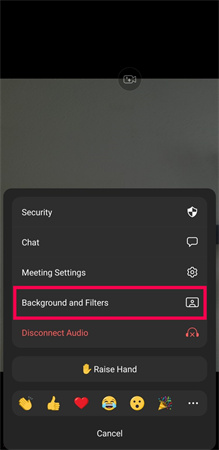
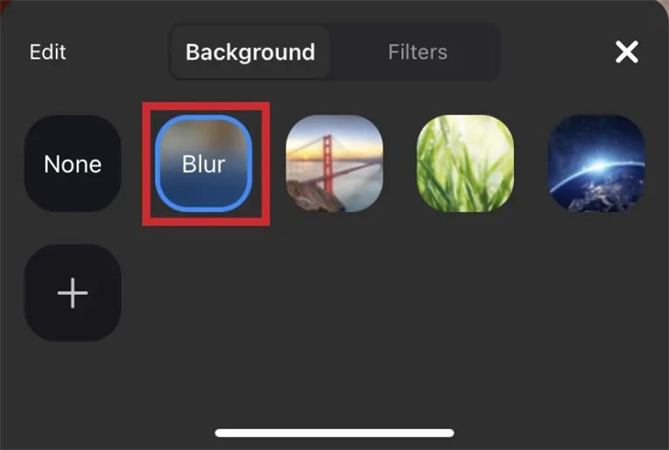




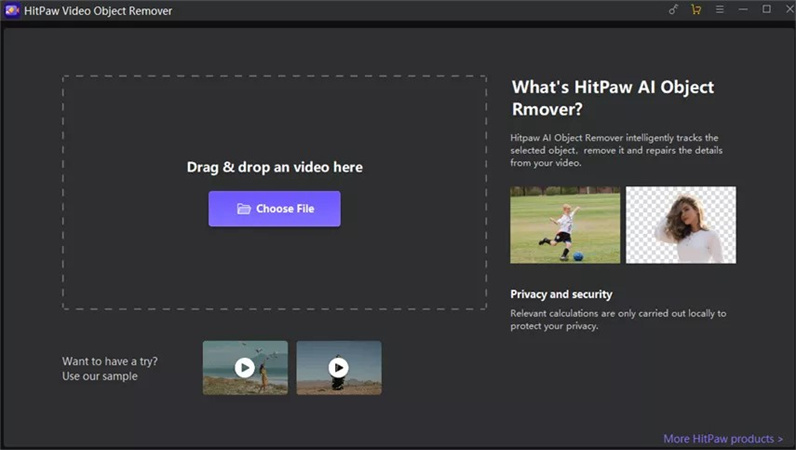
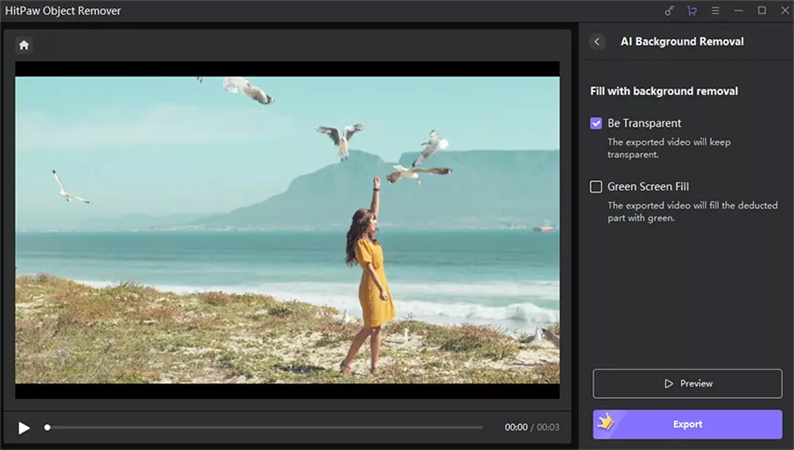




 HitPaw Photo Object Remover
HitPaw Photo Object Remover HitPaw VikPea (Video Enhancer)
HitPaw VikPea (Video Enhancer)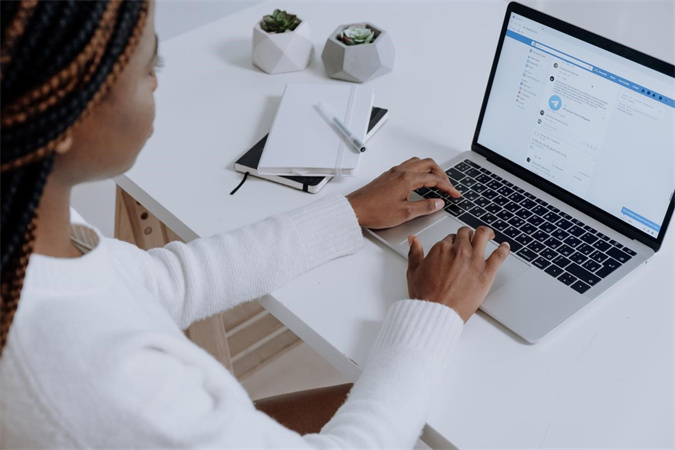


Share this article:
Select the product rating:
Daniel Walker
Editor-in-Chief
My passion lies in bridging the gap between cutting-edge technology and everyday creativity. With years of hands-on experience, I create content that not only informs but inspires our audience to embrace digital tools confidently.
View all ArticlesLeave a Comment
Create your review for HitPaw articles