[Sloved!] How to Blur Background in Teams in Detailed
Blurring background in Microsoft Teams is a feature that allows users to blur the area behind them during a video call or meeting, which can be useful in situations where the user is in a busy or distracting environment or wants to maintain privacy by not revealing their surroundings.
In the following parts, this article will provide more information in detailed on how to blur background in Teams, and provide some tips on removing the background altogether.
Part 1. How to Blur Background in Teams During a Meeting?
1. Microsoft Teams blur background on Windows
- Step 1. Open Microsoft Teams after downloading it to your PC.
- Step 2. Click on the three dots in the upper right corner and select 'Apply background effects' option.
- Step 3. Select the Blur option from the Background Settings menu and click 'Apply' to blur the background. You can also click Preview to see what the blurred image will look like.
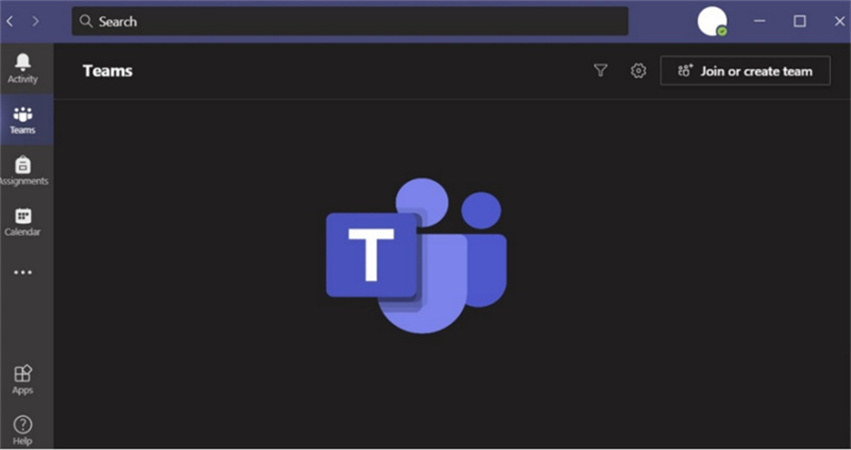

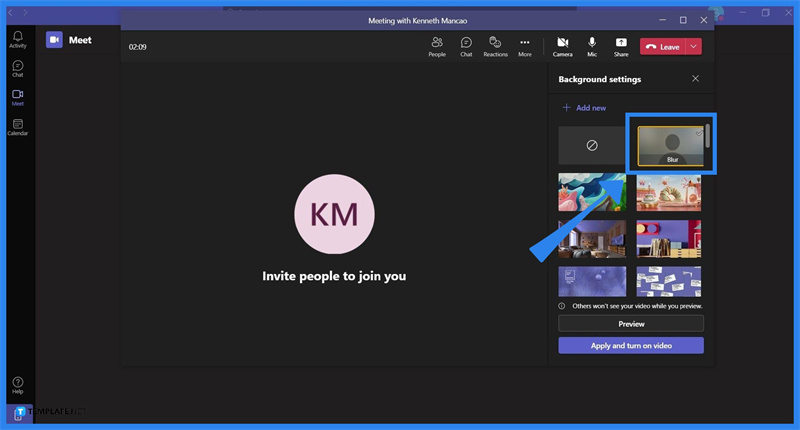
2. Microsoft Teams blur background on Mac
- Step 1. Start Microsoft Teams on your Mac.
- Step 2. Click on the three dots in the upper right corner and select 'Apply background effects' option.
- Step 3. To blur the background, click Apply. You can use the Preview button to check how the screen will seem after blurring, and only make the modifications after you are happy with the results.
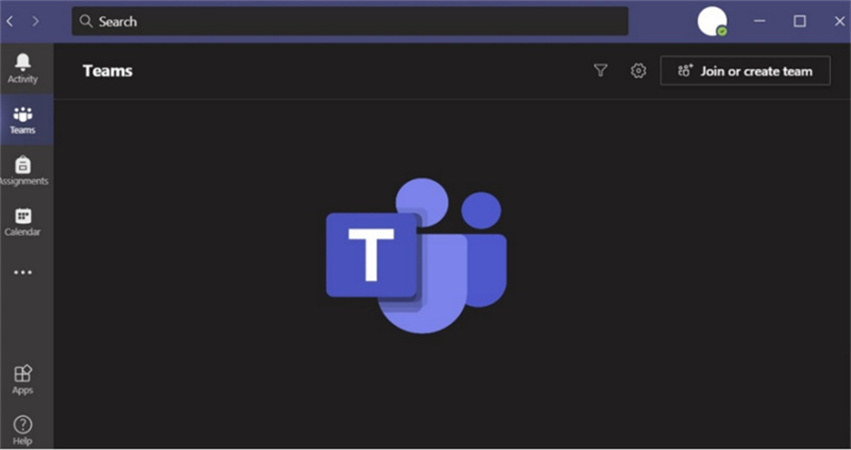
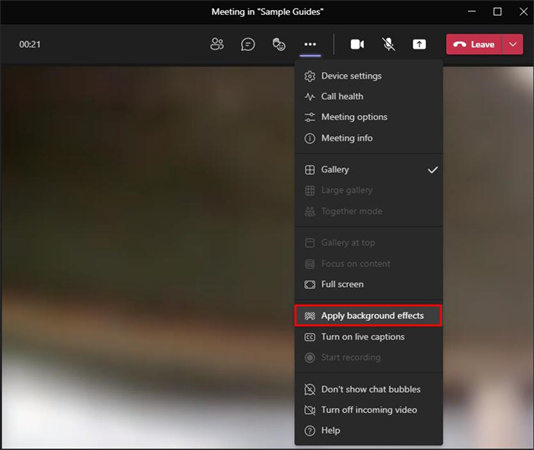
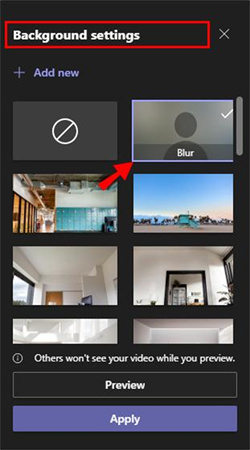
3. Blur background on Teams using iPhone
- Step 1. Download Microsoft Teams your iPhone and open the app.
- Step 2. Find the button with the camera icon on the chat page.
- Step 3. Select Start Session.
- Step 4. To make the adjustments, then you can select teams blur background option in the bottom box on the Select Background page, then click Done in the top right corner.
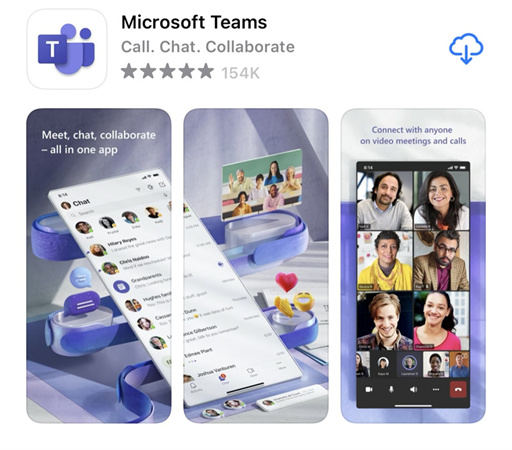
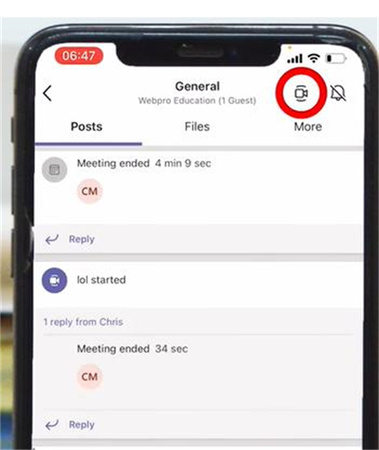
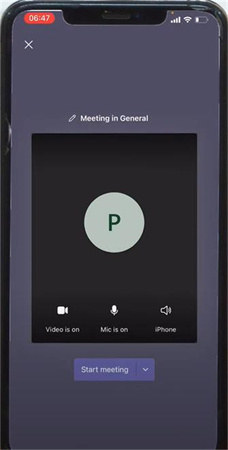
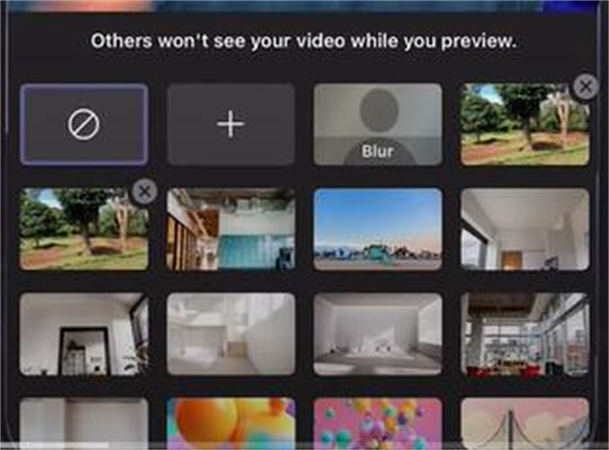
4. Blur Teams background using Android
- Step 1: Open the MS Teams app.
- Step 2. Go to the three dots at the bottom of the screen.
- Step 3: From the Background setting, select Blur.

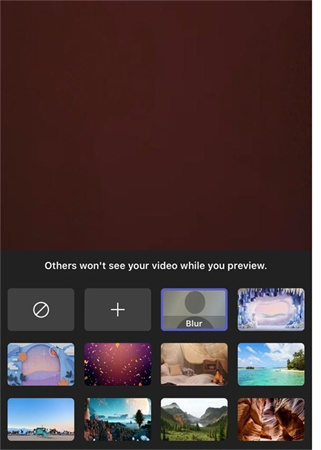
Part 2. How to Blur Background in Teams Before Call?
- Step 1. On the chat page, look for the video icon. Cover your webcam or select the ‘video’ symbol to turn it off if you do not want people to see you before changing your background.
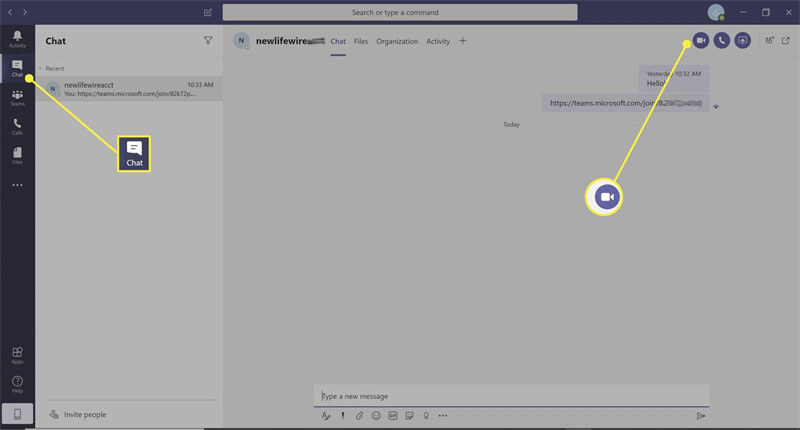

Tips
The other participants won't be able to see you until you open the camera, but you can click ‘Preview’ to see what it looks like.
Part 3. Ultra-tips: Best way to remove background than blurring
The steps above have introduced you how to blur background in Teams in many platforms, but sometimes in everyday life we need more than just a blurred background. When you have a need on removing video backgrounds, this part will help you very much.
If you're tired of having distracting or irrelevant objects or backgrounds in your videos, then it's time to learn how to remove them. With the help of HitPaw Video Object Remover, you will be able to achieve stunning results and take your videos to the next level.
- Make a polished video background than just blurred the background
- Easy to use and operate, has a user-friendly interface
- Removing the unwanted background in two seconds
- Get free effect preview after processing
- Quick video rendering and quick export
Features:
- Step 1. Download and Installation
- Step 2. Import Video
- Step 3. Choose the Background Fill Mode
- Step 4. Preview and Export the Green Screen Video
Download HitPaw Video Object Remover on your Computer.
To upload the video from which you want to apply green screen effects, click ‘Select file.’ Alternatively, you may just drop the video into the edit box.

Choose the Background Fill mode you need in HitPaw Video Object Remover.

Green Screen Fill: The exported video will have the missing segments filled in with a green screen.

What is more, you can also try the transparent function: the background of your video will become transparent.

Preview the removing effection and export the video to your computer.

Part 4. FAQs of Teams Blur Background
1. Why can't I find blur background in Teams?
- Check the update version of your computer system
- You are utilizing the MS Teams account for your firm, and the IT administrator has turned off this function
- Check your Microsoft Teams version and make sure it is up to date
2. Can you blur background on Teams free version?
Open Teams and select the Background filters, you can choose no background effects or blur your background which is both free.
3.Can you add a background to Microsoft Teams before meeting?
To start a meeting or call, click the controls, then: Select "Background Effects" under "More Options" (...). Select whether you want to blur your image, upload your own background, or add a Microsoft-provided background.




 HitPaw Univd (Video Converter)
HitPaw Univd (Video Converter)  HitPaw Watermark Remover
HitPaw Watermark Remover  HitPaw VikPea (Video Enhancer)
HitPaw VikPea (Video Enhancer)



Share this article:
Select the product rating:
Daniel Walker
Editor-in-Chief
My passion lies in bridging the gap between cutting-edge technology and everyday creativity. With years of hands-on experience, I create content that not only informs but inspires our audience to embrace digital tools confidently.
View all ArticlesLeave a Comment
Create your review for HitPaw articles