How to Add Text in Premiere Pro in 2024 [Full Guide]
While the topic suggests how to add text in Premiere Pro, this guide goes beyond its scope by suggesting a better AI-powered alternative for automatically generating subtitles for videos and syncing them accurately.
Although adding text to Premiere Pro is merely one of the many features, and the application also auto-generates subtitles, the downside is that you must go through a steep learning curve to understand the options. Furthermore, the program comes with a paid subscription and is resource-intensive. For this reason, you need a third-party app that is easy on your computer’s hardware and does the job almost instantaneously. Continue reading to learn everything about adding text in Premiere Pro and auto-generating captions in a convenient way.
Part 1: Full Guide to Add Text in Premiere Easily
One of the widely used industry-standard post-production applications, Adobe Premiere Pro allows you to add text to videos while editing. With that in mind, in this section, you will learn how to add text to Premiere Pro, and the step-by-step instructions are given below:
Note:This guide assumes you already have a project opened in Premiere Pro, created a sequence, and added the source media file to the Timeline. Once you are at this stage, continue with the following steps to include text in Premiere Pro.
-
Step 1: Insert a Text Box and Edit the Content
Click the Type Tool from the toolbox on the left of the Timeline or press T on the keyboard. Click anywhere inside the Program Monitor (the Preview window in the upper-right area) and type your text in the textbox.

-
Step 2: Format and Align the Text
Select the text in the textbox, expand the Text tree in the Effect Controls panel in the upper-left area, and use the available options to change the font face, size, alignment, color, etc., according to your preferences and matching theme and contrast.

Note:If the Effect Controls panel isn’t visible, go to the Window menu and click Effect Controls from the list.
Click to select the Selection Tool from the toolbar or press V on the keyboard. Drag the textbox in the Program Monitor to your preferred position.

-
Step 3: Define Text Appearance Duration
Drag the left or right handle of the Text track in the Timeline to the right or left to increase or decrease the text appearance duration.

Repeat the above steps to add text in Premiere Pro as many times as you want. Alternatively, you can press Alt and drag the Text track to create its duplicate and edit the content as required before exporting the video.
Part 2: Easier Way to Add Text and Subtitles to Videos with Premiere Alternative
While adding text in Premiere Pro is easy, what if you want to include captions to your videos? Although Premiere Pro does have the auto-captioning option, it’s one of the not-so-popular features and might not always work as expected. This is where a dedicated, better alternative called HitPaw Edimakor comes into play.
HitPaw Edimakor is a Mac and Windows application that uses advanced AI algorithms to automate tasks that are pretty complex when done manually. The program comprises a Timeline-based video editor, speech-to-text and text-to-speech converters, an AI video generator, a screen recorder, and many other features, making it a full-fledged post-production powerhouse for industry-standard outputs.
Adding text and auto-generating subtitles for videos is a matter of a few clicks with HitPaw Edimakor, and you can learn the procedures from the steps given below:
-
Step 1: Import the Video and Add the Text
After opening HitPaw Edimakor, click Create a video. Click Import Files inside the Media Bin, import the source video to the program, and drag it to the Timeline at the bottom.


Click the Text tool from the top, choose a category from the left pane, click to select a text style from the Text Selection box, drag it to the Timeline, and drop it above the video track. Next, select the text track, edit its content, and adjust formatting from the Properties pane on the right. Once done, move the text box in the Preview window to reposition it at your preferred location.

-
Step 2: Auto-Generate Subtitles for the Video
Click the Subtitles tool from the top, click to select the video track in the Timeline, and ensure that the Selected Clip radio button is selected in the Auto Subtitles box. Click Auto Subtitling and wait while HitPaw Edimakor auto-generates subtitles for the video and adds them to the Timeline in perfect sync.

Optionally, click to select any caption segment in the Timeline and use the options in the Properties panel on the right to format the text. You can also change the content if need be, and drag the text box in the Preview window to position the subtitles at your preferred location.

-
Step 3: Preview and Export the Video
Click the Play button under the Preview window at the center and review the video to see if everything appears as expected.
Once you find the clip acceptable, click Export from the top-right area of the HitPaw Video Editor interface, use the options on the Export box to define output preferences, and export the final video to your PC.

Good News
HitPaw is offering a Flat 30% Off on Edimakor for a limited time. Rush now to grab your copy of HitPaw Edimakor, and don’t forget to use the VE30OFFCT code while checking out to avail the discount.
Conclusion
Adding text in Premiere Pro is not that complicated as long as you are a professional video editor. If you’re not, you must go through a steep learning curve before using the application for a perfect output. On the other hand, HitPaw Edimakor offers an intuitive interface and automates some of the most complex tasks by exploiting the powers of AI. Therefore, if you’re new to the industry, using HitPaw Edimakor would be a convenient choice rather than learning how to add text in Premiere from scratch.

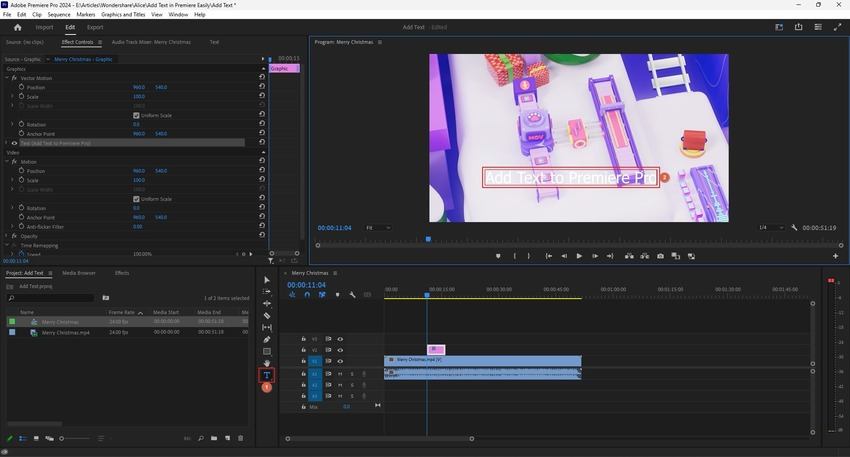
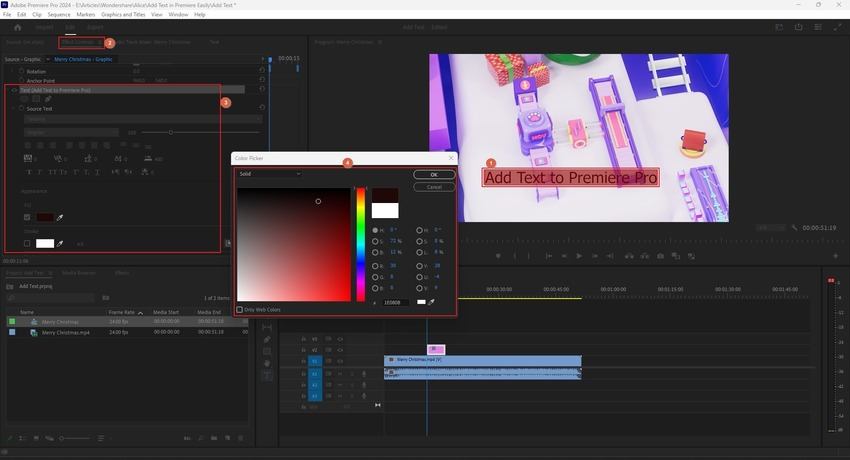
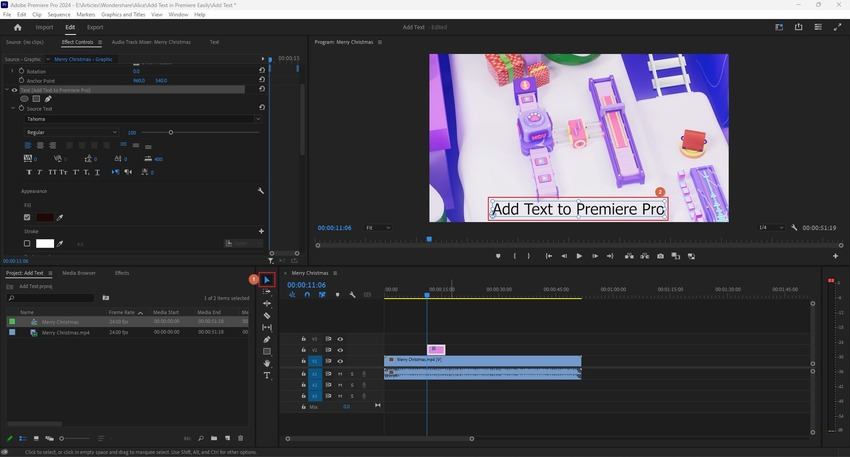
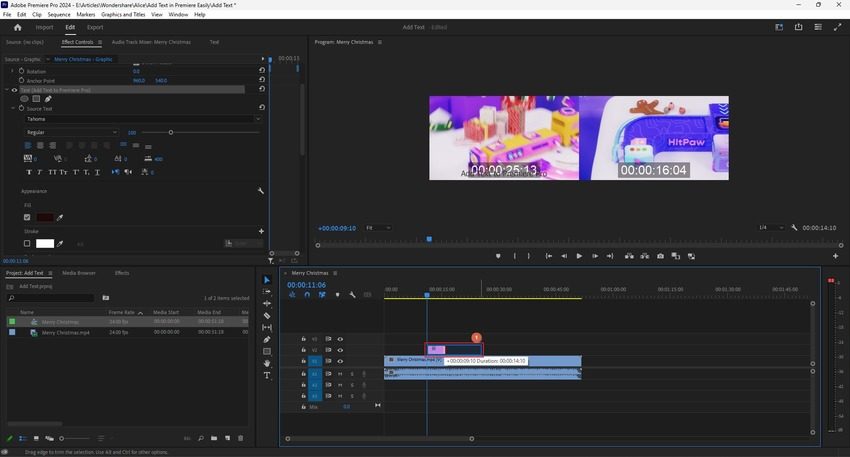




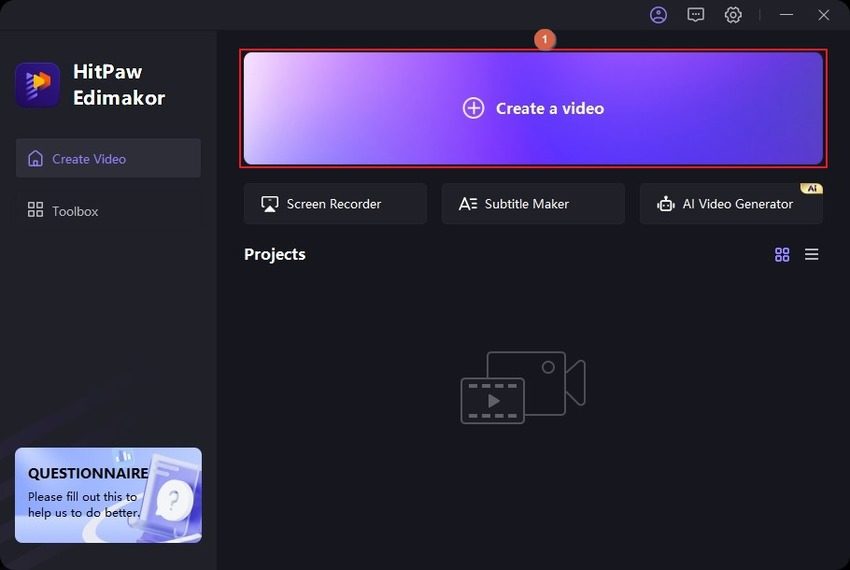
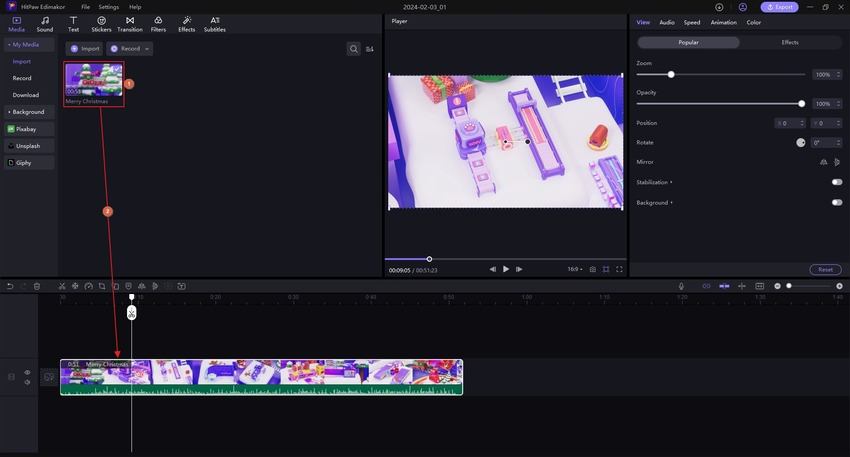
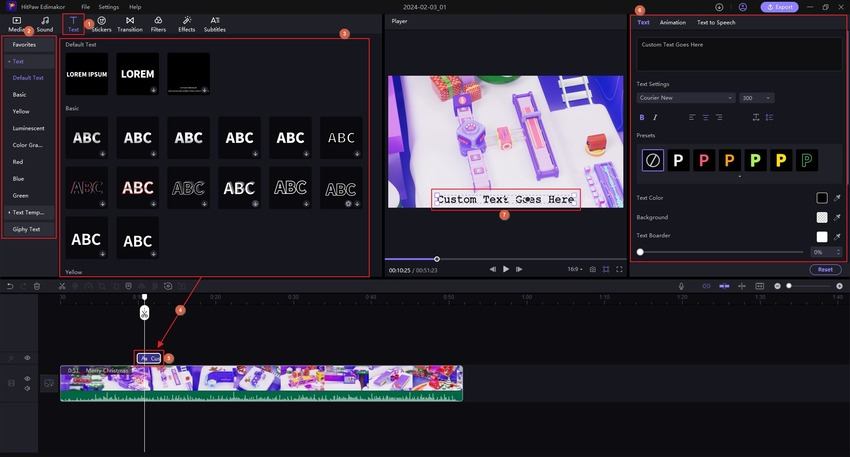

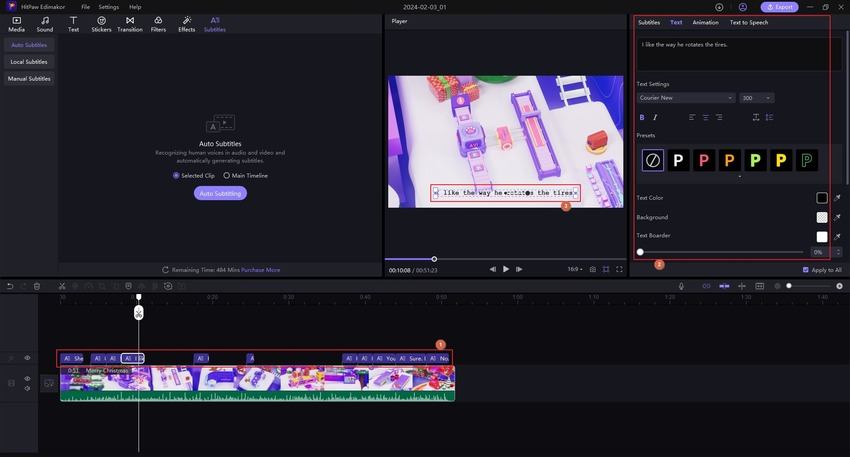
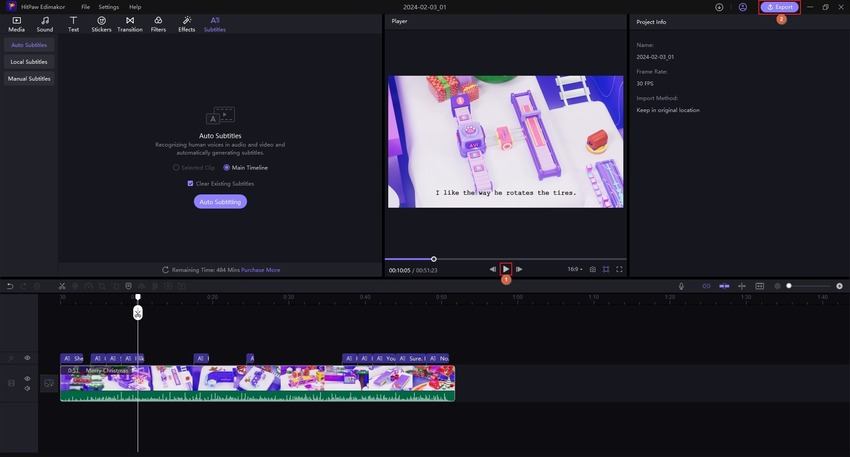
 HitPaw Univd (Video Converter)
HitPaw Univd (Video Converter)  HitPaw Screen Recorder
HitPaw Screen Recorder HitPaw VikPea (Video Enhancer)
HitPaw VikPea (Video Enhancer)


Share this article:
Select the product rating:
Daniel Walker
Editor-in-Chief
My passion lies in bridging the gap between cutting-edge technology and everyday creativity. With years of hands-on experience, I create content that not only informs but inspires our audience to embrace digital tools confidently.
View all ArticlesLeave a Comment
Create your review for HitPaw articles