3 Easy Ways to Add Captions to Instagram Stories in 2024
It is essential to learn how to add captions to Instagram story, as it not only makes it easier to understand the content, but your videos can also capture a wider range of global audiences. While the following sections explain how to add captions on Instagram manually and automatically using the app’s built-in features, this guide also teaches about a more efficient and robust third-party app to do the job more accurately.
Part 1: How to Add Captions to an Instagram Story Automatically on Android/iPhone
Android and iOS share an almost identical Instagram interface. Therefore, if you learn how to get captions on Instagram stories on one platform, you automatically know the process on the other. Also, before proceeding, you must understand that the automatic captioning option might not be available for everyone, especially when you are from a region whose native language is not yet added to IG’s database.
Nevertheless, you can switch your phone’s country to a different one (e.g., UK, US, Australia, etc.) and see how auto-caption generation works on Instagram.
Considering that you are using your smartphone under ideal conditions, the steps given below explain how to put a caption on an IG story automatically:
Note: An iPhone 13 Pro Max is used here for complimenting images.
Step 1: Pick a Video
Launch Instagram, tap your profile picture from the top-left corner, pick a video with vocals, and tap Done from the top-right corner.

Step 2: Add Auto-Captions
Tap the Sticker icon from the top, tap inside the Search box, and search for Captions. Tap the CAPTIONS bar from the results list, and wait while Instagram automatically generates captions for the clip.

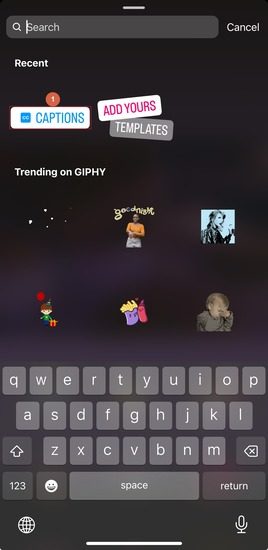
Note: The CAPTIONS bar automatically appears in the results list, i.e., without typing anything, if you already used it earlier, and haven’t accessed any other sticker after that.
Click Done from the top-right to go back to the previous screen.
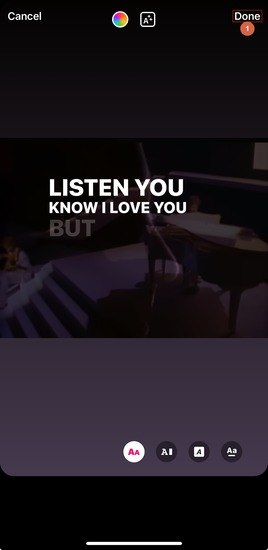
Note: If you cannot find the CAPTIONS bar in the Stickers window, cancel everything, create a new Reel or Post, and try generating auto-captions while publishing. This will add the CAPTIONS bar to the Recent list. You can delete the Reel/Post after publishing. Once done, follow the above procedure to search for the CAPTIONS bar to add auto-generated captions to your Instagram story.
Step 3: Adjust Position and Publish the Story
Tap and hold the text Instagram generated automatically, and drag the caption to adjust its position on the screen. Tap the Publish icon from the bottom-right to publish the story with auto-generated captions on Instagram.
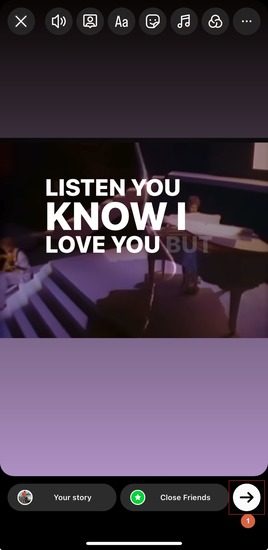
Part 2: How to Add Captions to Instagram Stories Manually
In addition to auto-subtitle generation, Instagram also allows you to manually add captions to stories. This method offers more control over the text you type and how it should appear during the video playback.
You can learn how to add captions in an Instagram story manually by following the steps given below:
Step 1: Select a Video
Use the method explained in Step 1 of the previous section to select and import a video for an Instagram story.
Step 2: Add a Caption to the Story
Tap the Text icon from the top, and type the caption for the video. Optionally, use the Size slider on the left to adjust the font size. You can also choose your favorite font preset from the bottom. In addition, optionally, tap the Animation icon from the top to display animated subtitles. Tap Done from the top-right to finalize the caption.

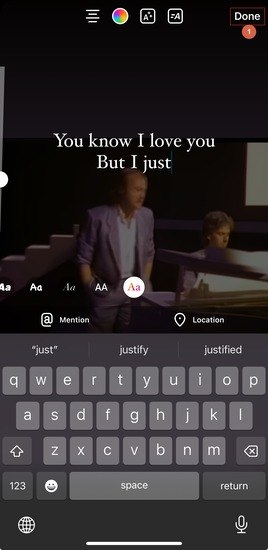
Step 3: Reposition the Caption and Publish the IG Story
Back on the previous screen, hold and drag the text to adjust its position, and tap the Publish icon from the bottom-right to publish the IG story with the manually added caption.

Part 3: How to Add Subtitles to an Instagram Story with the Best Auto-Subtitle Generator
Instagram’s built-in automatic and manual captioning features have certain limitations, e.g., fewer formatting options, a lesser number of supported languages for auto-subtitle generation, etc. While this could serve the purpose when you have a small group of friends and post IG stories for personal viewing, you can’t rely on these tools if you’re using the platform for business promotion and/or monetization.
This is where an efficient third-party app called HitPaw Edimakor comes into play, which auto-generates captions for Instagram stories accurately within a few seconds. In addition to automatic subtitles creation, Edimakor can also record your computer screen, write scripts, merge videos, etc., making it a full-fledged production and post-production program for amateurs and professionals.
Learning how to add captions to an Instagram story with HitPaw Edimakor is easy, and the step-by-step instructions to do so are given below:
Step 1: Import and Add the Video to Edimakor’s Timeline
Obtain HitPaw Edimakor from the app’s official website and install it on your PC. Launch the program and click Create a video to switch to HitPaw Edimakor’s video editor screen.
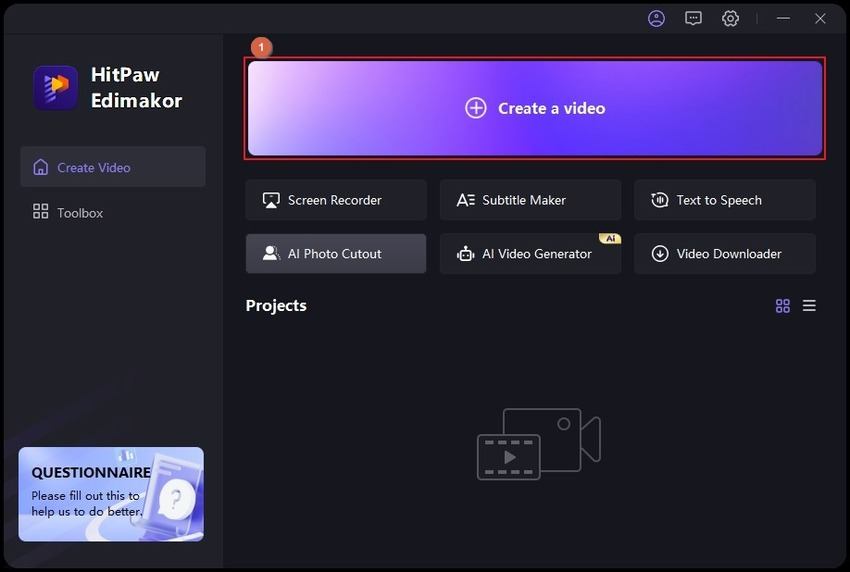
Click Import Files, choose and import the video of up to 90 seconds, and drag it to the Timeline at the bottom. Alternatively, you can click Download from the left pane and paste the URL of an already published Instagram story to download it and proceed to the next step.
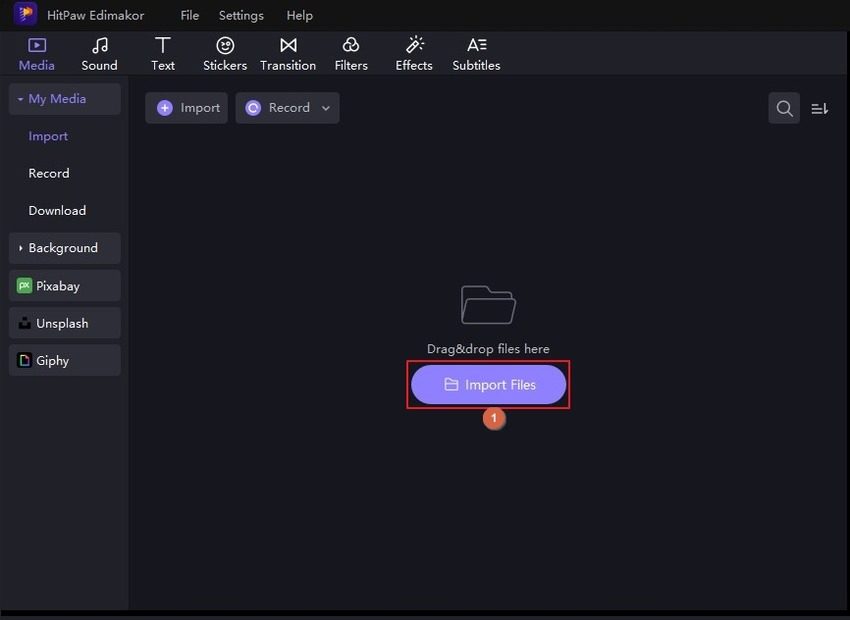
Step 2: Auto-Generate Subtitles with HitPaw Edimakor
Click the Subtitles button in the standard toolbar, select the video track in the Timeline, click the Selected clip radio button in the Auto Subtitles box if it is not already selected, and click Auto Subtitling. Wait while HitPaw Edimakor auto-generates subtitles for the video and adds them as a new track in the Timeline.
Alternatively, you can click Load Subtitles from the left pane, import an already created subtitles file from your computer, and add it to the Timeline.
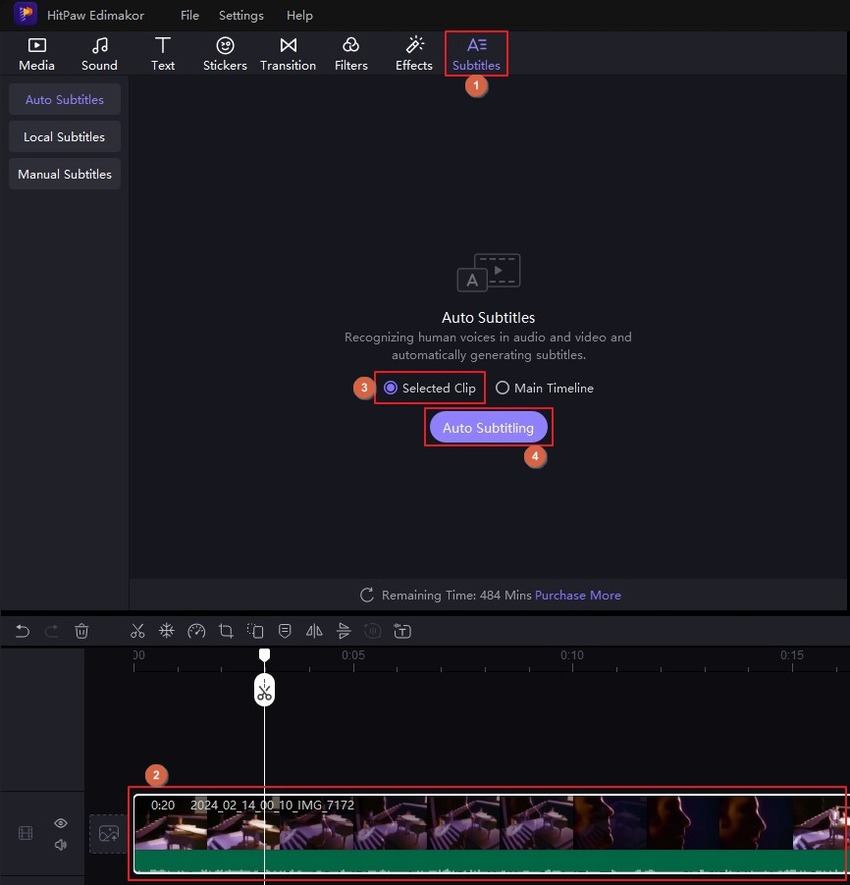
Step 3: Adjust the Subtitles’ Appearance and Export the Clip
Select the subtitles track and use the formatting options in the right pane to modify the text appearance. Next, click Export from the upper-right corner, go to the Instagram tab on the Export box, define output preferences, and click Export from the bottom-right.
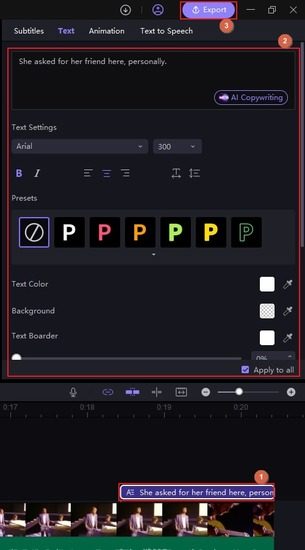
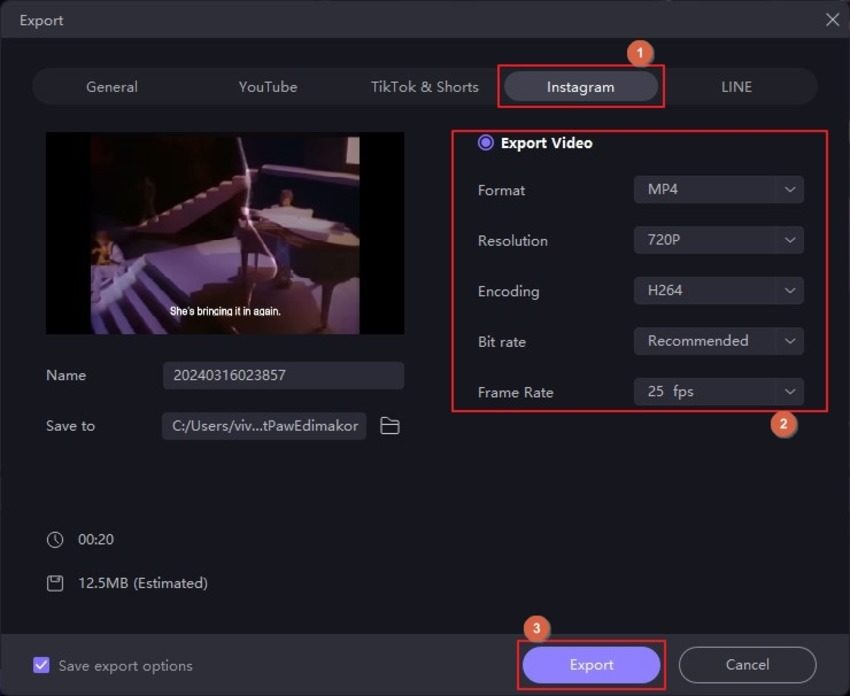
After this, use your preferred method to transfer the clip to your smartphone and publish it as your IG story.
Part 4: FAQs on Adding Captions to an Instagram Story
Q1. Why don’t I have captions on Instagram stories?
A1. There could be several reasons for this. Some common causes include:
- 1. Auto-captioning is not available in your region
- 2. You are using an older, probably obsolete, version of Instagram
- 3. Instagram cannot recognize the audio language in your video
Q2. How to add a caption to an Instagram story after posting it?
A2. To be blunt, you can’t, and you must delete the story and try re-creating it with the captions. You can follow any of the methods explained above to do so.
Q3. Why don’t I have the ‘CAPTIONS’ sticker on Instagram?
A3. This could be because your region doesn’t support auto-captioning. You may want to change the country in your device to the US or something similar and then try again.
Conclusion
Although you may find learning how to add subtitles on an IG story using the app’s built-in features easy, they are not quite flexible when it comes to managing the look and feel of the text. Because of these limitations, professionals and amateurs prefer using a third-party cross-platform tool like HitPaw Edimakor, and this guide would be of great help in learning how to add captions to an Instagram story using the program.








 HitPaw Univd (Video Converter)
HitPaw Univd (Video Converter)  HitPaw Screen Recorder
HitPaw Screen Recorder HitPaw VikPea (Video Enhancer)
HitPaw VikPea (Video Enhancer)

Share this article:
Select the product rating:
Daniel Walker
Editor-in-Chief
This post was written by Editor Daniel Walker whose passion lies in bridging the gap between cutting-edge technology and everyday creativity. The content he created inspires audience to embrace digital tools confidently.
View all ArticlesLeave a Comment
Create your review for HitPaw articles