HandBrake Upscale: How to Enhance Your Video Quality
With the ever-evolving landscape of video technology, the demand for better video quality has never been higher. Whether it's for personal or professional use, a clear and sharp video can significantly enhance viewer experience. Enter HandBrake Upscale – a feature that promises to take your videos to the next level. In this guide, we'll dive deep into understanding what HandBrake Upscale is and how it can potentially redefine your videos.
Part 1: What is HandBrake Upscale
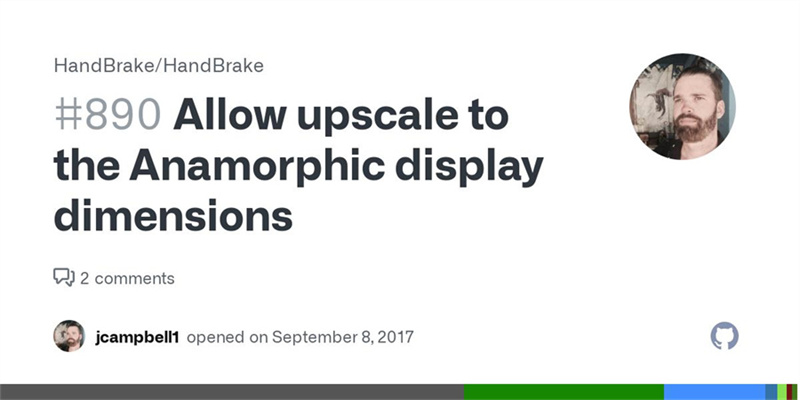
HandBrake, as many may already know, is an open-source video transcoder that's been around for years. But as technology has advanced, so has the software. Among its many features is the ability to upscale or "resize" your videos to enhance their quality.
Functions and Features of Handbrake Upscaling
Video Resizing: HandBrake provides options for both downscaling and upscaling videos. Through the software, users can select their desired output resolution, allowing them to either reduce the video's size (downscale) or increase its resolution (upscale).
Quality Adjustment: Apart from resizing, HandBrake also offers tools to adjust the video's quality. Users can fine-tune settings, such as constant quality or average bitrate, to get the desired video clarity.
Pros
- HandBrake is easy to use
- Provides numerous settings and adjustments to cater to different needs
- The open-source nature always keeps updating
Cons
- A bit intimidating for first-time users
- Not Always the Best
- Low video quality
Part 2. How To Use Handbrake Upscale
Upscaling videos can breathe new life into your content, allowing viewers to experience them at higher resolutions. With HandBrake, upscaling to resolutions like 4K is made simple. Here's a step-by-step guide to upscale common videos to 4K using HandBrake.
Note: HandBrake uses traditional scaling algorithms, people might meet with lower-quality video compare to AI video upscaler.
Step 1: Open Handbrake
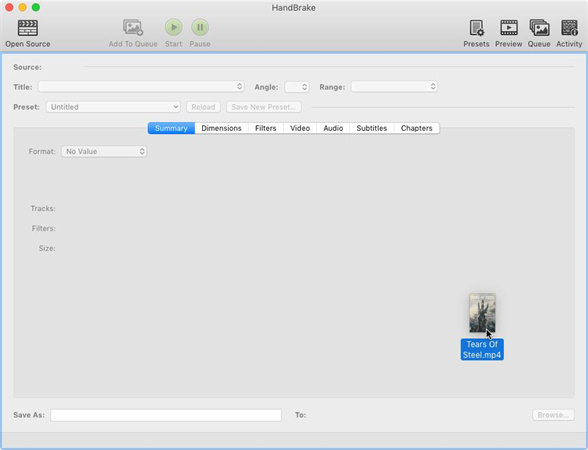
- Launch the Handbrake application on your computer.
- Click on the "Open Source" button, usually located at the top-left corner.
- Navigate to and select the video file you intend to upscale. This will import it into the Handbrake workspace.
Step 2: Adjust Video Settings for Upscaling
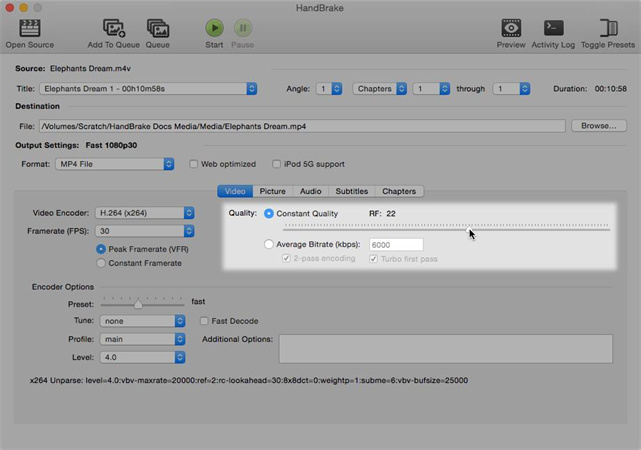
- Once your video is loaded, navigate to the "Video" tab, which houses all the customization options related to video encoding.
- You'll notice a "Quality" section with an RF (Rate Factor) slider. The RF value determines the video's quality: a lower RF value indicates higher quality and vice versa. However, keep in mind that higher quality will result in a larger file size.
To set the video to 4K resolution, you'll need to adjust the RF value. While the exact value can vary based on the source and desired outcome, a general guideline is:
- 720p: RF 19-23
- 1080p: RF 20-24
- 4K: RF 22-28
Adjust the RF slider according to the 4K range. You can experiment within this range to find a balance between file size and quality that suits your needs.
Step 3: Preview and Export
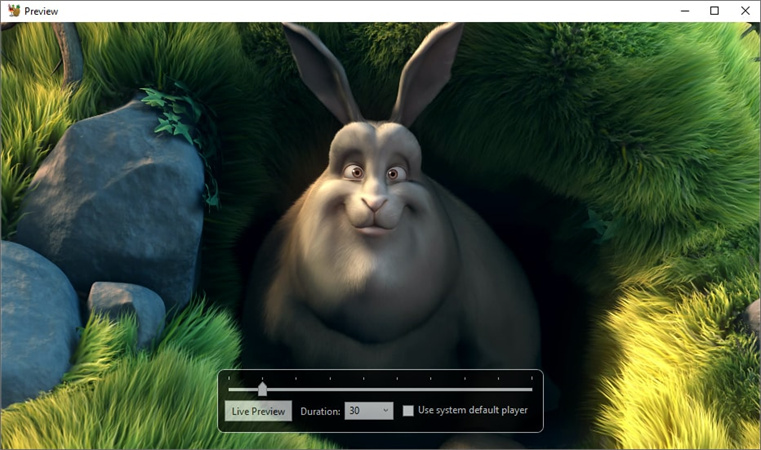
HandBrake offers a "Preview" feature, allowing users to check the output before finalizing the encoding process. Use this feature to assess the upscaled quality.
- If the upscaled video meets your expectations, proceed to finalize the process.
- Click the "Start" or "Start Encode" button (depending on your version of HandBrake) usually located at the top of the application. This will begin the encoding process, and once complete, you'll have an upscaled 4K video ready for viewing.
Part 3. Best Alternative to Handbrake Upscale Video - HitPaw VikPea
Among the pantheon of video upscaling video tools, HitPaw VikPea (formerly HitPaw Video Enhancer) reigns supreme as an upscale video with Handbrake. Its prowess stems from a robust AI algorithm dedicated to refining video quality, making it a sought-after alternative to AI video enhancer apps for Android.
It provides advanced AI alogrithm to enhance video details from color to frame. All You need to do is just choose those AI models. From anime upscaling to face upscaling, from light enhancement to denoise video, all done in one.
Features of HitPaw VikPea
- Auto Enhancement: Seamless improvements with a click.
- Batch Processing: Handle multiple files in one go.
- GPU Acceleration: Efficient processing harnessing GPU power.
- Neural Networks: The backbone of its intelligent processing.
- No Watermark: Clean output, always.
- Easily Upscale Any Video Type: From old classics to recent footage, enhance everything.
How to Use HitPaw VikPea
-
Step 1. Initiate and Load:
Starting by downloading HitPaw VikPea. Kick off the software and drag in your video.

-
Step 2. Choose An AI Model:
As your needs, choose the General Denoise Model or Face Model or Animation and others. Each one will upscale your video from different aspects. Each one takes less time.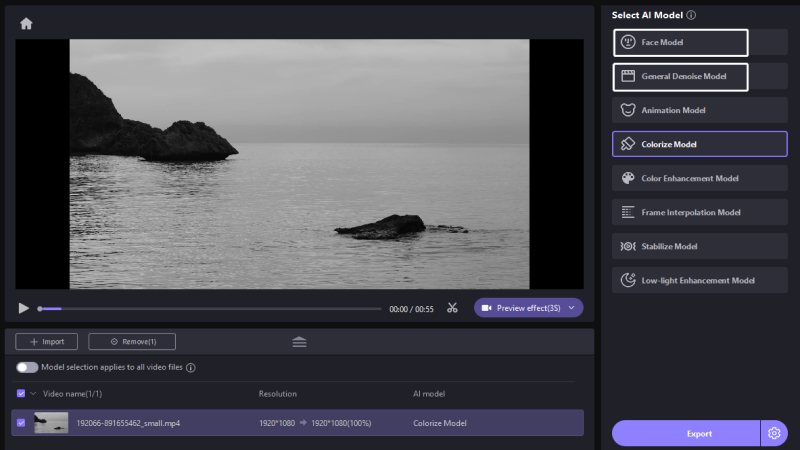
-
Step 3. Preview and Save:
Once satisfied with the preview, export your enhanced video masterpiece.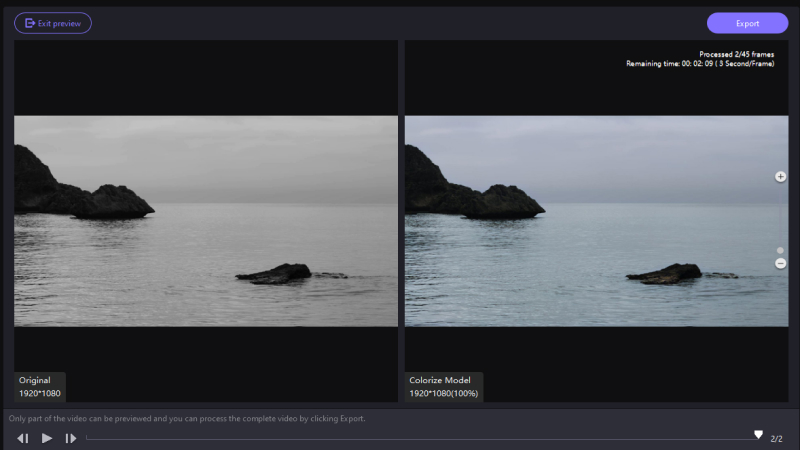
Part 4. FAQs Of Handbrake Upscale
Q1. What are the best upscale settings for HandBrake?
A1.
The optimal upscale settings in handbrake upscale video often depend on the desired output and the quality of the original source. The recommended "Quality" settings for different resolutions are:
●720p: RF 19-23
●1080p: RF 20-24
●4K: RF 22-28
Q2. What is the difference between fast and very fast quality in HandBrake?
A2. The terms "fast" and "very fast" in HandBrake pertain to presets that determine the speed of the encoding process. Fast Preset offers a balance between encoding speed and output quality. Very Fast Preset is optimized for speed and results in much faster encoding.
Q3. Does HandBrake benefit from GPU?
A3. Yes, HandBrake can benefit from the GPU (Graphics Processing Unit). HandBrake supports hardware-accelerated encoding and decoding through GPUs. This means that tasks typically carried out by the CPU can be offloaded to the GPU, resulting in potentially faster performance.
Bottom Line
HandBrake Upscale offers a reliable way to elevate the quality of videos. With its diverse array of features and settings, users can fine-tune their videos to meet specific needs. If you need a simplier-use AI tool, HitPaw VikPea is always a reliable choice. No matter what details you want to upscale, it will automatically assist you to get the best video quality.







 HitPaw Video Object Remover
HitPaw Video Object Remover HitPaw Photo Object Remover
HitPaw Photo Object Remover HitPaw VikPea (Video Enhancer)
HitPaw VikPea (Video Enhancer)
Share this article:
Select the product rating:
Daniel Walker
Editor-in-Chief
My passion lies in bridging the gap between cutting-edge technology and everyday creativity. With years of hands-on experience, I create content that not only informs but inspires our audience to embrace digital tools confidently.
View all ArticlesLeave a Comment
Create your review for HitPaw articles