A Full Guide on PS4 Play 3D Blu-ray
3D Blu-ray movies offer an immersive cinematic experience, bringing depth and realism to your home entertainment. With advanced stereoscopic technology, these discs deliver stunning visuals that pop off the screen, creating an unparalleled viewing experience. Let's delve into how to play 3D Blu-ray on your PS4.
Recommended 2D To 3D Converter
HitPaw Univd (HitPaw Video Converter) helps you to convert 2D videoes to 3D, which offering you an amazing conversion experience. You can download free download it to your computer and enjoy the conversion.

Part 1. How to Use PS4 to Play 3D Blu-ray?
If you're a proud owner of both a PlayStation 4 and some 3D Blu-ray movies, you're in luck! The PS4 is not just a gaming console; it also serves as a versatile media player, capable of handling your Blu-ray discs, including those in 3D format. In this guide, we'll walk you through the steps to enjoy your favorite 3D movies on your PS4. Just make sure your TV is compatible with 3D playback and that you have the necessary 3D glasses if required.

- 1. Update Your PS4
- 2. Insert the 3D Blu-ray Disc
- 3. Open the Media Player
- 4. Select the Blu-ray Disc
- 5. Navigate the Blu-ray Menu
- 6. Enable 3D Playback
- 7. Put on Your 3D Glasses
- 8. Enjoy Your Movie
Before you start, ensure your PS4 system software is up to date. To do this, go to the Settings menu on your PS4, then select "System Software Update" to check for any available updates. Download and install any updates if prompted.
Insert your desired 3D Blu-ray disc into the disc slot on your PS4 console. Make sure the label side of the disc is facing up.
Once the disc is inserted, navigate to the main menu of your PS4. Scroll over to the "Media Player" icon using the controller and select it.
Within the Media Player, your inserted 3D Blu-ray disc should appear as an option. Highlight the disc icon and press the X button on your controller to select it.
The Blu-ray disc menu should now appear on your screen. Navigate through the menu using the directional buttons on your controller to select the option to play the movie.
Once the movie starts playing, you may need to manually enable 3D playback. This option is usually found in the settings menu of the Blu-ray player interface. Look for settings related to 3D playback or display, and ensure it is turned on.
Now that 3D playback is enabled, put on your 3D glasses if required by your TV. Sit back, relax, and enjoy the immersive experience of your favorite 3D Blu-ray movie on your PS4!
Sit back, relax, and enjoy your movie in stunning 3D on your PS4. Adjust your settings as needed for the best viewing experience, such as adjusting the volume or screen size.
By following these simple steps, you can unlock the full potential of your PS4 as a 3D Blu-ray player and enjoy a cinematic experience right in the comfort of your own home. Now, grab your popcorn and immerse yourself in the world of 3D entertainment with your PS4!
Part 2. Extra-Tips. Convert 2D to 3D Effect with HitPaw Univd
For people who love watching 3D Blu-ray movies on PS4 and looking to download their favorite Hollywood films in MP4 format, all with convenient playback anytime and anywhere, HitPaw Univd is known to be the best solution.
It offers an intuitive interface and robust features being a versatile tool for converting and downloading videos and allows its users to download 3D Blu-ray movies in MP4 as well as offers different functionalities to get a better experience overall.
Why Choose HitPaw Univd
- HitPaw Univd is reliable and has a fast downloading speed.
- HitPaw Univd offers a wide range of formats for video downloads and conversion, such as convert YouTube to MP4.
- It offers a user-friendly interface with intuitive controls.
- It makes sure that there is no loss in resolution and that users get a high-quality output.
- It allows users to download multiple videos at the same time.
Steps to Convert 2D to 3D
Tips: You may need a VR glasses for 3D watching.
Step 1: Open HitPaw Univd: Open HitPaw Univd on your computer and download and install the software from the official website if you haven't installed it.
Step 2: Import Your 2D Video: Import your 2D video file into the software by switching to the Toolbox tab.

Step 3: Select a split mode from the provided effects. There are the most popular effects including Anaglyph Side By Side(Full Width), Anaglyph Red/Cyan Gray, Anaglyph Green/Magenta Gray, and more.

Step 4: After confirming the split mode and parallax value, you can select an output format for the converted 3D video.

Step 5: After finishing, you can preview the VR effect of your 3D video.

Watch the following video to learn more details:
Tip: You have to use head-mounted VR glasses or polarized lenses to preview 3D effects.

Part 3. FAQs of PS4 Play 3D Blu-Ray
1. Does PS4 support 3D games?
Yes, the PS4 does support 3D games. However, the number of 3D games available for the PS4 is limited compared to standard 2D games. Additionally, not all PS4 games are compatible with 3D technology.
2. Can I watch 3D Blu-Ray on PS5?
Unfortunately, the PS5 does not support 3D Blu-ray playback. Sony decided not to include support for 3D Blu-ray movies on the PS5, focusing instead on other features and advancements in gaming and media playback. Therefore, if you want to watch 3D Blu-ray movies, you'll need to use a different device that supports 3D playback.
Conclusion
In conclusion, this guide has provided a comprehensive overview of how to enjoy 3D Blu-ray movies on your PS4, including steps, FAQs, and recommendations. For those seeking to enhance their media experience further, HitPaw Univd stands out as a versatile tool for converting 2D videos into immersive 3D formats. With HitPaw, users can unlock a whole new dimension of entertainment.





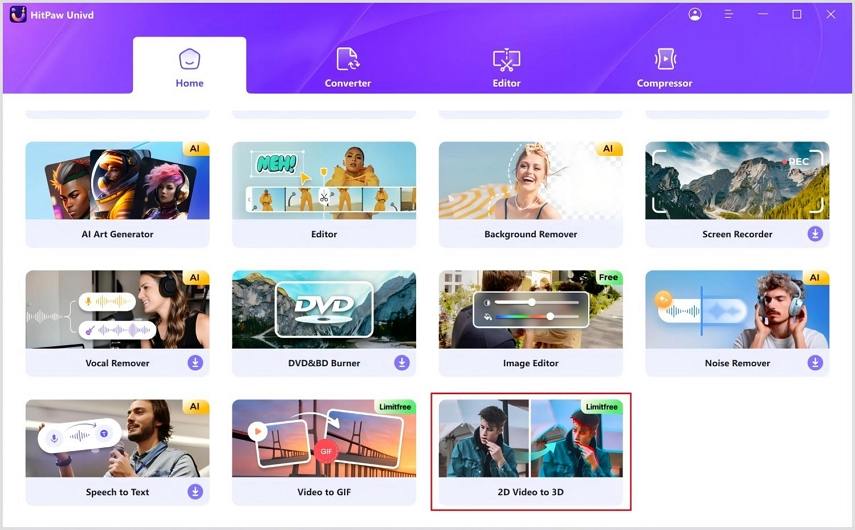
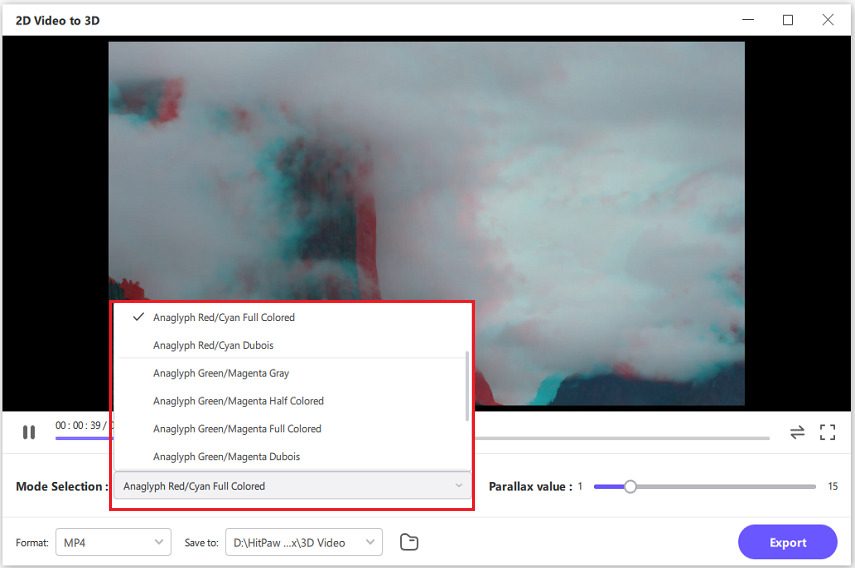
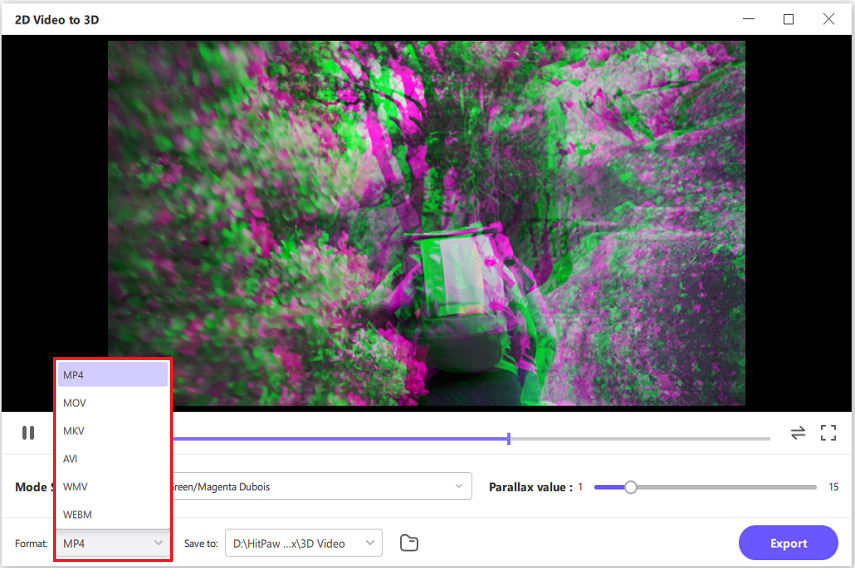
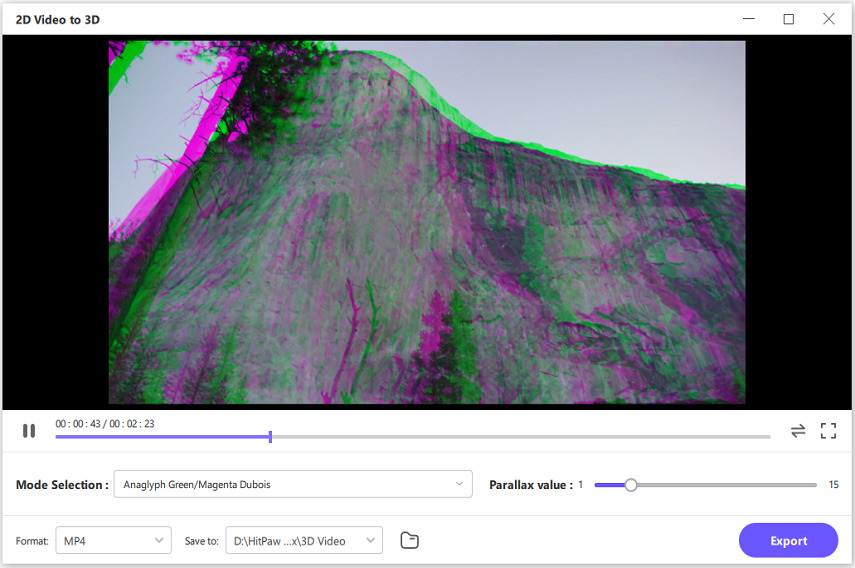

 HitPaw Edimakor
HitPaw Edimakor HitPaw Watermark Remover
HitPaw Watermark Remover  HitPaw VikPea (Video Enhancer)
HitPaw VikPea (Video Enhancer)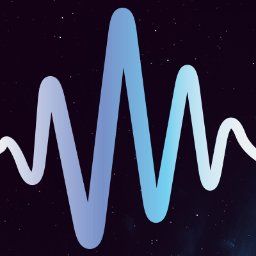

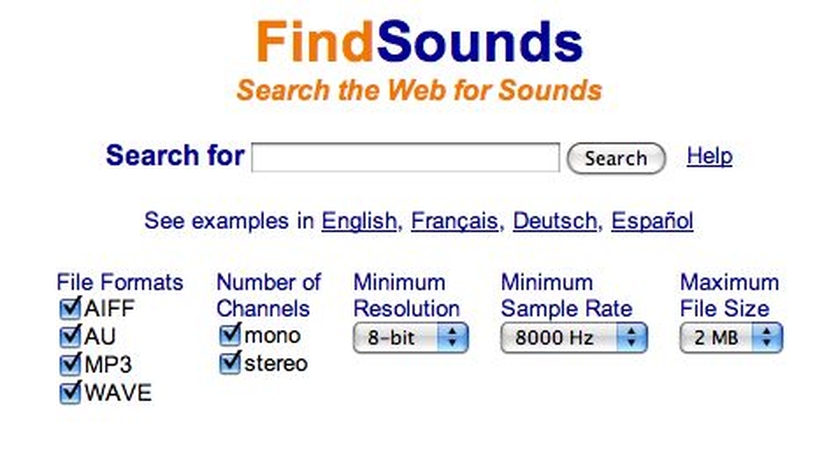

Share this article:
Select the product rating:
Daniel Walker
Editor-in-Chief
My passion lies in bridging the gap between cutting-edge technology and everyday creativity. With years of hands-on experience, I create content that not only informs but inspires our audience to embrace digital tools confidently.
View all ArticlesLeave a Comment
Create your review for HitPaw articles