How to Blur Background in Google Meet on Desktop & Mobile Devices
Google Meet saw massive popularity in the Covid-19 days, and still, it is on the priority list of millions of people. With Google Meet, you can enjoy some of the remarkable video call features, and to be able to blur background Google Meet is surely one of them.
Blurring the background while video calling allows you to cover up the mess created by your room's background, helping the audience to focus on your message rather than looking at the background. Do you know how to blur background in Google Meet? This article is all set to introduce the unbelievable ways to explore the Google Meet blur background feature.
Part 1: Why Do You Need to Blur Background in Google Meet?
Why would someone use the Google Meet blur background? Various things urge you to blur background on Google Meet, and a few of the most common ones are listed below.
- 1. While attending a video call in your bedroom, you realize that the room's background is far too messy to be shown on the video call, and you blur background in Google Meet.
- 2. You're traveling to a place but get a message from the office that there is an emergency meeting, and you've had to attend it for various reasons.
- 3. What you do here is to attend the video call and blur the background where you're sitting as you can't let the meeting participants see you in a public gathering and attend the video call.
- 4. When conducting a video call meeting, you had to keep your kid in your room as your wife isn't in your home, and taking care of the kid is also important. You can blur background on Google Meet to prevent the kid from appearing in the background.
Part 2: How to Blur Background on Google Meet Before the Video Call?
If you don't want to disturb the important meeting in Google Meet and intend to blur background in it before the video call starts, you can do it on both Windows /Mac and Android /iPhone.
Herea are the steps about how to blur background in Google Meet.
1. On Windows/Mac
Blurring the Google Meet background before the video call in Windows or Mac is easy. All you need to do is follow some simple steps to get your job done.
Here are the steps how to opt for the Google Meet blur background before the video call.
Step 1. Launch the pending meeting after navigating to Google Meet.
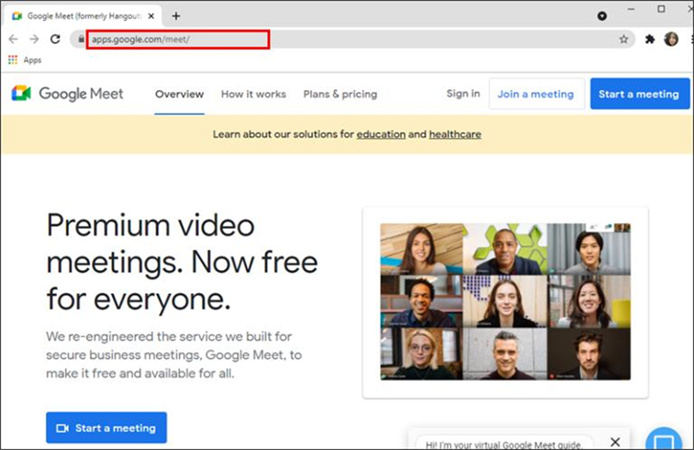
Step 2. Visit the self-view and hit the 'Apply visual effects' icon.
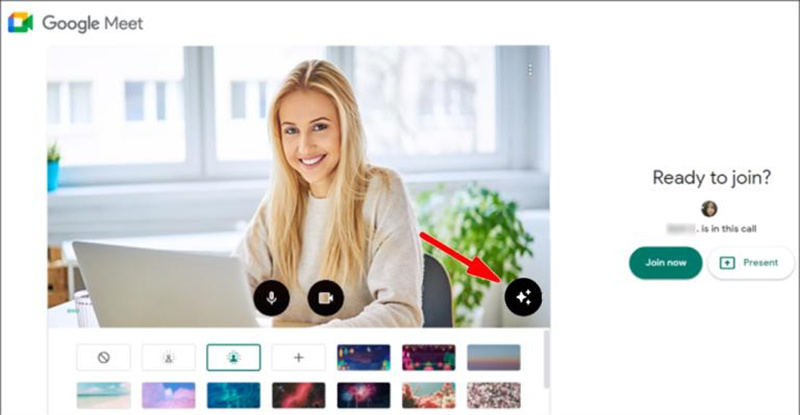
Step 3. Tap on the 'Blur Background' on your right-hand side.
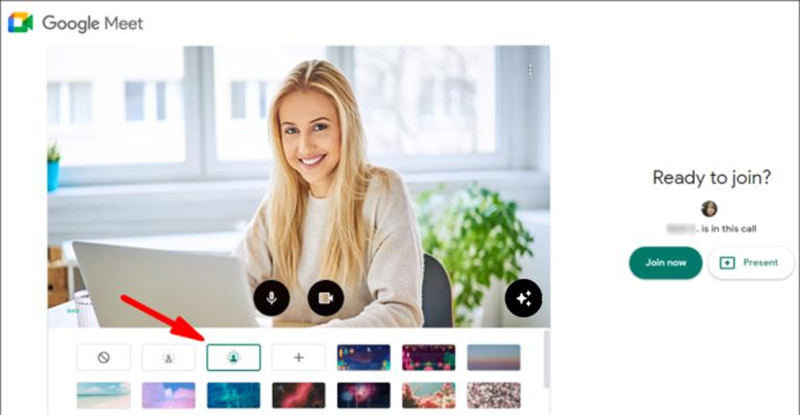
Step 4. If you want to blur background Google Meet, tap the button next to Blur Background.
Step 5. After putting everything in order, hit the '' Join Now'' icon to start the Google Meet video call with a blurred background.
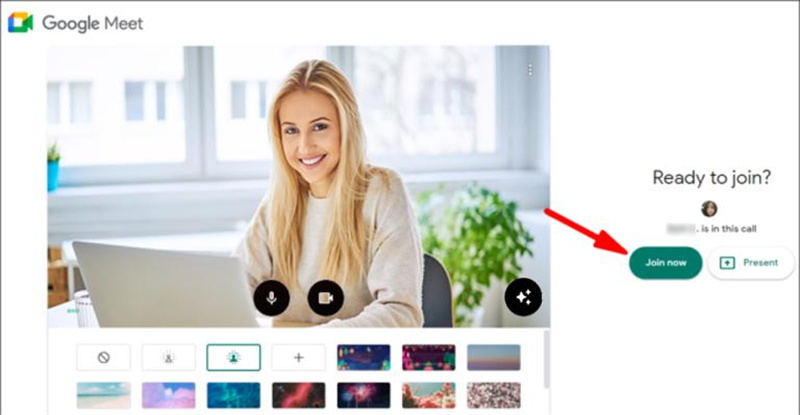
2. On iPhone/Android
Apart from opting for the Google Meet Blur background on Windows or Mac, you can also blur Google Meet background on iPhone or Android device. The process doesn't take any time as you only require to visit the App Store or Playstore to install the '' Google Meet'' to get things going.
Here are the steps about how to blur background on Google Meet on iPhone or Android.
Step 1. After launching the App Store, tap the search bar and type in 'Google Meet'.
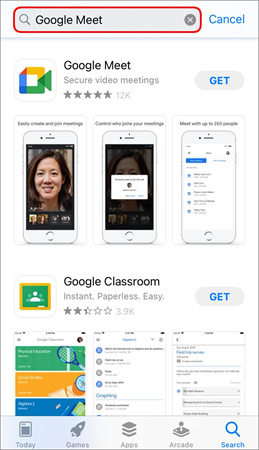
Step 2. Start downloading the Google Meet after hitting the 'Get' icon.
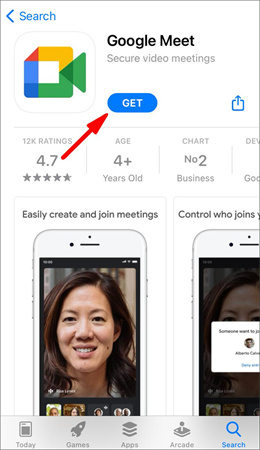
Step 3. Now, you'll need to type in the Apple if prompted.
Step 4. To start the Google Meet video call, you'll need to launch the Google Meet first.
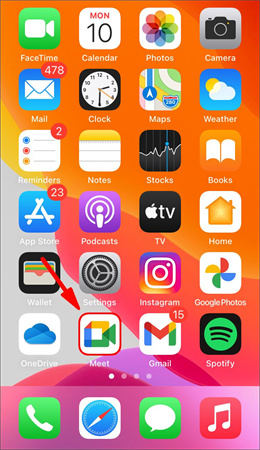
Step 5. Enter the meeting code to begin the proceedings.
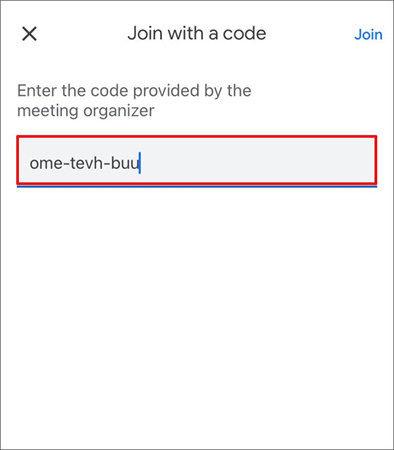
Step 6. Now, you'll be able to see the blur icon on your screen; all you must do is click on it. Once the video call's background is blurred, click the '' Join Now'' to start the meeting.
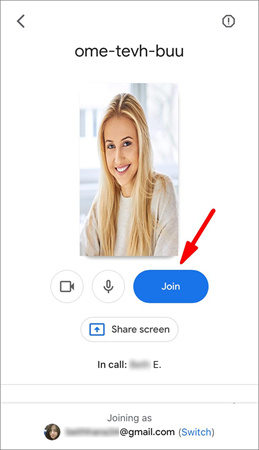
Part 3: How to Blur Background on Google Meet During the Video Call?
The best thing about the Google Meet Blur background feature is that it allows you to blur the background during a video call. Sometimes, things happen in the middle of a video call that asks you to blur the video background.
1. On Windows/Mac
During the meeting, you can blur Google Meet background on Mac or Windows PC. Follow the guide below to know how to blur the background in Google Meet.
Step 1. During the video call meeting, you'll need to tap the three dots icon on the right side of the screen.
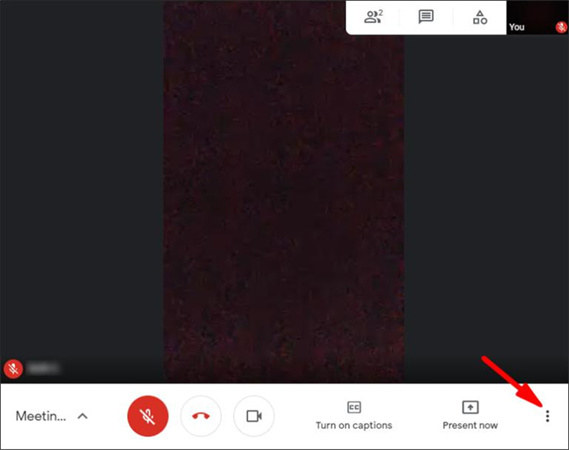
Step 2. Navigate to the list of options and choose ''Apply visual effects'' from there.
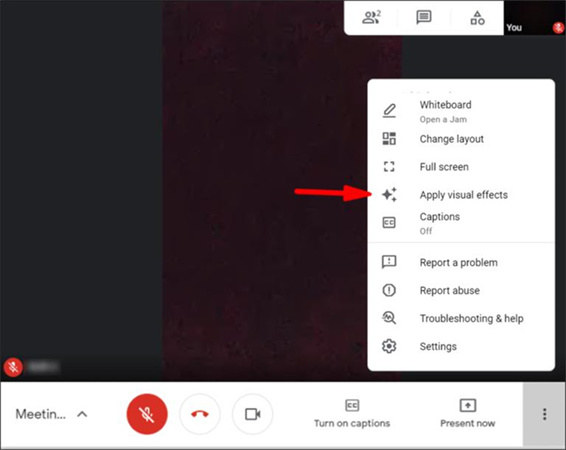
Step 3. Tap on one of the two options under the self-view image to opt for the blurring effect. Now, you can blur the entire background of the meeting with ease.
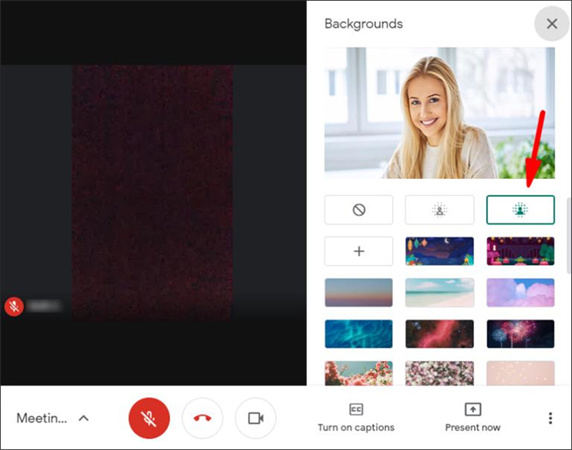
Step 4. You can also change the video background by selecting an appropriate template.
Step 5. You can click the '+' icon to apply the custom background on your video call.
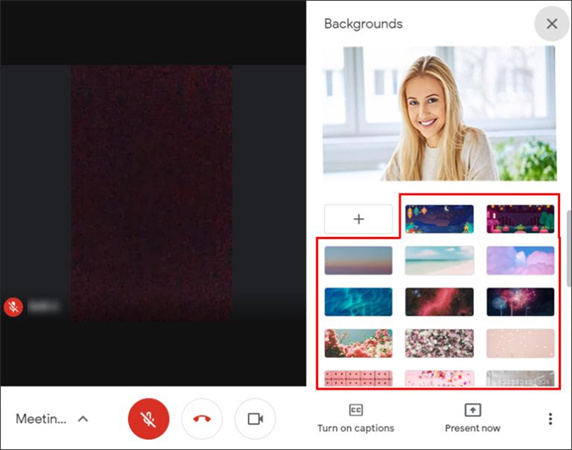
2. On iPhone/Android
Blurring the Google Meet background during the meeting is too easy, as the following steps will help you finish your job.
Step 1. Launch the video preview after starting the meeting.
Step 2. Click on Apply visual effects and then choose the blur option. Now, you can blur the video background accordingly.
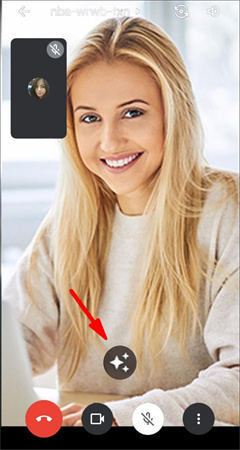
Part 4: Effective Tool to Remove Video Background than Simply Blur Google Meet Background
Blurring the background of a video doesn't necessarily serve your purpose the way you intended it to. Doing so can compromise the quality of the video, and you might get a low-quality video.
Thus, HitPaw Video Object Remover removes the video background automatically, courtesy of AI-powered technology. It has highly professional features, and your video's quality will not be compromised. Making the video's background is only a matter of a few seconds, and credit must be given to the user-friendly interface of HitPaw Video Object Remover.
- Remove video background via AI-powered technology.
- Preview the video after removing the background.
- Allows you to remove the background from multiple videos simultaneously
- Quick export and fast video rendering in a few seconds
- Comes up with the brilliant technical support
Features:
How to remove the video background via HitPaw Video Object Remover?
- Step 1. Download and Installation
- Step 2. Import Video
- Step 3. Choose the Background Fill Mode
- Step 4. Preview and Export the Green Screen Video
Download HitPaw Video Object Remover on your Computer.
To upload the video from which you want to apply green screen effects, click ‘Select file.’ Alternatively, you may just drop the video into the edit box.

Choose the Background Fill mode you need in HitPaw Video Object Remover.

Green Screen Fill: The exported video will have the missing segments filled in with a green screen.

What is more, you can also try the transparent function: the background of your video will become transparent.

Preview the removing effection and export the video to your computer.

Part 5: Additional FAQs of Google Meet Background Blur
1. Can you blur your face on Google Meet?
Google Meet doesn't have a feature to blur faces during video calls. However, you can use the Google Meet filters to customize your face on video calls.
2. Why can't I blur background in Google Meet?
If you're unable to blur Google Meet background, it might have happened that the browser you're using doesn't support the Google Meet blur background feature. To blur the background, you've had to use Google Chrome, having the 64-bit version.
Final Words
Using the Google Meet Blur background might help you to make your video smooth and relevant. You can dive into this guide to know how to blur the background in Google Meet on PC or mobile device.
Apart from discussing the ways to blur background in Google Meet before the video call, we've listed the simple method to make your Google Meet Blur background blur during the video. You can look at the HitPaw Video Object Remover to erase the background from a video without even compromising the quality of the video.




 HitPaw Photo Object Remover
HitPaw Photo Object Remover HitPaw Univd (Video Converter)
HitPaw Univd (Video Converter)  HitPaw VikPea (Video Enhancer)
HitPaw VikPea (Video Enhancer)


Share this article:
Select the product rating:
Daniel Walker
Editor-in-Chief
My passion lies in bridging the gap between cutting-edge technology and everyday creativity. With years of hands-on experience, I create content that not only informs but inspires our audience to embrace digital tools confidently.
View all ArticlesLeave a Comment
Create your review for HitPaw articles